Comment lancer des applications instantanément avec Wox sous Windows

Découvrez comment utiliser Wox pour lancer vos applications, exécuter des commandes et plus encore, instantanément.

Le serveur Minecraft vous permet de jouer à Minecraft – le jeu le plus populaire au monde – avec d'autres personnes. Si vous souhaitez jouer à Minecraft en multijoueur, vous devez créer ou vous connecter à des serveurs. Dans cet article, Quantrimang expliquera comment configurer un serveur Minecraft avec Hamachi.
Pour ceux qui ne le savent pas : Hamachi ou LogMeIn Hamachi est une application VPN gratuite. Il a été créé en 2004. L'une des fonctions de Hamachi est de créer des serveurs pour Minecraft.
Voyons maintenant comment configurer un serveur Minecraft avec Hamachi.
Étapes préparatoires à la création d'un serveur
Tout d’abord, vous devez noter que la création d’un serveur sur Minecraft ne fonctionne que pour la version Java du jeu de bureau. La phase de préparation comprend le téléchargement et l'installation de Hamachi et du fichier du serveur Minecraft.
Voici les étapes à suivre :
Télécharger Hamachi
Sur un navigateur Web, visitez https://www.vpn.net/ et cliquez sur le bouton vert Télécharger au milieu de la page. Cela téléchargera le fichier de configuration Hamachi sur votre ordinateur.
Installer Hamachi
Sous Windows, double-cliquez sur le fichier d'installation, sélectionnez la langue, cliquez sur Suivant , cochez la case « J'ai lu » , puis cliquez sur Suivant et installez. Lorsque vous y êtes invité, cliquez sur Oui , puis sélectionnez Terminer.
Pour les utilisateurs Mac, ouvrez le dossier zip, double-cliquez sur le fichier d'installation Hamachi, cliquez sur Ouvrir , puis cochez la case « J'ai lu » . Ensuite, cliquez sur Installer et entrez votre mot de passe si vous y êtes invité, puis sélectionnez Terminer lorsque vous y êtes invité.
Ensuite, téléchargez le fichier du serveur Minecraft en ouvrant https://minecraft.net/en-us/download/server/ dans le navigateur. Ensuite, cliquez sur le lien Minecraft_server.1.16.3.jar pour télécharger la version Minecraft Java.
Créez un nouveau dossier sur le bureau de votre ordinateur. Vous pouvez nommer le dossier « Serveur Minecraft ».
Placez le fichier du serveur Minecraft téléchargé dans le dossier. Vous pouvez cliquer et faire glisser le serveur Minecraft dans le dossier ou le copier et le coller dans le dossier.
Après ces étapes préparatoires, vous pouvez procéder à la création d'un serveur sur votre ordinateur Windows ou Mac.
Créer un serveur sous Windows
Voici les étapes pour créer un serveur Hamachi sous Windows :
Téléchargez les dernières versions de Minecraft et Java. Double-cliquez sur Minecraft lancé et attendez qu'il se mette à jour si nécessaire. Pour mettre à jour Java, accédez à https://java.com/en/download/installed.jsp et cochez la case Accepter et continuer.
Vous devez utiliser Internet Explorer car de nombreux navigateurs ne prennent pas en charge Java.
Ouvrez le dossier du serveur Minecraft et double-cliquez sur le fichier du serveur. Cela entraînera le serveur de fichiers à commencer à décompresser dans le dossier.
Acceptez les conditions d'utilisation du serveur Minecraft. Lorsque le fichier « eula » apparaît, ouvrez-le dans le Bloc-notes et remplacez la valeur false dans la ligne « eula=false » par true. Enregistrez les modifications avec Ctrl + S , puis quittez le Bloc-notes.
Double-cliquez sur le fichier du serveur pour permettre aux fichiers du serveur de poursuivre la décompression.
Lorsque vous voyez le message « Terminé » en bas de la fenêtre, vous pouvez la fermer.
Créer un serveur sur Mac
Les étapes pour créer un serveur sur Mac sont presque les mêmes que sur Windows.
Assurez-vous d'avoir les dernières versions de Minecraft et Java. Minecraft se met à jour lorsque vous double-cliquez sur le lanceur Minecraft. Pour télécharger Java, visitez https://java.com/en/download et cliquez sur le bouton de téléchargement.
Double-cliquez sur le fichier du serveur Minecraft pour commencer à l'extraire dans le dossier.
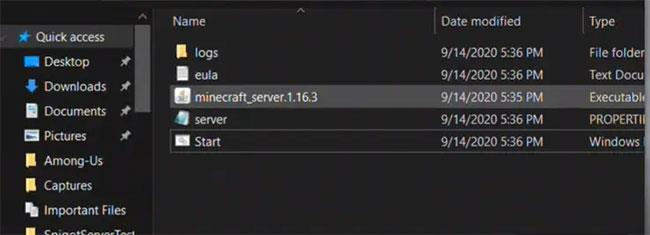
Double-cliquez sur le fichier du serveur Minecraft
Acceptez les conditions d'utilisation du serveur Minecraft. Pour ce faire, attendez que le fichier « eula » apparaisse, ouvrez-le dans TextEdit et remplacez la valeur false dans la ligne « eula=false » par true. Enregistrez les modifications avec ⌘/Command + S . Enfin, quittez l'éditeur de texte.
Continuez à extraire le fichier du serveur Minecraft. Faites-le en double-cliquant sur le fichier du serveur Minecraft.
Fermez la fenêtre lorsque toute la procédure est terminée.
Comment configurer Hamachi
Une autre étape importante pour apprendre à configurer un serveur Minecraft avec Hamachi est de savoir comment configurer Hamachi. Les étapes ci-dessous vous montrent comment procéder.
Ouvrir Hamachi
Vous pouvez utiliser la fonction de recherche pour rechercher hamachi ou LogMeIn Hamachi, puis double-cliquer pour l'ouvrir.
Allumez Hamachi en cliquant sur l'icône d'alimentation en haut de la fenêtre Hamachi. Cela fera apparaître une fenêtre de connexion.

Ouvrir Hamachi
Inscrivez-vous à Hamachi
Entrez votre email et votre mot de passe (2 fois) dans les espaces prévus.
Cliquez sur l' onglet Réseau en haut de la fenêtre Hamachi. Cela fera apparaître un menu déroulant.
Cliquez sur « Créer un nouveau réseau » et dans la fenêtre contextuelle, entrez le nom que vous souhaitez donner au serveur dans la zone de texte « ID réseau » .
Entrez le mot de passe de votre serveur et cliquez sur Créer.
Copiez l'adresse IP . Faites un clic droit sur l'adresse IP en haut de la fenêtre Hamachi et copiez l'adresse IPv4.
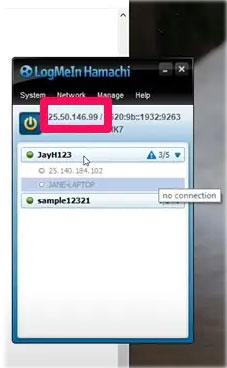
Copier l'adresse IP
Collez l'adresse IP dans le dossier du serveur. Tout d'abord, renommez le fichier texte «server.properties» sur le serveur Minecraft en fichier «serveproperties» , puis ouvrez l'application d'édition de texte et collez l'adresse IP copiée sur le côté droit de la ligne «server-ip =» .
Enregistrez le fichier et quittez l'éditeur de texte.
Cliquez avec le bouton droit sur le nom du serveur, puis cliquez sur « Se connecter » dans le menu. Si vous voyez « Passer hors ligne » , cela signifie que vous êtes en ligne.
Connectez-vous au serveur
Voici les étapes pour vous connecter à votre serveur. Assurez-vous que le serveur Hamachi est en cours d'exécution avant de vous connecter.
Exécutez le fichier du serveur. Double-cliquez sur le fichier du serveur Java dans le fichier du serveur Minecraft pour ouvrir la fenêtre de commande du fichier.
Ouvrez Minecraft, puis cliquez sur Jouer > Multijoueur .

Cliquez sur Jouer > Multijoueur
Cliquez sur "Ajouter un serveur" .
Entrez le nom du serveur dans la zone de texte prévue, puis entrez l'adresse IP du serveur dans l'espace prévu et cliquez sur Terminé.
Lorsque le serveur apparaît dans les résultats de recherche, sélectionnez le serveur et cliquez sur "Rejoindre le serveur" . Attendez que le serveur se charge et lorsque vous y êtes invité, entrez votre mot de passe.
Après avoir terminé toutes ces étapes, vous pouvez commencer à jouer en multijoueur à Minecraft. N'oubliez pas d'inviter vos amis pour qu'ils puissent jouer aussi !
Conclure
Savoir comment configurer un serveur Minecraft avec Hamachi vous aide à créer votre propre serveur Minecraft sur la version Java. Vous pouvez profiter de jeux multijoueurs une fois le serveur Hamachi configuré et connecté.
Découvrez comment utiliser Wox pour lancer vos applications, exécuter des commandes et plus encore, instantanément.
Découvrez comment créer un cercle jaune autour du pointeur de la souris pour le mettre en surbrillance sur Windows 10. Suivez ces étapes faciles pour améliorer votre expérience utilisateur.
Découvrez pourquoi l
Sous Windows 11, configurez facilement des raccourcis pour accéder rapidement à des dossiers spéciaux dans votre menu Démarrer.
Découvrez comment résoudre l
Découvrez comment utiliser un disque dur externe avec un Chromebook pour transférer et stocker vos fichiers en toute sécurité. Suivez nos étapes pour un usage optimal.
Dans ce guide, vous apprendrez les étapes pour toujours utiliser une adresse MAC aléatoire pour votre adaptateur WiFi sous Windows 10. Optimisez votre sécurité en ligne!
Découvrez comment désinstaller Internet Explorer 11 sur Windows 10 pour optimiser l'espace de votre disque dur.
Découvrez comment utiliser Smart Defrag, un logiciel de défragmentation de disque dur gratuit et efficace, pour améliorer les performances de votre ordinateur.
Le moyen le plus simple de déverrouiller du contenu et de protéger tous les appareils avec un VPN crypté est de partager la connexion VPN via un point d








