Comment lancer des applications instantanément avec Wox sous Windows

Découvrez comment utiliser Wox pour lancer vos applications, exécuter des commandes et plus encore, instantanément.
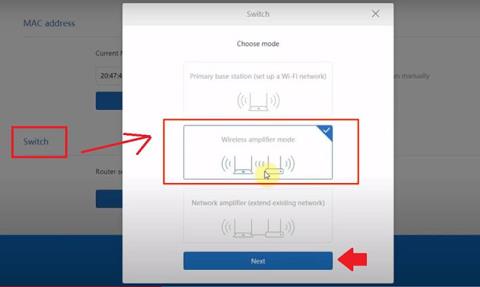
Le routeur WiFi Mi 3C est fabriqué par la marque Xiaomi. Xiaomi 3C est un routeur WiFi domestique doté de plusieurs ports Ethernet et atteint une vitesse sans fil de 300 Mbps avec deux antennes Omni externes. Le mini routeur Xiaomi MiWiFi prend en charge plusieurs modes sans fil tels que client, point d'accès, WISP et répéteur pour étendre la portée du signal WiFi .
Si vous rencontrez un problème de portée du signal WiFi dans votre maison et votre bureau, en raison de la faible portée du routeur WiFi principal. Vous pouvez augmenter la portée WiFi en utilisant le paramètre du mode Répéteur du Mi 3C sans changer le nom et le mot de passe WiFi principal. Configurez le routeur Mi 3C comme répéteur WiFi pour augmenter la qualité du signal dans les zones mortes.
Vous devez vous connecter aux paramètres du routeur à l'aide d'une connexion filaire pour modifier le mode sans fil du répéteur.
Connectez-vous au routeur Mi 3C
La première étape consiste à connecter le routeur à l'aide d'un câble LAN RJ45 du port Ethernet du routeur au port LAN de l'ordinateur ou de l'ordinateur portable. Suivez les étapes pour vous connecter physiquement au routeur sans fil.
Changer le mode WiFi en mode Range Extender
Ouvrez un navigateur Web et accédez à l'adresse IP de connexion par défaut 192.168.31.l ou à l'URL de connexion et appuyez sur la touche Entrée.
Après quelques secondes, vous verrez la page de connexion du routeur Xiaomi avec les options de nom d'utilisateur et de mot de passe pour l'authentification.
Après vous être connecté à la page des paramètres du routeur, vous pouvez voir le menu des paramètres en haut.
Accédez à l'option Paramètres .
Faites défiler la page et voyez la dernière option « Commutateur » pour changer le mode sans fil.
Sélectionnez le mode
Sélectionnez le mode Amplificateur sans fil pour le mode Range Extender.
Sélectionnez le mode
Cliquez sur le bouton Suivant pour connecter le répéteur au routeur WiFi principal.
Sélectionnez le réseau WiFi à étendre
1. Appuyez sur la touche fléchée de sélection pour sélectionner le nom du réseau WiFi principal que vous souhaitez étendre avec le routeur Mi.
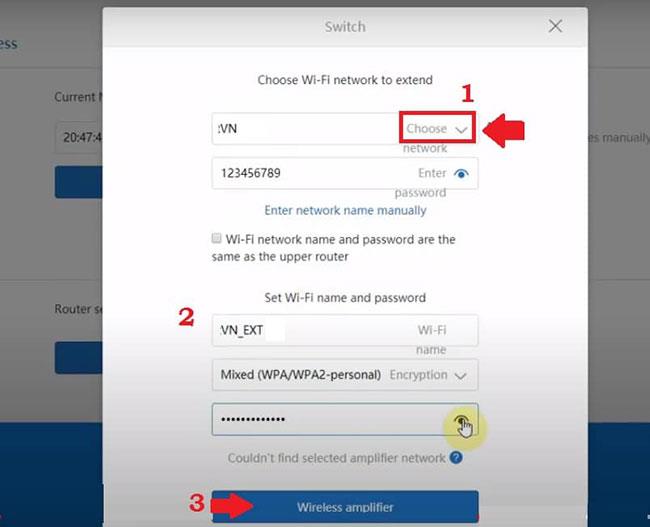
Sélectionnez le réseau WiFi à étendre
Si vous le souhaitez, utilisez le même nom WiFi pour le périphérique répéteur avec le WiFi existant.
Sélectionnez l'option « Le nom et le mot de passe du réseau Wi-Fi sont les mêmes que ceux du routeur supérieur » .
2. Utilisez des noms et des mots de passe différents pour le réseau d'extension WiFi.
3. Appuyez sur le bouton Amplificateur sans fil pour enregistrer les paramètres.
À l'étape suivante, vous recevrez le nom SSID du répéteur et les détails de l'adresse IP LAN du routeur.
Appuyez sur le bouton OK pour confirmer et enregistrer les paramètres.
Attendez quelques secondes jusqu'à ce que le répéteur démarre et se connecte au routeur WiFi principal.
Connectez le routeur Mi 3C en mode répéteur
Pour vérifier si le SSID de votre nouvel amplificateur de signal WiFi a commencé à fonctionner, accédez à l'option WiFi sur votre mobile ou ordinateur portable.
Vous recevrez un nouveau nom SSID WiFi que vous avez configuré pour le nom du réseau du répéteur.
Utilisez le mot de passe du répéteur tel que configuré dans les étapes précédentes.
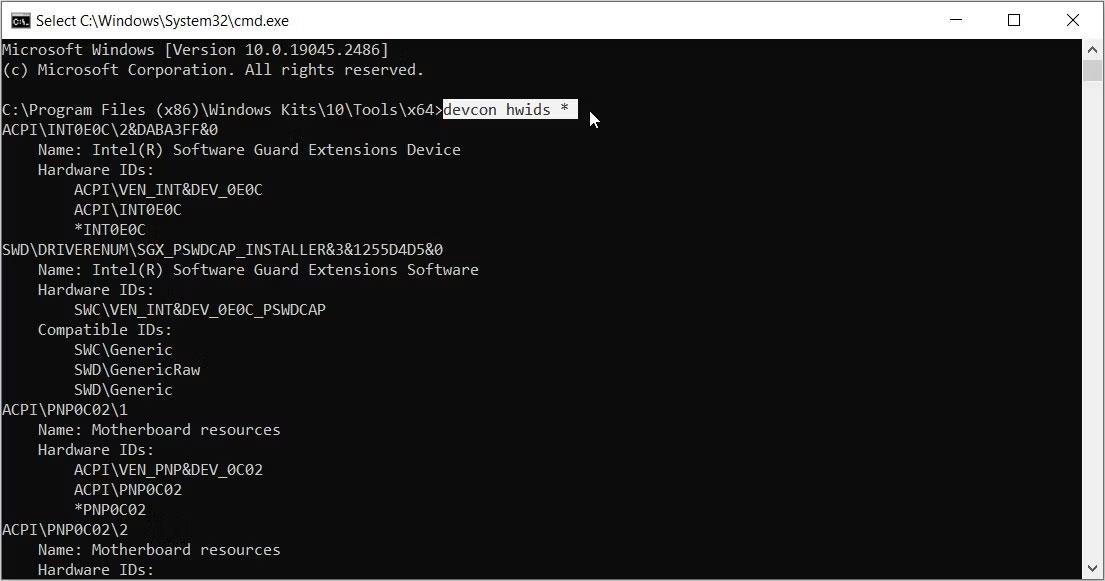
Connectez le routeur Mi 3C en mode répéteur
Vérifier l'état du répéteur
Assurez-vous que le périphérique répéteur est connecté au réseau WiFi principal.
Reconnectez-vous à votre routeur Mi en suivant les étapes ci-dessus.
Afficher l'état de l'amplificateur affiché connecté au routeur principal et à l'appareil mobile, ordinateur portable connecté au SSID de l'amplificateur.
Si vous rencontrez des problèmes pour vous connecter à votre routeur Mi, vous pouvez suivre les étapes ci-dessous.
L'adresse IP du routeur WiFi Xiaomi Mi ne fonctionne pas
Vous utilisez peut-être le routeur Mi après une longue période ou vous avez peut-être oublié votre adresse IP ou votre mot de passe/nom d'utilisateur après la configuration.
Si l'adresse IP de connexion du routeur Mi WiFi 192.168.31.1 ne fonctionne pas, répondez à la cause d'une erreur réseau ou si l'adresse IP n'appartient pas au routeur. Suivez ces étapes pour corriger l'erreur de connexion du routeur Mi.
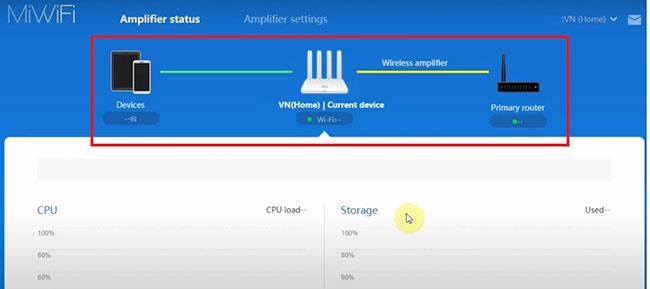
Voir l'état de l'amplificateur affiché comme connecté au routeur principal
- Assurez-vous que le câble LAN de l'ordinateur portable/ordinateur est connecté au port LAN du routeur. Le port WAN n'accédera pas aux paramètres du routeur tant que l'accès WAN n'est pas activé.
- Assurez-vous que la configuration LAN de votre ordinateur/ordinateur portable est en mode DHCP pour recevoir automatiquement l'adresse IP du routeur Mi.
- Consultez l'adresse IP de connexion et les paramètres par défaut imprimés sur l'étiquette du routeur.
- Si vous rencontrez toujours des problèmes, essayez de restaurer les paramètres d'usine du routeur à l'aide du bouton Réinitialiser.
Découvrez comment utiliser Wox pour lancer vos applications, exécuter des commandes et plus encore, instantanément.
Découvrez comment créer un cercle jaune autour du pointeur de la souris pour le mettre en surbrillance sur Windows 10. Suivez ces étapes faciles pour améliorer votre expérience utilisateur.
Découvrez pourquoi l
Sous Windows 11, configurez facilement des raccourcis pour accéder rapidement à des dossiers spéciaux dans votre menu Démarrer.
Découvrez comment résoudre l
Découvrez comment utiliser un disque dur externe avec un Chromebook pour transférer et stocker vos fichiers en toute sécurité. Suivez nos étapes pour un usage optimal.
Dans ce guide, vous apprendrez les étapes pour toujours utiliser une adresse MAC aléatoire pour votre adaptateur WiFi sous Windows 10. Optimisez votre sécurité en ligne!
Découvrez comment désinstaller Internet Explorer 11 sur Windows 10 pour optimiser l'espace de votre disque dur.
Découvrez comment utiliser Smart Defrag, un logiciel de défragmentation de disque dur gratuit et efficace, pour améliorer les performances de votre ordinateur.
Le moyen le plus simple de déverrouiller du contenu et de protéger tous les appareils avec un VPN crypté est de partager la connexion VPN via un point d








