Comment lancer des applications instantanément avec Wox sous Windows

Découvrez comment utiliser Wox pour lancer vos applications, exécuter des commandes et plus encore, instantanément.
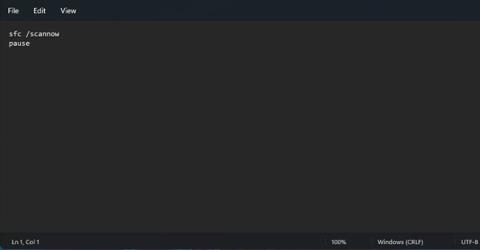
Le vérificateur de fichiers système est l'un des utilitaires de maintenance les plus utiles de Windows 11. Cet outil de ligne de commande analyse et répare les fichiers système endommagés lorsque vous entrez et exécutez la commande sfc /scannow. L'exécution d'une analyse SFC peut souvent résoudre les erreurs et les problèmes Windows.
Pour exécuter une analyse SFC, vous devez généralement ouvrir l’invite de commande et y saisir manuellement sa commande. Cependant, il existe plusieurs façons de configurer un raccourci pour exécuter une analyse du Vérificateur de fichiers système dans Windows 11. Vous pouvez configurer des raccourcis sur le bureau, des raccourcis clavier et des menus contextuels pour le Vérificateur de fichiers système comme indiqué ci-dessous.
Comment ajouter le raccourci du vérificateur de fichiers système au bureau Windows 11
Pour ajouter le raccourci du vérificateur de fichiers système sur votre bureau, vous devrez configurer un fichier batch pour exécuter une analyse SFC. Vous pouvez ensuite créer un raccourci sur le bureau pour ce fichier. Vous pouvez configurer un lot de fichiers SFC et de raccourcis avec le Bloc-notes comme suit.
1. Pour afficher le champ de recherche, appuyez sur le raccourci clavier Win + S .
2. Tapez Bloc-notes dans la zone de texte de recherche pour trouver l'application.
3. Cliquez sur Bloc-notes pour l'ouvrir.
4. Copiez ce code pour le fichier batch du vérificateur de fichiers système en le sélectionnant et en appuyant sur Ctrl + C.
sfc /scannow
pause5. Cliquez sur Bloc-notes et appuyez sur Ctrl + V.

Coller dans le Bloc-notes
6. Sélectionnez Fichier > Enregistrer sous dans le Bloc-notes.
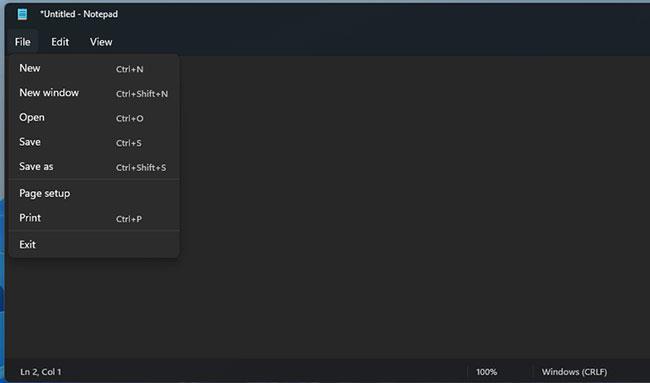
Sélectionnez Fichier > Enregistrer sous
7. Cliquez sur le menu déroulant Type de fichier et sélectionnez Tous les fichiers.
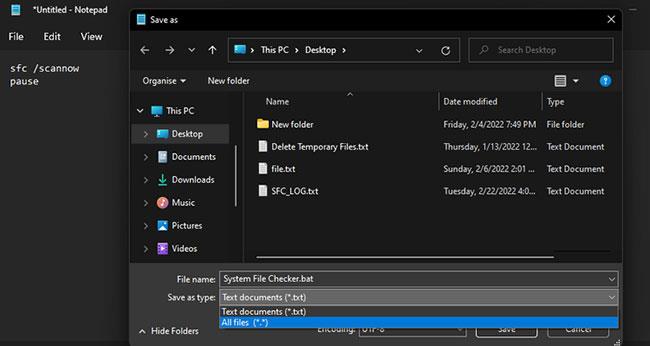
Sélectionnez Tous les fichiers
8. Entrez le fichier système Checker.bat dans la zone Nom.
9. Choisissez un dossier dans lequel enregistrer le fichier.
10. Ensuite, sélectionnez l' option ANSI dans le menu déroulant Encodage.
11. Cliquez sur l'option Enregistrer .
12. Ouvrez l'Explorateur de fichiers (via le raccourci clavier Win + E ) et le dossier dans lequel vous avez enregistré le fichier batch SFC.
13. Cliquez avec le bouton droit sur le fichier System File Checker.bat et sélectionnez Afficher plus d'options .
14. Sélectionnez les options Envoyer vers > Bureau (créer un raccourci) .
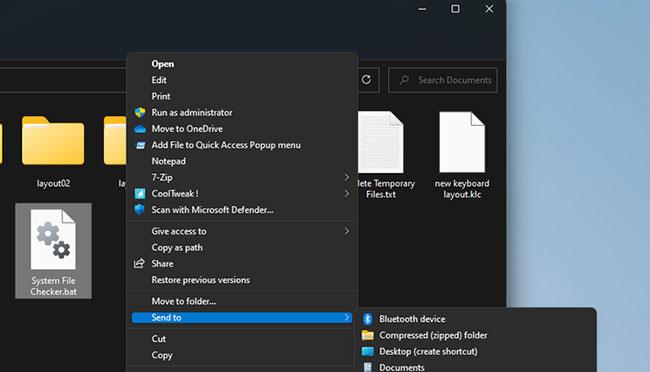
Sélectionnez Bureau (créer un raccourci)
15. Cliquez avec le bouton droit sur le nouveau raccourci System File Checker.bat sur le bureau et sélectionnez Propriétés.
16. Cliquez sur le bouton Avancé.
17. Cochez la case Exécuter en tant qu'administrateur dans la fenêtre Propriétés avancées et cliquez sur le bouton OK.
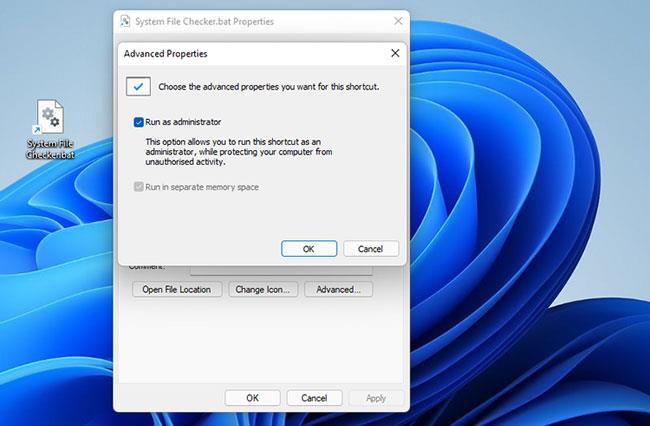
Cochez la case Exécuter en tant qu'administrateur
18. Ensuite, cliquez sur le bouton Appliquer dans la fenêtre des propriétés.
19. Cliquez sur OK pour quitter la fenêtre Propriétés du fichier système Checker.bat .
Essayez le nouveau raccourci du vérificateur de fichiers système. Double-cliquez sur l'icône du bureau du vérificateur de fichiers système et appuyez sur Oui à l'invite UAC . L'analyse SFC démarrera alors dans l'invite de commande. Attendez la fin de l'analyse pour voir les résultats.
Comment configurer le raccourci clavier du vérificateur de fichiers système
Après avoir configuré le raccourci du vérificateur de fichiers système sur le bureau, vous pouvez configurer un raccourci clavier pour l'outil SFC. L'ajout d'un raccourci clavier au raccourci sur le bureau du fichier batch vous permettra d'exécuter une analyse des fichiers système en appuyant sur Ctrl + Alt . Suivez ces étapes pour configurer les raccourcis clavier pour l'analyse SFC.
1. Ajoutez le raccourci du Vérificateur de fichiers système au bureau Windows 11 comme décrit ci-dessus.
2. Cliquez avec le bouton droit sur le raccourci du Vérificateur des fichiers système sur le bureau pour sélectionner l' option Propriétés dans le menu contextuel .
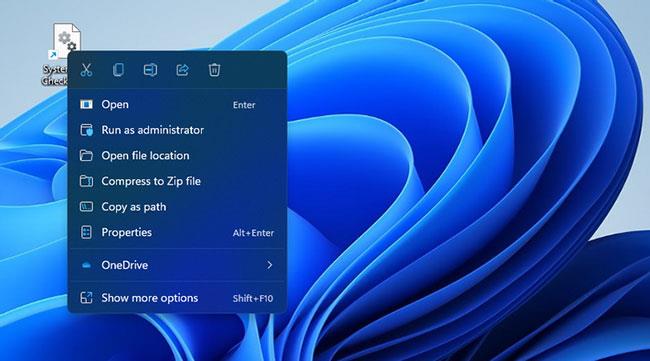
Sélectionnez l'option Propriétés
3. Cliquez à l’intérieur de la zone Touche de raccourci pour y placer le curseur.
4. Appuyez sur S pour définir la combinaison de touches Ctrl + Alt + S pour le raccourci.
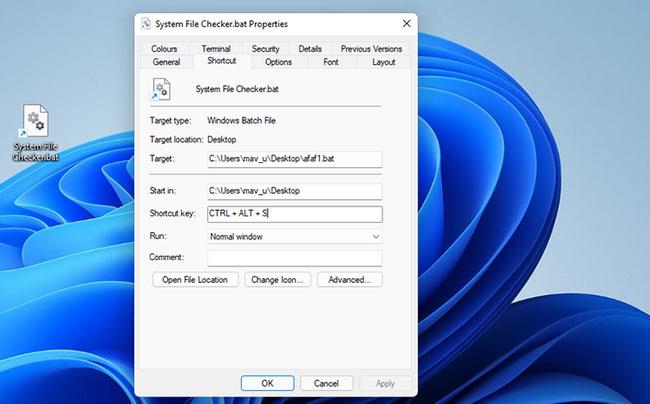
Appuyez sur S pour définir la combinaison de touches Ctrl + Alt + S
5. Assurez-vous d'appuyer sur le bouton Appliquer.
6. Cliquez sur le bouton OK de la fenêtre Propriétés .
Maintenant, vous pouvez commencer à analyser le vérificateur de fichiers système en appuyant sur la touche de raccourci Ctrl + Alt + S que vous venez de configurer. Ne supprimez pas le raccourci sur le bureau du Vérificateur des fichiers système ou son fichier de commandes cible. Les raccourcis clavier ne fonctionneront pas si vous supprimez les deux.
Comment ajouter le vérificateur de fichiers système au menu contextuel de Windows 11
Le menu contextuel du bureau est un bon endroit pour les raccourcis, mais Windows 11 n'inclut aucune option pour les ajouter ici. Cependant, vous pouvez ajouter de nombreux nouveaux raccourcis et options au menu contextuel avec Winaero Tweaker.
Ce logiciel de personnalisation gratuit pour Windows a la possibilité d'ajouter le raccourci du vérificateur de fichiers système au menu contextuel. Voici comment ajouter le raccourci du vérificateur de fichiers système au menu contextuel avec Winaero Tweaker.
1. Téléchargez Winaero Tweaker .
2. Après avoir téléchargé le fichier ZIP du programme, appuyez simultanément sur les touches Windows + E.
3. Ouvrez le dossier contenant le fichier ZIP de Winaero Tweaker.
4. Double-cliquez sur le fichier winaerotweaker.zip pour ouvrir l'archive.
5. Cliquez sur le bouton Extraire tout.
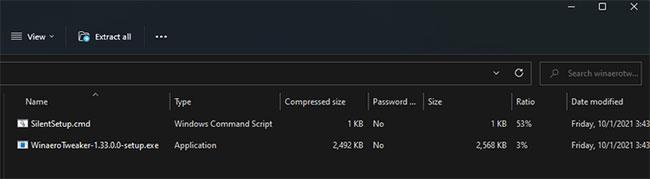
Cliquez sur le bouton Extraire tout
6. Si elle n'est pas sélectionnée par défaut, cochez la case Afficher les fichiers extraits une fois terminés .
7. Cliquez sur Extraire pour extraire le fichier ZIP .
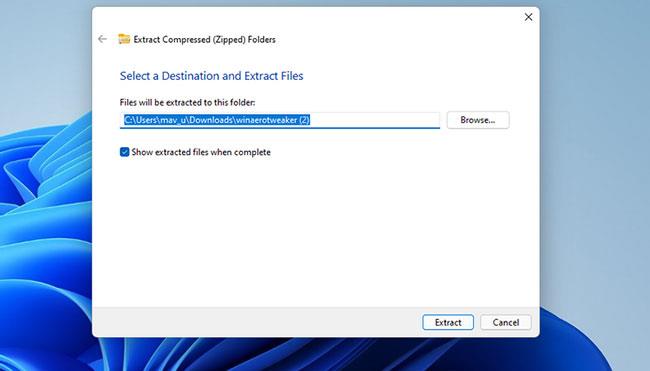
Cliquez sur Extraire
8. Double-cliquez sur le fichier d'installation de Winaero Tweaker dans le dossier extrait.
9. Cliquez sur Suivant pour continuer et sélectionnez le mode Normal.
10. Sélectionnez J'accepte l'accord > Suivant .
11. Si vous souhaitez modifier le répertoire d'installation de Winaero Tweaker, cliquez sur Parcourir et sélectionnez un autre répertoire.
12. Ensuite, continuez à cliquer sur Suivant pour accéder à l'option Installer . Cliquez sur le bouton Installer.
13. Après avoir installé Winaero Tweaker, cliquez sur son raccourci sur le bureau pour lancer le logiciel.
14. Double-cliquez sur la catégorie Menu contextuel dans la fenêtre Winaero Tweaker.
15. Sélectionnez SFC /Scannow à gauche de Winaero Tweaker.
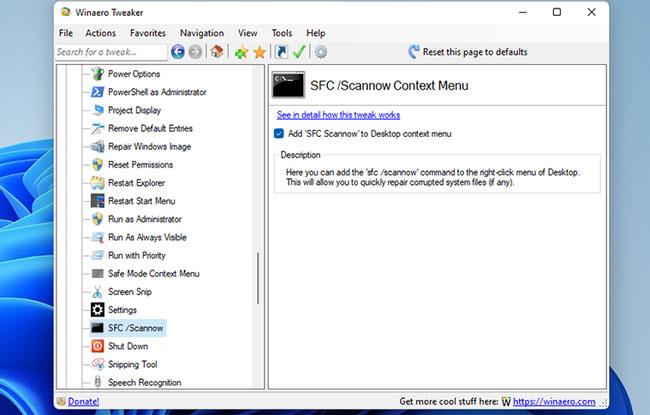
Sélectionnez SFC /Scannow sur la gauche
16. Cochez ensuite la case de l' option de menu contextuel Ajouter SFC Scannow au bureau .
17. Le menu contextuel de votre bureau inclura désormais l' option Exécuter SFC Scannow . Faites un clic droit sur l'écran pour sélectionner Afficher plus d'options . Déplacez le curseur sur le sous-menu SFC /Scannow et sélectionnez Exécuter SFC /Scannow . Ensuite, l'analyse du vérificateur de fichiers système commencera.
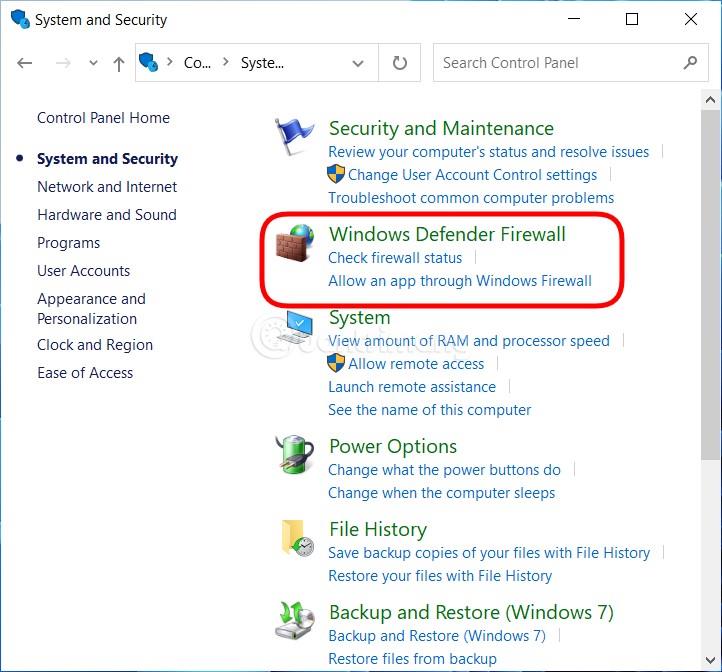
Le menu contextuel à l'écran comprend l'option Exécuter SFC Scannow
Pendant l'utilisation, vous pouvez également ajouter le raccourci de commande de maintenance et de gestion des images de déploiement au menu contextuel avec Winaero Tweaker. Microsoft recommande aux utilisateurs d'exécuter une commande de réparation d'image Windows avant de lancer une analyse SFC.
Vous pouvez ajouter un raccourci de menu contextuel à cette commande en sélectionnant Réparer l'image Windows > Ajouter un menu contextuel Réparer l'image Windows au bureau dans Winaero Tweaker.
Découvrez comment utiliser Wox pour lancer vos applications, exécuter des commandes et plus encore, instantanément.
Découvrez comment créer un cercle jaune autour du pointeur de la souris pour le mettre en surbrillance sur Windows 10. Suivez ces étapes faciles pour améliorer votre expérience utilisateur.
Découvrez pourquoi l
Sous Windows 11, configurez facilement des raccourcis pour accéder rapidement à des dossiers spéciaux dans votre menu Démarrer.
Découvrez comment résoudre l
Découvrez comment utiliser un disque dur externe avec un Chromebook pour transférer et stocker vos fichiers en toute sécurité. Suivez nos étapes pour un usage optimal.
Dans ce guide, vous apprendrez les étapes pour toujours utiliser une adresse MAC aléatoire pour votre adaptateur WiFi sous Windows 10. Optimisez votre sécurité en ligne!
Découvrez comment désinstaller Internet Explorer 11 sur Windows 10 pour optimiser l'espace de votre disque dur.
Découvrez comment utiliser Smart Defrag, un logiciel de défragmentation de disque dur gratuit et efficace, pour améliorer les performances de votre ordinateur.
Le moyen le plus simple de déverrouiller du contenu et de protéger tous les appareils avec un VPN crypté est de partager la connexion VPN via un point d








