Comment lancer des applications instantanément avec Wox sous Windows

Découvrez comment utiliser Wox pour lancer vos applications, exécuter des commandes et plus encore, instantanément.

Vous sentez-vous mal à l'aise face à la situation dans laquelle le pointeur de la souris apparaît dans le champ de texte lors de la saisie de données ? Si tel est le cas, vous pouvez facilement configurer le masquage du curseur lors de la saisie sous Windows 10 ou 11 en quelques étapes simples.
Quelques points à noter concernant le masquage du pointeur de la souris lors de la saisie
Sous Windows 10 et 11, vous aurez deux façons de masquer le pointeur de la souris lors de la saisie. La première méthode utilise l'option intégrée, mais permettra uniquement de masquer le curseur lors de la saisie dans des applications système telles que le Bloc-notes, WordPad et Microsoft Word. Le curseur apparaîtra toujours dans d'autres applications comme Chrome et Edge.
Si vous souhaitez masquer le curseur lors de la saisie dans toutes les applications, vous devez utiliser un outil gratuit et open source appelé Windows Cursor Hider. Avec une configuration simple, cette application garantira que le curseur à l'écran disparaît immédiatement une fois que vous commencez à taper sur votre PC.
( Remarque : les procédures de configuration ci-dessous sont effectuées sur un PC Windows 11. Les étapes sont légèrement différentes pour Windows 10, mais dans l'ensemble, cela ne devrait pas être trop difficile à suivre).
Masquer le curseur lors de la saisie sur certaines applications
Pour masquer le curseur lors de la saisie à l'aide de l'option intégrée, ouvrez d'abord rapidement l'application Paramètres en appuyant sur la combinaison de touches Windows + i .
Dans la fenêtre Paramètres qui s'ouvre, dans la liste de gauche, sélectionnez « Bluetooth et appareils ».
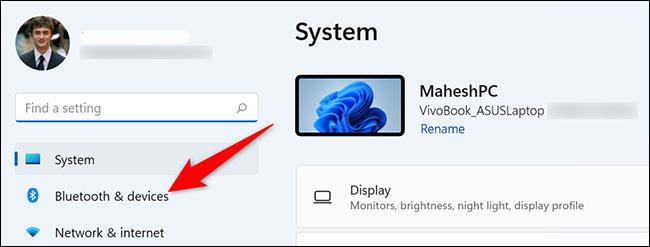
Sur la page « Bluetooth et appareils », cliquez sur la section « Souris ».
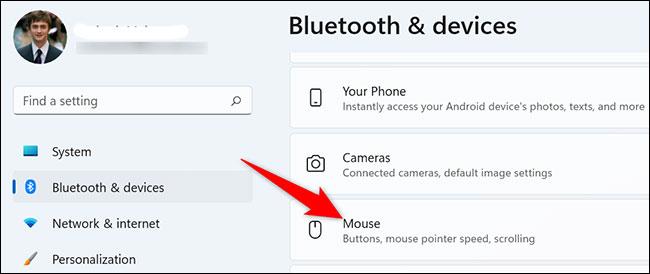
La page des paramètres "Souris" s'ouvre. Ici, dans la section « Paramètres associés », cliquez pour sélectionner « Paramètres supplémentaires de la souris ».
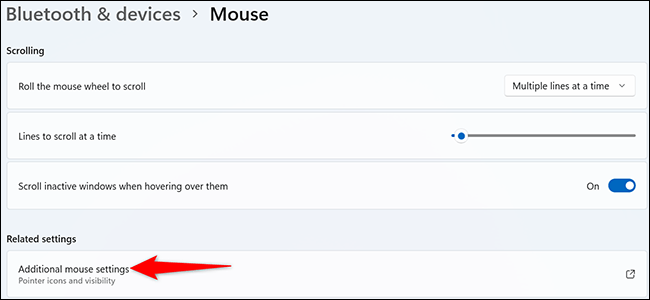
Vous verrez la fenêtre « Propriétés de la souris » ouverte. En haut de cette fenêtre, cliquez sur l'onglet « Options du pointeur ».
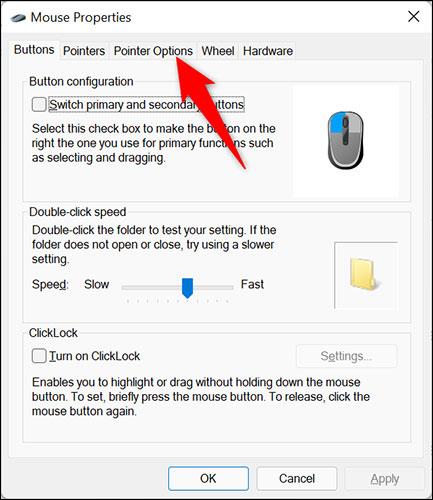
L'onglet « Options du pointeur » affichera différentes options de paramètres pour la souris. Ici, dans la section « Visibilité », activez l'option « Masquer le pointeur lors de la saisie ». Cliquez ensuite sur « Appliquer » et « OK ».
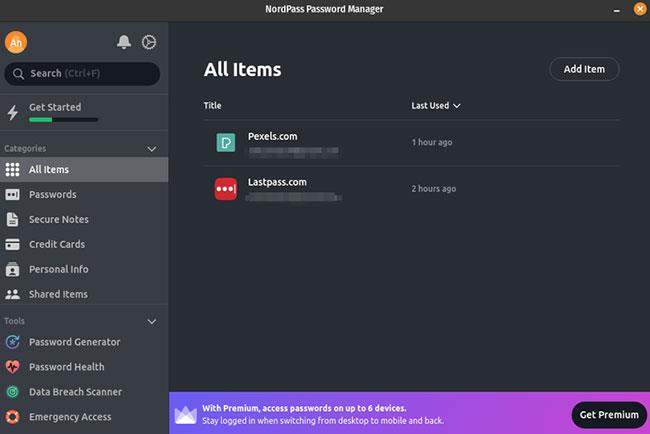
Fait! À partir de maintenant, chaque fois que vous commencerez à taper dans une application comme le Bloc-notes, le curseur se cachera immédiatement. Dès que vous déplacez la souris ou le trackpad, le curseur réapparaît.
Masquer le curseur lors de la saisie dans toutes les applications
Comme mentionné, pour masquer le curseur lors de la saisie sur toutes les applications Windows, vous pouvez utiliser l'outil Windows Cursor Hider. Cet outil gratuit est disponible sous forme de fichier exécutable ainsi que de script AutoHotKey. Les deux fonctionnent de la même manière.
Pour utiliser cette méthode, ouvrez d'abord un navigateur Web sur votre PC Windows 10 ou 11 et visitez la page Windows Cursor Hider . Faites défiler vers le bas et cliquez sur le lien pour télécharger le fichier exécutable de l'application.
Une fois l'application téléchargée, double-cliquez sur l'exécutable correspondant pour le lancer.
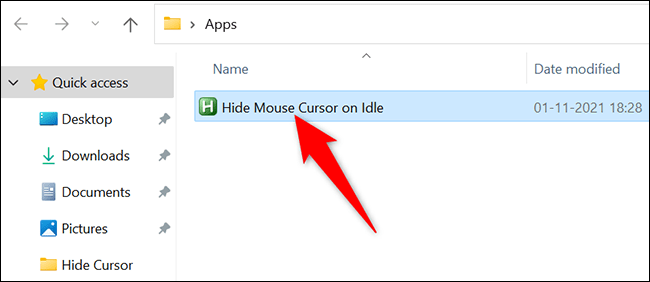
Contrairement à de nombreuses autres applications, vous ne verrez pas de fenêtre d'application ni quoi que ce soit apparaître. Cependant, Windows Cursor Hider s'exécutera en arrière-plan et affichera une icône dans la barre d'état système de votre PC (la zone à droite de la barre des tâches).
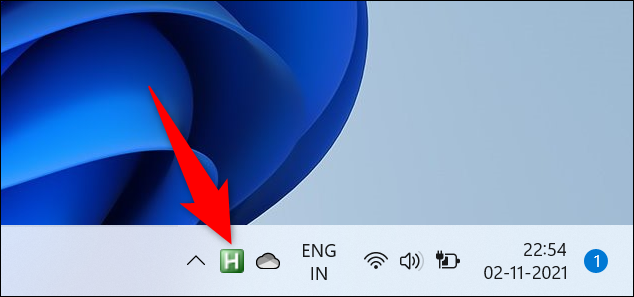
Pour vérifier si Windows Cursor Hider fonctionne, ouvrez n'importe quelle application (comme Chrome) et commencez à taper dans le champ de texte. Le curseur disparaîtra immédiatement. Pour le ramener, déplacez la souris ou le trackpad.
Pour désactiver Windows Cursor Hider, faites simplement un clic droit sur l'application dans la barre d'état système et sélectionnez « Quitter ».
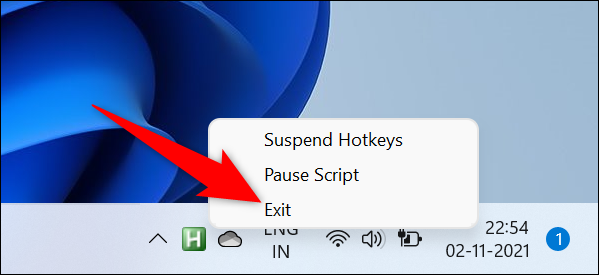
J'espère que vous réussirez.
Découvrez comment utiliser Wox pour lancer vos applications, exécuter des commandes et plus encore, instantanément.
Découvrez comment créer un cercle jaune autour du pointeur de la souris pour le mettre en surbrillance sur Windows 10. Suivez ces étapes faciles pour améliorer votre expérience utilisateur.
Découvrez pourquoi l
Sous Windows 11, configurez facilement des raccourcis pour accéder rapidement à des dossiers spéciaux dans votre menu Démarrer.
Découvrez comment résoudre l
Découvrez comment utiliser un disque dur externe avec un Chromebook pour transférer et stocker vos fichiers en toute sécurité. Suivez nos étapes pour un usage optimal.
Dans ce guide, vous apprendrez les étapes pour toujours utiliser une adresse MAC aléatoire pour votre adaptateur WiFi sous Windows 10. Optimisez votre sécurité en ligne!
Découvrez comment désinstaller Internet Explorer 11 sur Windows 10 pour optimiser l'espace de votre disque dur.
Découvrez comment utiliser Smart Defrag, un logiciel de défragmentation de disque dur gratuit et efficace, pour améliorer les performances de votre ordinateur.
Le moyen le plus simple de déverrouiller du contenu et de protéger tous les appareils avec un VPN crypté est de partager la connexion VPN via un point d








