Comment lancer des applications instantanément avec Wox sous Windows

Découvrez comment utiliser Wox pour lancer vos applications, exécuter des commandes et plus encore, instantanément.
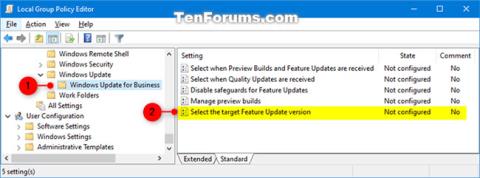
Windows propose deux actions par défaut lorsque vous faites glisser et déposez un fichier ou un dossier vers une nouvelle destination dans l'Explorateur de fichiers : Copier ou Déplacer, selon la cible. Cependant, il existe une astuce cachée dans le registre qui vous permet de modifier ce comportement par défaut dans Windows 10.
Comportement par défaut de Windows 10
Par défaut, Windows copie tout ce que vous faites glisser et déposez dans un dossier sur un autre lecteur et le déplace si vous le faites glisser et déposez-le vers un autre dossier sur le lecteur actuel.
Bien que vous puissiez modifier le comportement du glisser-déposer avec des raccourcis clavier, il s'agit d'une solution temporaire qui vous oblige à appuyer sur une touche à chaque fois que vous souhaitez déplacer ou copier des éléments. Voici comment forcer Windows à modifier son comportement de copie ou de déplacement, que vous déplaciez ou non des éléments vers le même lecteur.
Modifier le comportement du glisser-déposer de fichiers ou de dossiers via l'Éditeur du Registre
L'Éditeur du Registre est un outil puissant. En cas d'abus, cela peut rendre votre système instable, voire inutilisable. Cependant, c'est une astuce assez simple. Tant que vous suivez les instructions, il ne devrait y avoir aucun problème.
Si vous n'avez jamais travaillé avec l'Éditeur du Registre auparavant, vous souhaiterez peut-être en savoir un peu plus sur le Registre Windows avant de commencer. N'oubliez pas de sauvegarder votre registre et votre ordinateur avant d'apporter les modifications suivantes.
Pour plus de sécurité, vous souhaiterez peut-être créer une restauration du système (point de restauration du système) avant de continuer. De cette façon, si quelque chose ne va pas, vous pouvez revenir en arrière avant que les choses ne tournent mal.
Pour modifier le comportement par défaut, vous devrez modifier deux entrées de registre. Lorsque vous êtes prêt, ouvrez l'Éditeur du Registre et accédez à la clé suivante dans la barre latérale gauche :
HKEY_CLASSES_ROOT\*Une fois ici, faites un clic droit sur le dossier * et sélectionnez Nouveau > Valeur DWORD (32 bits) . Nommez la valeur DefaultDropEffect.
Maintenant, vous allez modifier cette valeur pour toujours copier ou toujours déplacer les fichiers et les dossiers comme comportement de dépôt par défaut. Il existe 4 valeurs que vous pouvez utiliser avec différents effets. Bien que nous ne nous intéresserons qu’à deux des actions, vous pouvez voir un résumé de ces options comme suit :
Double-cliquez sur la nouvelle valeur DefaultDropEffect pour ouvrir la fenêtre d'édition et entrez 1 ou 2 , selon la manière dont vous souhaitez copier ou déplacer des fichiers ou des dossiers. Dans cet exemple, l'article utilisera 1 pour toujours copier des fichiers ou des dossiers. Une fois terminé, appuyez sur OK.
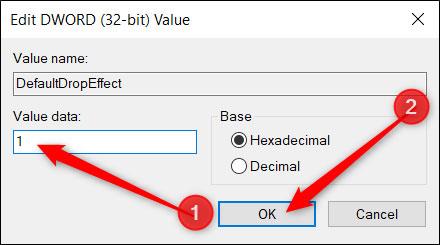
Double-cliquez sur la nouvelle valeur DefaultDropEffect pour ouvrir la fenêtre d'édition et entrez 1 ou 2
Ensuite, accédez à la deuxième touche et répétez les étapes ci-dessus ; Créez une nouvelle valeur DWORD (32 bits) , nommez-la DefaultDropEffect et définissez la valeur sur 1.
Utilisez la barre de gauche pour accéder à la clé suivante (ou copiez-la et collez-la dans la barre d'adresse de l'éditeur de registre) :
HKEY_CLASSES_ROOT\AllFilesystemObjectsCliquez avec le bouton droit sur le dossier AllFilesystemObjects et sélectionnez Nouveau > Valeur DWORD (32 bits) . Nommez le nouveau DWORD DefaultDropEffect.

Nommez le nouveau DWORD DefaultDropEffect
Maintenant, double-cliquez sur la nouvelle valeur DefaultDropEffect , définissez la zone Données de la valeur sur 1 , puis cliquez sur OK pour fermer la fenêtre.
Maintenant, vous pouvez fermer l'Éditeur du Registre et les modifications prendront effet immédiatement, pas besoin de redémarrer l'ordinateur.
Découvrez comment utiliser Wox pour lancer vos applications, exécuter des commandes et plus encore, instantanément.
Découvrez comment créer un cercle jaune autour du pointeur de la souris pour le mettre en surbrillance sur Windows 10. Suivez ces étapes faciles pour améliorer votre expérience utilisateur.
Découvrez pourquoi l
Sous Windows 11, configurez facilement des raccourcis pour accéder rapidement à des dossiers spéciaux dans votre menu Démarrer.
Découvrez comment résoudre l
Découvrez comment utiliser un disque dur externe avec un Chromebook pour transférer et stocker vos fichiers en toute sécurité. Suivez nos étapes pour un usage optimal.
Dans ce guide, vous apprendrez les étapes pour toujours utiliser une adresse MAC aléatoire pour votre adaptateur WiFi sous Windows 10. Optimisez votre sécurité en ligne!
Découvrez comment désinstaller Internet Explorer 11 sur Windows 10 pour optimiser l'espace de votre disque dur.
Découvrez comment utiliser Smart Defrag, un logiciel de défragmentation de disque dur gratuit et efficace, pour améliorer les performances de votre ordinateur.
Le moyen le plus simple de déverrouiller du contenu et de protéger tous les appareils avec un VPN crypté est de partager la connexion VPN via un point d








