Comment lancer des applications instantanément avec Wox sous Windows

Découvrez comment utiliser Wox pour lancer vos applications, exécuter des commandes et plus encore, instantanément.
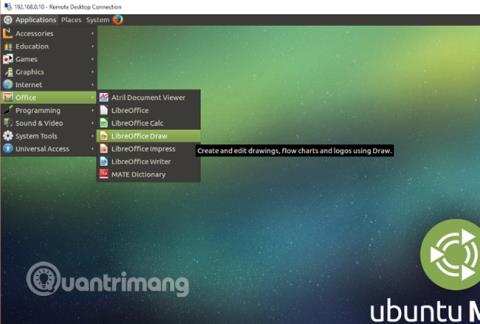
Vous êtes dans une pièce, assis devant un PC, mais les données que vous souhaitez se trouvent sur un autre ordinateur, exécutant Ubuntu. Si les deux ordinateurs sont dans la même maison, ce n’est pas grave. Mais que se passe-t-il s’ils sont éloignés les uns des autres ? Il faudra donc peut-être marcher un peu !
La question est : est-il possible d’établir une connexion informatique à distance ? La réponse est oui. Les utilisateurs Windows peuvent configurer pour accéder à distance à Ubuntu.
Comment configurer l'accès à distance à Ubuntu depuis Windows
Il existe de nombreuses raisons pour lesquelles vous devez vous connecter à distance à votre ordinateur Ubuntu, par exemple si vous êtes au travail et devez vous connecter à votre ordinateur personnel ou à l'ordinateur Ubuntu dans cette pièce, et à votre ordinateur Windows. Vous êtes dans une autre pièce et vous souhaitez exécuter des mises à jour sur Ubuntu.
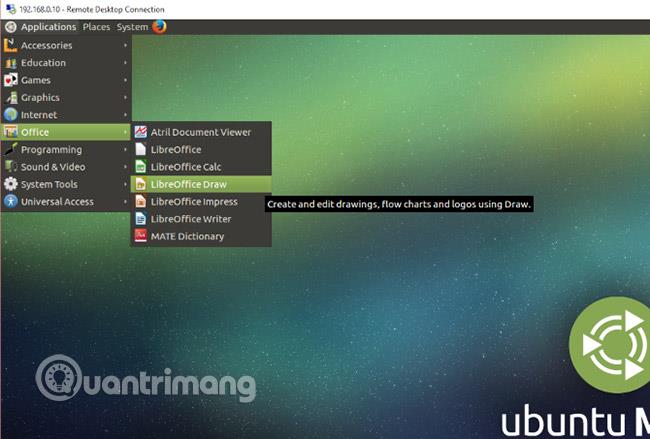
Alternativement, vous utilisez peut-être un serveur Ubuntu. Peut-être avez-vous configuré cela pour gérer les performances d'un jeu, comme Counter-Strike ou Minecraft. Quoi qu’il en soit, cette méthode d’établissement d’une connexion à distance permettra d’économiser beaucoup de temps et d’efforts.
Vous disposez de deux options pour établir une connexion à distance à votre ordinateur Ubuntu : Vous pouvez utiliser un bureau à distance (RDP) ou Virtual Network Computing ( VNC ).
Examinons maintenant chaque méthode une par une.
Avant de pouvoir établir une connexion à un appareil Ubuntu, vous devrez connaître son adresse IP .
La première méthode est la plus simple. Accédez à votre ordinateur Ubuntu, appuyez sur CTRL + ALT + T pour ouvrir le terminal et entrez la commande :
siconfig
Recherchez « inet addr » pour la connexion que vous utilisez actuellement. Par exemple, si vous utilisez le Wi-Fi, recherchez wlan0. Si l'ordinateur est connecté au réseau via Ethernet , recherchez eth0.
Une autre façon de trouver l'adresse IP consiste à rechercher l'icône de connexion dans la fenêtre, à cliquer avec le bouton droit et à sélectionner Informations de connexion. Vous trouverez l'adresse IP répertoriée ici.
Aucune de ces options ne fonctionne ? Vous pouvez également vous connecter directement à votre routeur via le navigateur de votre ordinateur. Une fois connecté à la console d'administration de votre routeur, vous pourrez voir quels appareils sont connectés. Trouvez simplement le nom de votre appareil Ubuntu, recherchez l’adresse IP et notez-la.
Avant de commencer, vous devez installer PuTTY sur votre PC. Cela vous permet d'établir une connexion SSH et d'accéder à distance à la ligne de commande Ubuntu.
Juste pour clarifier, il ne s’agit pas d’une option d’accès au bureau à distance, il n’y a pas de contrôle par la souris. Mais il est avantageux d’installer à distance les outils que vous utiliserez. SSH est généralement désactivé par défaut, cependant, s'il n'est pas installé, vous devrez résoudre ce problème. En bref, cela dépend de la version d'Ubuntu que vous utilisez et si vous avez déjà utilisé SSH.
Après l'installation avec la commande :
sudo apt-get install openssh-server
Vous pouvez établir une connexion à distance (en utilisant uniquement l'adresse IP, ainsi que votre nom d'utilisateur et votre mot de passe Ubuntu) et utiliser le terminal pour installer les outils dont vous avez besoin pour RDP et VNC.
Le moyen le plus simple consiste à utiliser le protocole Remote Desktop, également connu sous le nom de RDP. Intégré à Windows, cet outil peut être utilisé pour établir une connexion bureau à distance sur votre réseau domestique. Tout ce dont vous avez besoin est l'adresse IP de votre appareil Ubuntu.
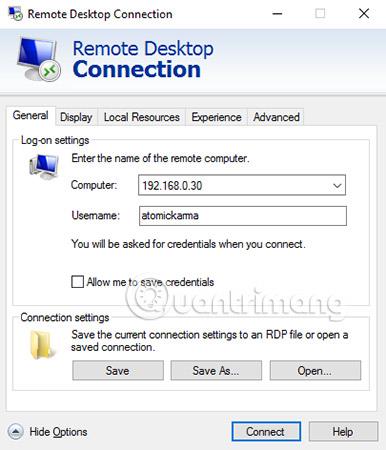
Bien que le logiciel nécessaire soit préinstallé sur Windows, vous devrez installer l' outil xrdp sur Ubuntu. Pour ce faire, ouvrez une fenêtre de terminal ( CTRL + ALT + T ) et saisissez :
sudo apt-get install xrdp
Attendez la fin de cette installation, puis exécutez l'application sous Windows à l'aide du menu Démarrer ou de la recherche. Entrez rdp puis cliquez sur Connexion Bureau à distance . L'application étant ouverte, saisissez l'adresse IP dans le champ Ordinateur. Ensuite, cliquez sur Afficher les options et ajoutez le nom d'utilisateur pour Ubuntu PC. Vous pouvez cliquer sur Enregistrer pour conserver ces paramètres et les réutiliser une autre fois.
Cliquez sur Connecter pour établir la connexion et entrez le mot de passe de votre compte Ubuntu lorsque vous y êtes invité. La connexion sera alors établie, vous donnant un accès complet à la souris et au clavier à votre ordinateur Ubuntu distant.
Une autre option avec une fonctionnalité complète d'accès au bureau à distance est VNC. Cela nécessite un client sur un ordinateur Windows et un serveur sur Ubuntu.
Sur l'ordinateur distant, installez le composant TightVNC Server après avoir vérifié les mises à jour :
sudo apt-get mise à jour
Installez ensuite l'utilitaire serveur :
sudo apt-get install serrévncserver
Une fois terminé, vous devrez l'exécuter, auquel cas vous serez invité à définir un mot de passe pour la connexion :
sudo serrévncserver
Vous recevrez également un numéro de bureau, généralement :1 . Veuillez noter ceci.
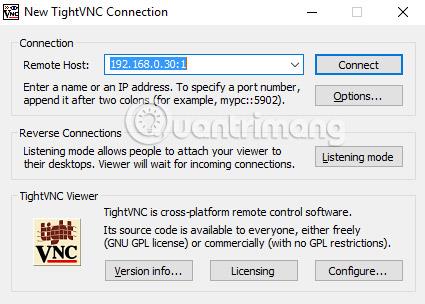
Maintenant que TightVNC Server est configuré sur Ubuntu, vous devrez installer le client sur Windows. Ce client peut être téléchargé depuis Tightvnc.com/download.php. Assurez-vous de choisir la bonne version, car elle est disponible en versions 32 bits et 64 bits. Les outils TightVNC ne sont disponibles que sous forme de package, donc après l'installation, recherchez TightVNC Viewer dans Windows Search.
Une fois que vous avez lancé cette visionneuse, entrez l'adresse IP Ubuntu dans Remote Host, suivie du numéro de bureau (mentionné ci-dessus). Cela pourrait ressembler à ceci :
192.168.0.99:1
Entrez votre mot de passe lorsque vous y êtes invité et démarrez les opérations à distance sur votre bureau !
Par défaut, TightVNC cryptera vos mots de passe et rien d'autre. Cela rend les connexions sur Internet dangereuses. Heureusement, il peut être rendu plus sécurisé grâce à SSH et Xming.
Pour utiliser, téléchargez et installez l'outil Xming pour Windows depuis Sourceforge. Une fois terminé, recherchez le raccourci sur le bureau, faites un clic droit et sélectionnez Propriétés.

Recherchez l' onglet Raccourci et dans le champ Cible, saisissez ce qui suit :
"C:\Program Files (x86)\Xming\Xming.exe" :0 -clipboard –multiwindow
Cliquez sur Appliquer pour enregistrer les modifications, puis cliquez sur OK. Double-cliquez sur l'icône pour exécuter Xming, puis ouvrez PuTTY. Ici, développez le menu de gauche pour sélectionner Connexion > SSH > X11 . Sélectionnez Activer le transfert X11 , puis revenez à la section Session en haut du menu.
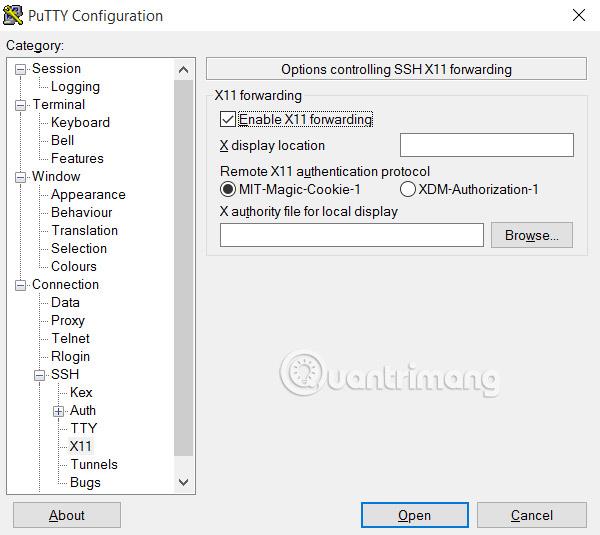
Entrez l'adresse IP du périphérique distant et cliquez sur Ouvrir. Après un moment, une connexion sécurisée au bureau Ubuntu distant sera disponible.
La manière dont vous utilisez ces méthodes dépend de ce que vous souhaitez expérimenter à distance sur votre ordinateur. Si vous souhaitez un contrôle complet, du streaming vidéo et même une prise en charge des jeux, les logiciels RDP et xrdp de Microsoft sont le meilleur choix, mais les choses peuvent être un peu lentes.
Pour une expérience plus productive qui ne nécessite pas de traitement graphique lourd, utilisez VNC. Il s'agit d'une solution à faible bande passante, qui simplifie donc vos opérations à distance. Et si vous souhaitez simplement accéder rapidement à Ubuntu, pourquoi ne pas essayer le sous-système Windows pour Linux (disponible pour les utilisateurs de Windows 10 Pro) ? Sans cela, une machine virtuelle Ubuntu serait le deuxième meilleur choix.
L'article vous a montré 3 façons d'établir une connexion à distance à votre ordinateur ou serveur Ubuntu à partir de Windows. Chaque type a ses propres avantages et inconvénients. Mais lequel préférez-vous ? L'une de ces solutions ne fonctionne pas pour vous ? Rencontrez-vous des problèmes ? Ou avez-vous trouvé une autre solution plus utile ? Parlez-nous-en dans les commentaires ci-dessous !
En savoir plus :
Découvrez comment utiliser Wox pour lancer vos applications, exécuter des commandes et plus encore, instantanément.
Découvrez comment créer un cercle jaune autour du pointeur de la souris pour le mettre en surbrillance sur Windows 10. Suivez ces étapes faciles pour améliorer votre expérience utilisateur.
Découvrez pourquoi l
Sous Windows 11, configurez facilement des raccourcis pour accéder rapidement à des dossiers spéciaux dans votre menu Démarrer.
Découvrez comment résoudre l
Découvrez comment utiliser un disque dur externe avec un Chromebook pour transférer et stocker vos fichiers en toute sécurité. Suivez nos étapes pour un usage optimal.
Dans ce guide, vous apprendrez les étapes pour toujours utiliser une adresse MAC aléatoire pour votre adaptateur WiFi sous Windows 10. Optimisez votre sécurité en ligne!
Découvrez comment désinstaller Internet Explorer 11 sur Windows 10 pour optimiser l'espace de votre disque dur.
Découvrez comment utiliser Smart Defrag, un logiciel de défragmentation de disque dur gratuit et efficace, pour améliorer les performances de votre ordinateur.
Le moyen le plus simple de déverrouiller du contenu et de protéger tous les appareils avec un VPN crypté est de partager la connexion VPN via un point d








