Comment lancer des applications instantanément avec Wox sous Windows

Découvrez comment utiliser Wox pour lancer vos applications, exécuter des commandes et plus encore, instantanément.

L'article d'aujourd'hui vous montrera comment configurer IKEv2 IPsec sous Windows. Ce guide a été créé en pensant au système d'exploitation Windows 10.
Préparer
Tout d'abord, vous devrez télécharger le certificat IKEv2 de Surfshark en bas de page.
https://account.surfshark.com/setup/manual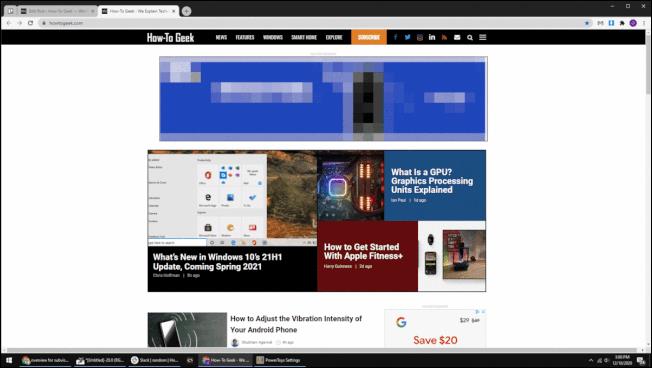
Téléchargez le certificat IKEv2 de Surfshark en bas de page
Après avoir téléchargé le certificat, ouvrez-le et une fenêtre d'invite apparaîtra.
Une fenêtre d'invite apparaîtra
Ensuite, sélectionnez installer sur la machine locale (cette option nécessite que vous disposiez des droits d'administrateur), puis sélectionnez Autorités de certification racines de confiance pour l'installer.

Sélectionnez les autorités de certification racines de confiance
Cliquez sur Suivant > Terminer pour terminer l'installation.
Configurer une connexion VPN
1. Ouvrez le menu Démarrer de Windows, tapez panneau de configuration et ouvrez l'application Panneau de configuration .
2. Cliquez sur la catégorie Réseau et Internet .
3. Sélectionnez ensuite l'onglet Centre Réseau et partage .
4. Cliquez sur l' option Configurer une nouvelle connexion ou un nouveau réseau .
5. Sélectionnez l' option Se connecter à un lieu de travail et cliquez sur Suivant.
6. Sélectionnez la méthode Utiliser ma connexion Internet (VPN) .
7. Saisissez les informations suivantes :
- Adresse Internet : Saisissez le nom de domaine du serveur auquel vous souhaitez vous connecter.
- Nom de la destination : vous pouvez nommer cette connexion comme vous le souhaitez.
- Utiliser une carte à puce : Ne pas vérifier.
- Mémoriser mes identifiants : Vous pouvez laisser cette option décochée, si vous souhaitez saisir vos identifiants à chaque fois que vous vous connectez.
- Autoriser d'autres personnes à utiliser cette connexion : Si vous ne cochez pas cette case, seul l'utilisateur pour lequel vous établissez cette connexion pourra se connecter. (Si vous souhaitez que tous les utilisateurs puissent se connecter, vous avez besoin des droits d'administrateur).
Après avoir rempli tous les champs, cliquez sur Créer.

Entrez les informations nécessaires
8. Cliquez sur Créer et cliquez avec le bouton droit sur l'adaptateur que vous avez créé. Sélectionnez Propriétés et ouvrez l' onglet Sécurité.
Définissez les options suivantes :
Cliquez ensuite sur OK pour enregistrer ces modifications.

Définir les options
9. Ouvrez les paramètres réseau (dans le coin inférieur droit de l'écran, appuyez sur l' icône Réseau ) et sélectionnez Paramètres réseau et Internet .

Sélectionnez Paramètres réseau et Internet
10. Dans la fenêtre nouvellement ouverte, sélectionnez VPN , cliquez sur la connexion nouvellement créée et sélectionnez Options avancées.
11. Dans les paramètres des options avancées , cliquez sur Modifier et remplissez vos informations d'identification de service. Cliquez ensuite sur Enregistrer pour confirmer les modifications.

Entrez vos identifiants de service
12. Maintenant, ouvrez à nouveau les paramètres réseau , appuyez sur la connexion que vous venez de créer et cliquez sur Connecter.
Découvrez comment utiliser Wox pour lancer vos applications, exécuter des commandes et plus encore, instantanément.
Découvrez comment créer un cercle jaune autour du pointeur de la souris pour le mettre en surbrillance sur Windows 10. Suivez ces étapes faciles pour améliorer votre expérience utilisateur.
Découvrez pourquoi l
Sous Windows 11, configurez facilement des raccourcis pour accéder rapidement à des dossiers spéciaux dans votre menu Démarrer.
Découvrez comment résoudre l
Découvrez comment utiliser un disque dur externe avec un Chromebook pour transférer et stocker vos fichiers en toute sécurité. Suivez nos étapes pour un usage optimal.
Dans ce guide, vous apprendrez les étapes pour toujours utiliser une adresse MAC aléatoire pour votre adaptateur WiFi sous Windows 10. Optimisez votre sécurité en ligne!
Découvrez comment désinstaller Internet Explorer 11 sur Windows 10 pour optimiser l'espace de votre disque dur.
Découvrez comment utiliser Smart Defrag, un logiciel de défragmentation de disque dur gratuit et efficace, pour améliorer les performances de votre ordinateur.
Le moyen le plus simple de déverrouiller du contenu et de protéger tous les appareils avec un VPN crypté est de partager la connexion VPN via un point d








