Comment lancer des applications instantanément avec Wox sous Windows

Découvrez comment utiliser Wox pour lancer vos applications, exécuter des commandes et plus encore, instantanément.
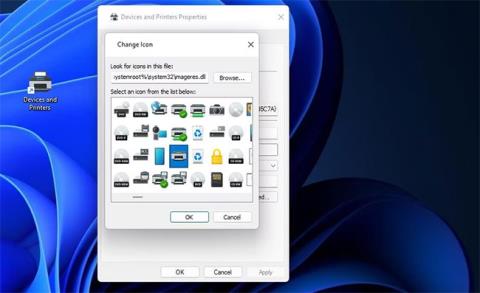
Périphériques et imprimantes est une applet du Panneau de configuration de Windows 11 qui affiche les appareils connectés ou couplés à votre PC. Vous pouvez choisir d’y ajouter ou de supprimer des imprimantes et d’autres appareils. Son menu Outils comprend également une option pratique pour mapper les disques durs du réseau.
Par conséquent, Périphériques et imprimantes est une applet utile pour gérer les périphériques connectés dans Windows 11, mais elle se trouve en profondeur dans le Panneau de configuration. Vous pouvez obtenir un accès plus rapide en configurant différents types de raccourcis pour ouvrir cette applet. Voici comment créer des raccourcis pour les périphériques et les imprimantes dans Windows 11.
Comment configurer des raccourcis sur le bureau pour les périphériques et les imprimantes
Le Bureau est la zone la plus standard de Windows pour créer des raccourcis. Vous pouvez créer un raccourci sur le bureau pour les périphériques et les imprimantes à l'aide du code GUID de cette application dans l'assistant de création de raccourci. Voici les étapes pour ajouter le raccourci Périphériques et imprimantes au bureau Windows 11 :
1. Cliquez avec le bouton droit sur n'importe quel espace vide du bureau où il n'y a aucune icône et sélectionnez Nouveau.
2. Cliquez sur l' option du menu contextuel Raccourci pour afficher l'assistant.
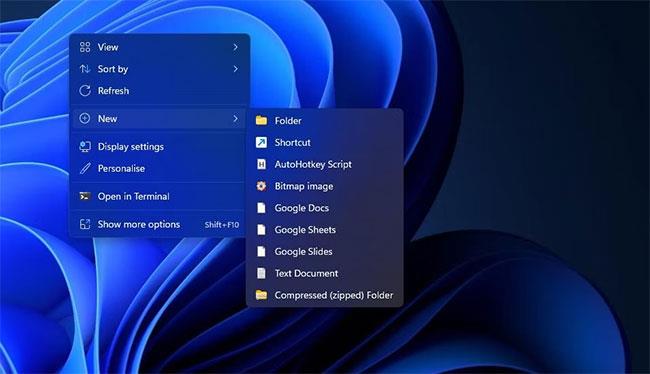
Options de raccourci
3. Entrez ensuite ce code GUID dans la zone d'emplacement :
explorer.exe shell:::{A8A91A66-3A7D-4424-8D24-04E180695C7A}4. Sélectionnez Suivant pour voir la zone Tapez un nom .
5. Supprimez le titre par défaut et l'entrée Périphériques et imprimantes dans la zone de texte.
6. Cliquez sur Terminer pour ajouter le raccourci sur le bureau Périphériques et imprimantes.
7. Double-cliquez sur Périphériques et imprimantes sur le bureau pour afficher l'applet du Panneau de configuration.
Ce raccourci aura une icône de l'explorateur de bibliothèque de dossiers, ce qui n'est pas idéal pour l'applet Périphériques et imprimantes. Pour changer son icône en quelque chose de mieux, cliquez avec le bouton droit sur l'icône Périphériques et raccourcis pour sélectionner Propriétés. Sélectionnez l' option Modifier les icônes pour afficher la fenêtre ci-dessous.
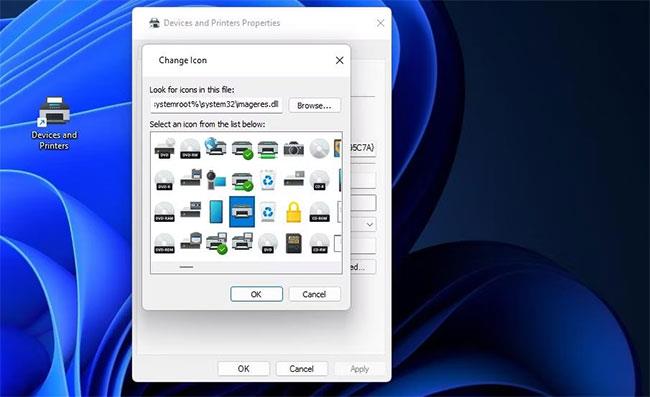
Fenêtre Modifier les icônes
L’emplacement par défaut de explorer.exe propose quelques icônes parmi lesquelles choisir. Cependant, vous pouvez choisir de nombreuses autres icônes dans imageres.dll. Entrez %systemroot%\system32\imageres.dll dans la zone Rechercher des icônes et appuyez sur Entrée. Ensuite, sélectionnez une imprimante ou une autre icône de périphérique à partir de là et cliquez sur le bouton OK > Appliquer .
Comment configurer les raccourcis des périphériques et des imprimantes dans la barre des tâches et dans le menu Démarrer
Il est facile de créer un raccourci Périphériques et imprimantes dans la barre des tâches à partir d'un raccourci sur le bureau. Cliquez avec le bouton droit sur le raccourci du bureau Périphériques et raccourcis et sélectionnez Afficher plus d'options . Sélectionnez l’ option Épingler à la barre des tâches dans le menu classique.
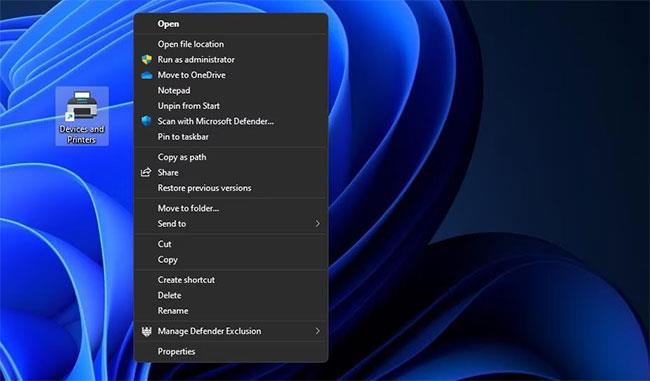
Option Épingler à la barre des tâches
Si vous préférez les raccourcis de menu, vous pouvez plutôt sélectionner Épingler au démarrage juste au-dessus de l'option de la barre des tâches. Vous verrez alors le raccourci Périphériques et imprimantes dans la section épinglée en face du menu Démarrer. Vous pouvez placer ce raccourci en haut du menu en cliquant dessus avec le bouton droit et en sélectionnant Déplacer vers le haut .
Comment configurer des raccourcis clavier pour les périphériques et les imprimantes
Rien ne vaut l'accessibilité des raccourcis clavier. Ils vous permettent d'ouvrir n'importe quoi à tout moment et n'importe où dans Windows en appuyant sur les combinaisons de touches correspondantes. Voici comment créer un raccourci clavier pour ouvrir l’applet Périphériques et imprimantes dans Windows 11 :
1. Créez un raccourci sur le bureau Périphériques et imprimantes comme indiqué dans la première méthode.
2. Cliquez une fois sur le raccourci Périphériques et imprimantes pour le sélectionner sans l'ouvrir.
3. Appuyez sur la touche de raccourci Alt + Entrée pour afficher la fenêtre des propriétés du raccourci.
4. Ensuite, cliquez à l’intérieur de la zone Touche de raccourci pour l’activer.
5. Appuyez sur la touche D (abréviation de périphérique ), cette touche définira le raccourci clavier Ctrl + Alt + D .
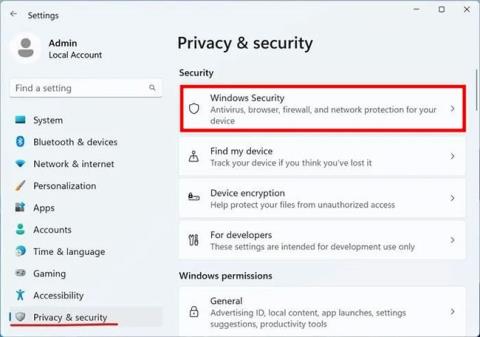
Boîte à touches de raccourci
6. Sélectionnez Appliquer pour enregistrer le nouveau raccourci clavier Périphériques et imprimantes.
7. Cliquez sur OK pour fermer la fenêtre Propriétés des périphériques et imprimantes .
Le raccourci clavier Ctrl + Alt + D ouvrira les périphériques et les imprimantes chaque fois que vous appuyez dessus. Vous pouvez remplacer ce raccourci par une lettre différente si vous le souhaitez, mais la partie Ctrl + Alt de ce raccourci clavier ne peut pas être modifiée. N'oubliez pas que la suppression du raccourci sur le bureau Périphériques et imprimantes supprimera également le raccourci clavier permettant de l'ouvrir.
Comment configurer les raccourcis du menu contextuel pour les périphériques et les imprimantes
Vous pouvez également ajouter une option pour ouvrir Périphériques et imprimantes au menu contextuel classique de Windows 11 . Cependant, la configuration d'un tel raccourci n'est pas simple car Windows n'inclut aucune option intégrée pour personnaliser le menu contextuel du bureau. Vous devrez ajouter manuellement la clé DevicesAndPrinters au registre comme suit :
1. Ouvrez l' application Éditeur de Registre Windows 11 .
2. Cliquez sur la barre d'adresse en haut de l'Éditeur du Registre pour supprimer l'emplacement de clé actuel.
3. Entrez cet emplacement de clé Shell et appuyez sur Entrée :
HKEY_CLASSES_ROOT\DesktopBackground\Shell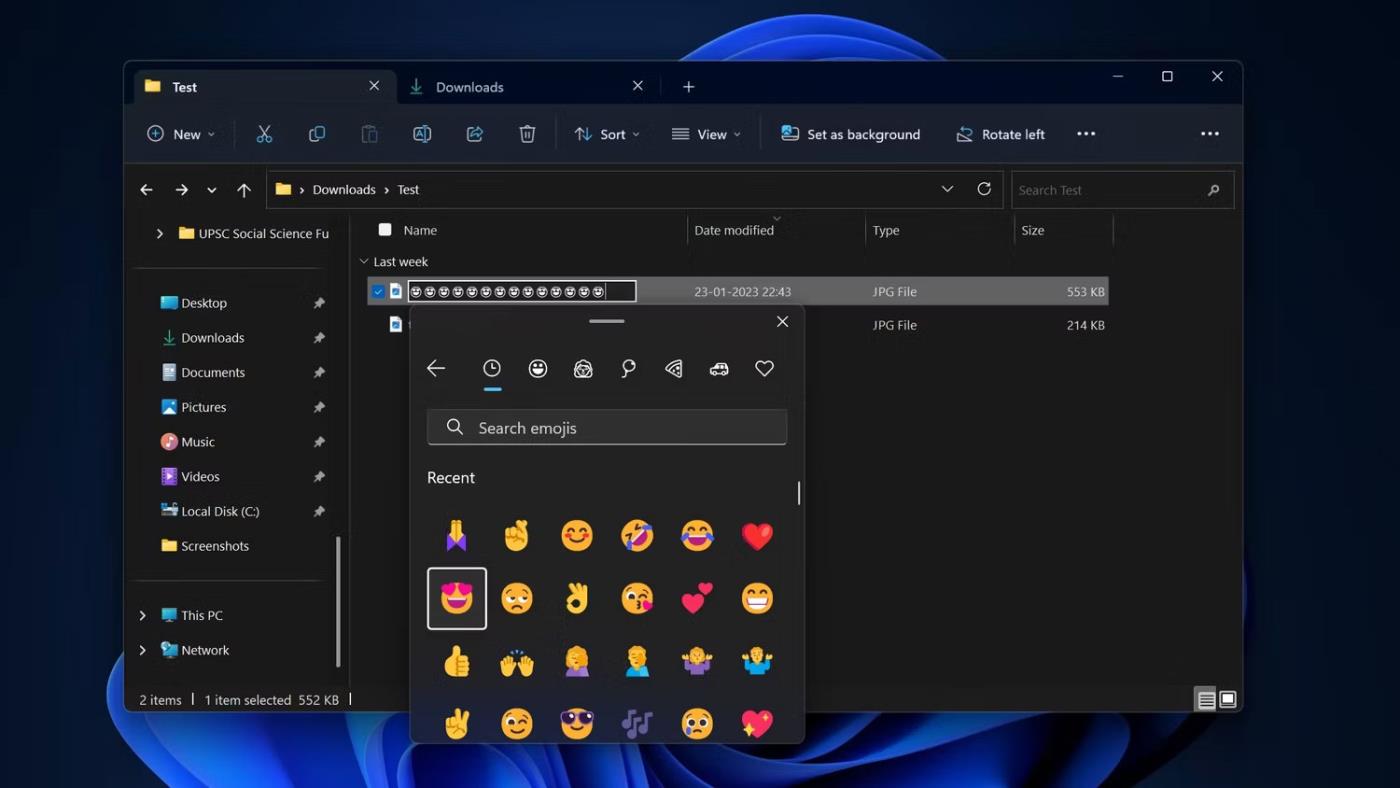
Fenêtre Modifier la chaîne pour la chaîne MUIVerb
4. Cliquez avec le bouton droit sur la touche Shell pour sélectionner Nouveau.
5. Sélectionnez Clé dans le sous-menu Nouveau .
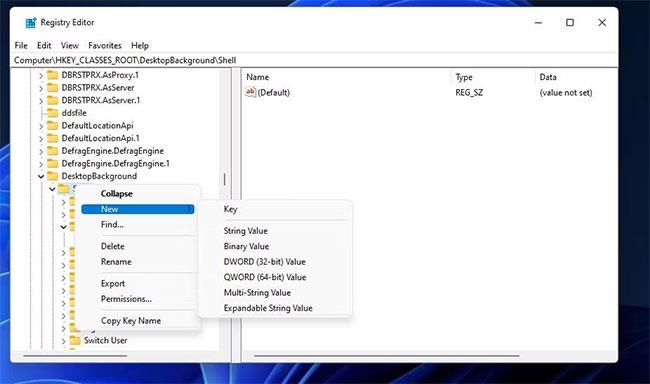
Options nouvelles et clés
6. Ensuite, entrez DevicesAndPrinters dans la zone de texte de la nouvelle clé.
7. Cliquez avec le bouton droit sur DevicesAndPrinters pour sélectionner les options Nouveau et Valeur de chaîne .
8. Entrez MUIVerb comme titre de la chaîne.
9. Double-cliquez sur MUIVerb pour voir la zone Données de valeur de cette chaîne.
10. Entrez Périphériques et imprimantes dans la zone de texte Valeur et sélectionnez OK pour quitter.
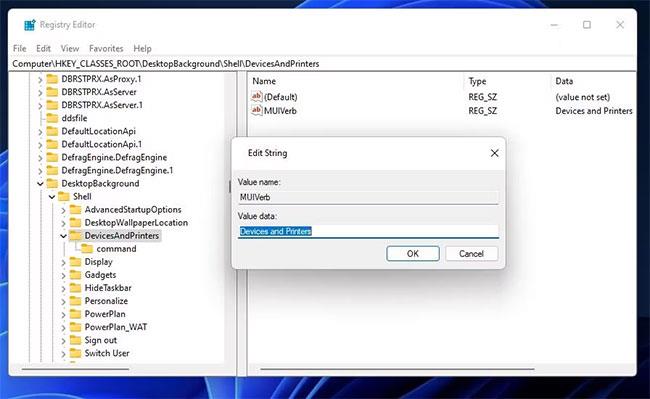
Fenêtre Modifier la chaîne pour la chaîne MUIVerb
11. Cliquez à nouveau avec le bouton droit sur la clé DevicesAndPrinters et sélectionnez Nouveau > Clé .
12. Ensuite, cliquez avec le bouton droit sur la chaîne (par défaut) de la nouvelle touche de commande et sélectionnez Modifier.
13. Entrez cet emplacement GUID dans la zone Valeur :
explorer.exe shell:::{A8A91A66-3A7D-4424-8D24-04E180695C7A}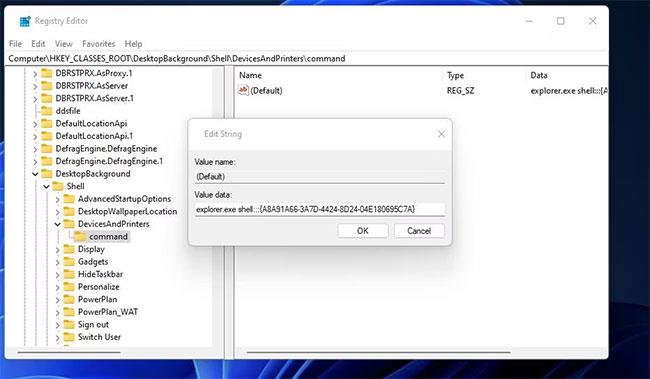
Entrez l'emplacement du GUID dans la zone Valeur
14. Sélectionnez l' option OK dans la fenêtre Modifier la chaîne .
Jetons maintenant un coup d'œil au nouveau raccourci Périphériques et imprimantes dans le menu contextuel du bureau classique de Windows 11. Cliquez n'importe où sur la zone du bureau avec le bouton droit de la souris et sélectionnez Afficher plus d'options . Sélectionnez Périphériques et imprimantes dans le sous-menu classique pour ouvrir cette applet.
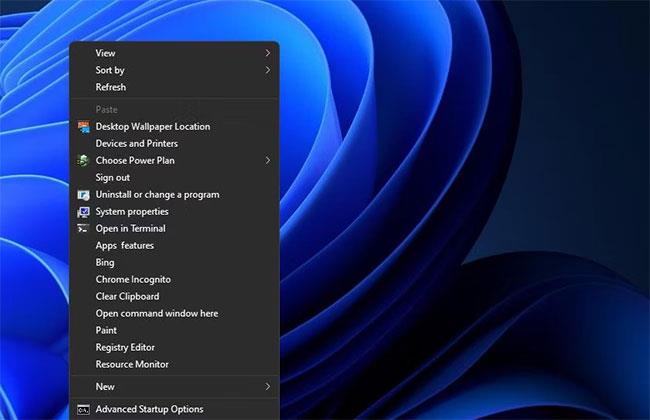
Sélectionnez Périphériques et imprimantes pour ouvrir l'applet
Vous pouvez facilement annuler cette modification du registre en supprimant sa clé. Revenez à la clé DevicesAndPrinters que vous avez ajoutée dans l'éditeur de registre. Cliquez avec le bouton droit sur DevicesAndPrinters et sélectionnez Supprimer > Oui .
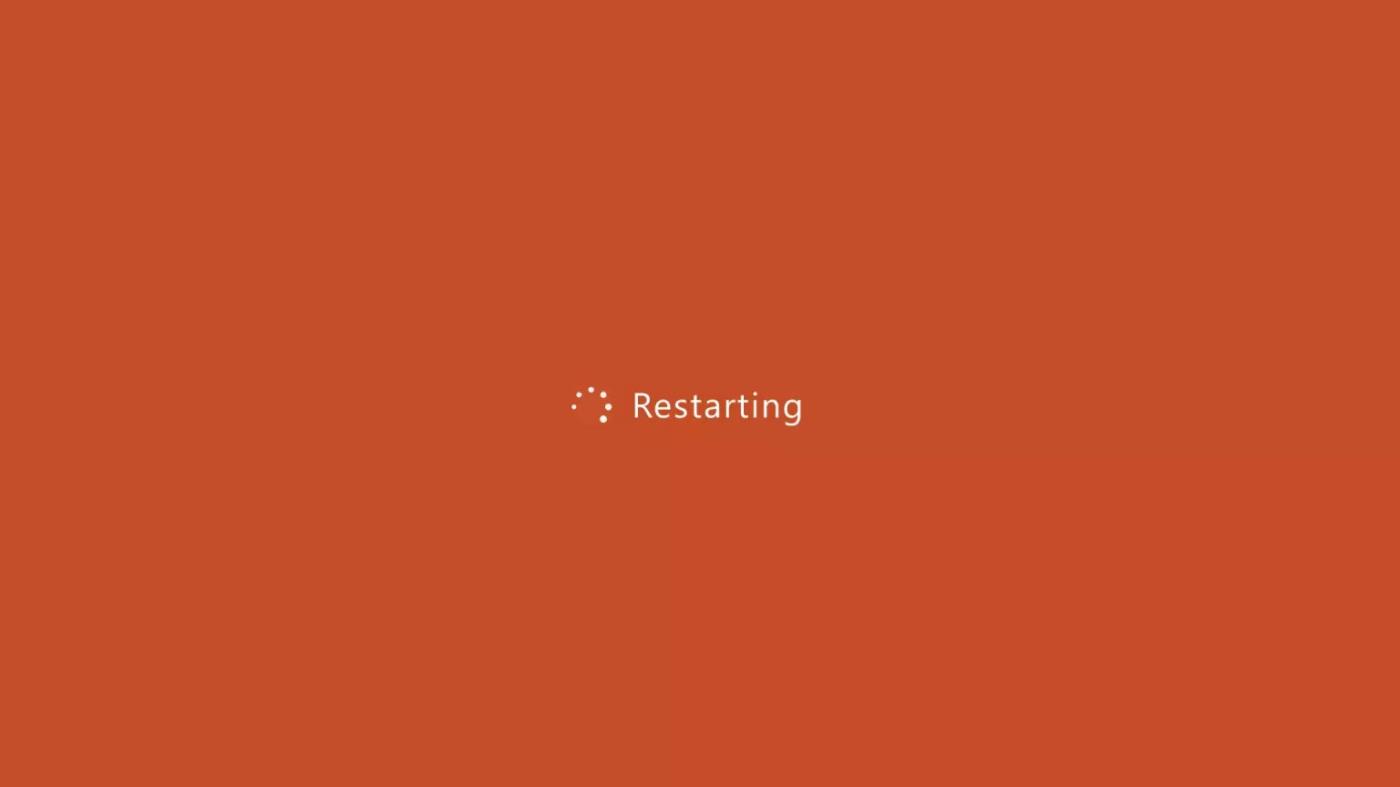
Supprimez la clé DevicesAndPrinters ajoutée dans l'Éditeur du Registre
Comment configurer les raccourcis des périphériques et des imprimantes dans l'Explorateur de fichiers
La section Ce PC de l'Explorateur de fichiers est un autre endroit où vous pouvez ajouter des raccourcis pour ouvrir les dossiers et les applets du Panneau de configuration tels que Périphériques et Imprimantes. Il n'y a aucune option dans l'Explorateur pour y ajouter un raccourci. Cependant, vous pouvez ajouter des périphériques et des imprimantes à ce PC à l'aide du logiciel de personnalisation gratuit Winaero Tweaker comme suit :
1. Accédez à la page de téléchargement de Winaero Tweaker.
2. Décompressez et installez le logiciel Winaero Tweaker. Le guide de personnalisation de Windows avec Winaero comprend des instructions étape par étape pour installer cette application.
3. Exécutez Winaero Tweaker sous Windows 11.
4. Double-cliquez sur la catégorie des paramètres de l'Explorateur de fichiers .
5. Sélectionnez l'option Personnaliser les dossiers de ce PC .
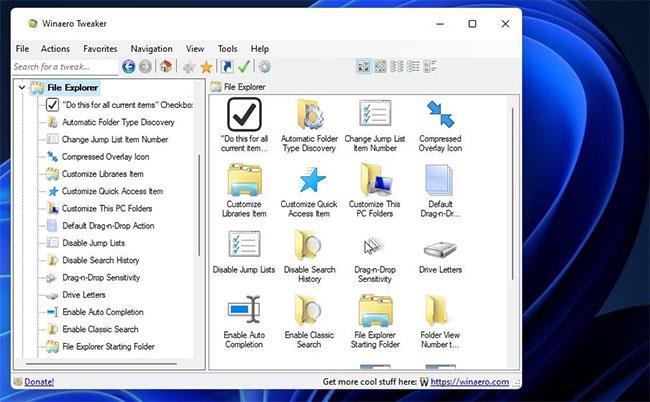
Sélectionnez l'option Personnaliser les dossiers de ce PC
6. Cliquez sur Ajouter un emplacement de shell pour accéder à la fenêtre ci-dessous.
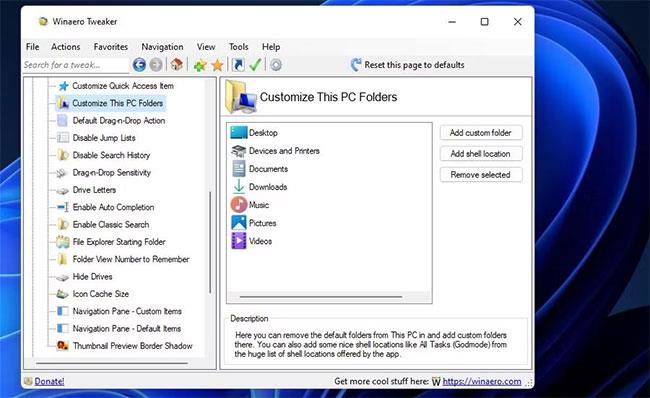
Cliquez sur Ajouter un emplacement de shell
7. Sélectionnez- y Périphériques et imprimantes et cliquez sur le bouton Ajouter.
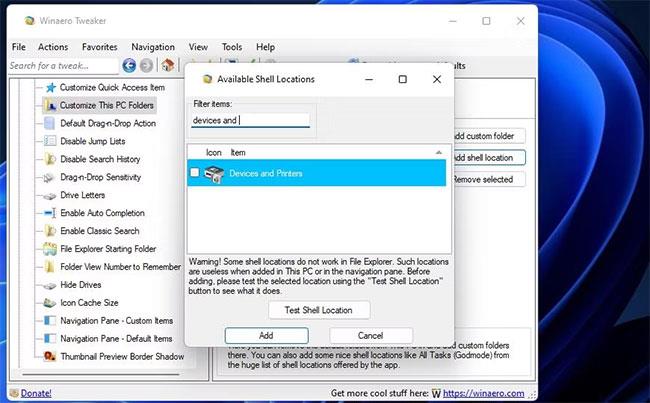
Cliquez sur le bouton Ajouter
Vous verrez maintenant Périphériques et imprimantes dans la section Ce PC de l'Explorateur de fichiers. Ouvrez le dossier Explorer et le gestionnaire de fichiers, puis double-cliquez sur Ce PC dans sa barre latérale gauche. Cliquez ensuite sur Périphériques et imprimantes dans la barre latérale pour l'ouvrir à partir de là.
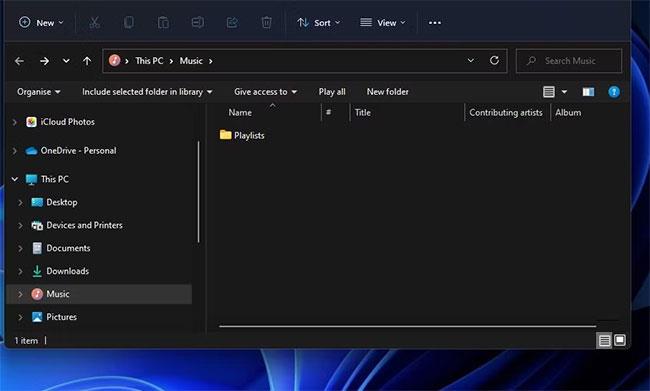
Cliquez sur Périphériques et imprimantes dans la barre latérale pour l'ouvrir
Vous disposez de 5 méthodes pour ajouter un raccourci Périphériques et imprimantes à Windows 11. La configuration d'un raccourci sur le bureau, la barre des tâches, l'Explorateur de fichiers, le menu contextuel ou un raccourci clavier vous donnera un accès rapide et facile à une applet du Panneau de configuration. . Ajoutez n’importe quel type de raccourci Périphériques et imprimantes que vous aimez.
Découvrez comment utiliser Wox pour lancer vos applications, exécuter des commandes et plus encore, instantanément.
Découvrez comment créer un cercle jaune autour du pointeur de la souris pour le mettre en surbrillance sur Windows 10. Suivez ces étapes faciles pour améliorer votre expérience utilisateur.
Découvrez pourquoi l
Sous Windows 11, configurez facilement des raccourcis pour accéder rapidement à des dossiers spéciaux dans votre menu Démarrer.
Découvrez comment résoudre l
Découvrez comment utiliser un disque dur externe avec un Chromebook pour transférer et stocker vos fichiers en toute sécurité. Suivez nos étapes pour un usage optimal.
Dans ce guide, vous apprendrez les étapes pour toujours utiliser une adresse MAC aléatoire pour votre adaptateur WiFi sous Windows 10. Optimisez votre sécurité en ligne!
Découvrez comment désinstaller Internet Explorer 11 sur Windows 10 pour optimiser l'espace de votre disque dur.
Découvrez comment utiliser Smart Defrag, un logiciel de défragmentation de disque dur gratuit et efficace, pour améliorer les performances de votre ordinateur.
Le moyen le plus simple de déverrouiller du contenu et de protéger tous les appareils avec un VPN crypté est de partager la connexion VPN via un point d








