Comment lancer des applications instantanément avec Wox sous Windows

Découvrez comment utiliser Wox pour lancer vos applications, exécuter des commandes et plus encore, instantanément.
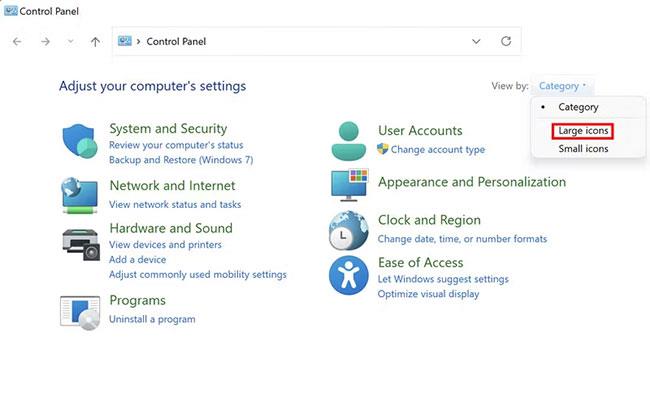
Windows 11 n'inclut aucune fonctionnalité ou paramètre vous permettant de configurer des notifications de démarrage vocales ou textuelles. Une telle fonctionnalité serait utile pour configurer divers rappels de tâches ou tout message de bienvenue au démarrage.
Voici comment créer des notifications de démarrage vocales personnalisées dans Windows 11 sans logiciel tiers supplémentaire.
Comment configurer les notifications de démarrage vocales de base
Vous pouvez configurer des notifications de démarrage personnalisées dans Windows 11 en créant un fichier de script VBS (Visual Basic) dans le Bloc-notes pour lire le texte à haute voix. Ce fichier de script s'exécutera automatiquement lorsqu'il se trouvera dans le dossier de démarrage. Vous pouvez rédiger un message de bienvenue de base indiquant « Je suis heureux que vous soyez de retour » en procédant comme suit :
1. Tout d’abord, ouvrez l’application d’édition de texte Windows 11 Notepad.
2. Copiez ce modèle de script VBS en sélectionnant le texte et en appuyant sur Ctrl + C .
dim speech
welcome="I am glad you are back"
set speech=CreateObject("sapi.spvoice")
speech.speak welcome3. Ensuite, importez ce modèle de script dans le Bloc-notes à l'aide du raccourci clavier Ctrl + V .

Remarquez le script VBS
4. Cliquez sur le menu Fichier du Bloc-notes .

Enregistrer comme option
5. Sélectionnez Enregistrer sous pour afficher la fenêtre d'enregistrement du fichier.
6. Ensuite, sélectionnez l' option Tous les fichiers dans le menu déroulant Type de fichier .

Option Tous les fichiers dans le menu déroulant Type de fichier
7. Entrez Startup Message.vbs dans la zone du nom de fichier.
8. Choisissez d'enregistrer la notification dans le dossier Bureau .
9. Cliquez sur Enregistrer et quittez le Bloc-notes.
Maintenant, vous pouvez essayer le script VBS. Double-cliquez sur Startup Message.vbs sur le bureau pour exécuter son script. Vous entendrez un message quelque peu robotique disant « Je suis heureux que vous soyez de retour » . Si vous ne l'entendez pas, vérifiez le contenu du script et le volume sur votre PC.
Vous pouvez remplacer ce message de démarrage par autre chose. Pour ce faire, cliquez avec le bouton droit sur le fichier Startup Message.vbs et sélectionnez Ouvrir avec > Bloc-notes . Ensuite, modifiez le message entre les guillemets dans le script et enregistrez le fichier VBS.
Il ne vous reste plus qu'à ajouter le script de notification au démarrage de Windows 11. Démarrez la boîte de dialogue Exécuter la commande avec le raccourci clavier Win + R , puis tapez shell:startup et cliquez sur le bouton OK. Ensuite, faites glisser et déposez le fichier Startup Message.vbs du bureau vers le dossier Démarrage .
Vous entendrez désormais la notification du script chaque fois que vous vous connecterez à Windows (ou peu de temps après). Vous pouvez supprimer les notifications du démarrage en supprimant son fichier. Faites un clic droit sur le fichier Welcome Message.vbs dans le dossier Démarrage et sélectionnez Supprimer.
Comment configurer des notifications de démarrage vocal conditionnel basées sur le temps
Le message sera toujours le même si vous utilisez le script VBS spécifié ci-dessus. Cependant, vous pouvez configurer un autre script pour lire 3 notifications alternatives en fonction de l'heure de la journée. L'annonce du lancement sera diffusée selon que l'heure est le matin, l'après-midi ou le soir.
Vous pouvez configurer un tel script VBS dans le Bloc-notes en suivant les mêmes étapes décrites ci-dessus. Cependant, vous devrez copier et coller un autre modèle de script pour les étapes 2 et 3. Pour le script, saisissez ce code tel que fourni sur Nuclei Technologies :
Set Sapi = Wscript.CreateObject("SAPI.SpVoice")
Dim masterName
Dim currentHour
masterName = "Jack"
currentHour = Hour(Now())
If currentHour < 12="" then="" sapi.speak="" "welcome="" to="" your="" computer,="" master="" "="" +="" mastername="" +="" "."="" sapi.speak="" "today="" is="" "="" &="" date="" &="" ",="" the="" current="" time="" is="" "="" &="" time="" &="" ""="" sapi.speak="" "have="" a="" very="" good="" day="" ahead!"="" elseif="" currenthour="">= 12 And currentHour < 18="" then="" sapi.speak="" "welcome="" to="" your="" computer,="" master="" "="" +="" mastername="" +="" "."="" sapi.speak="" "today="" is="" "="" &="" date="" &="" ",="" the="" current="" time="" is="" "="" &="" time="" &="" ""="" sapi.speak="" "a="" very="" good="" afternoon="" to="" you!"="" elseif="" currenthour="">= 18 Then
Sapi.speak "Welcome to your computer, master " + masterName + "."
Sapi.speak "Today is " & Date & ", the current time is " & Time & ""
Sapi.Speak "Have a good evening!"
End If Suivez ensuite les étapes 4 à 9, comme indiqué ci-dessus, pour enregistrer et ajouter le fichier sur votre bureau. Jack est le nom donné au fichier de script - vous pouvez le remplacer par votre propre nom.
Ouvrez le fichier VBS dans le Bloc-notes, puis remplacez Jack dans le script par votre nom d'utilisateur. Vous pouvez également modifier le texte de la notification entre guillemets. Cependant, ne modifiez pas le contenu du script en dehors des guillemets.

Script VBS d'annonces vocales conditionnelles
Choisissez d'exécuter le script depuis le bureau pour l'essayer. Déplacez ce fichier de script VBS vers le dossier de démarrage. La notification vous indiquera alors la date et l'heure au démarrage de Windows. Il lira également l'un de ces messages en fonction de l'heure de la journée :
Comment changer la voix des notifications de démarrage
Vous pouvez choisir une voix différente pour l'annonce et modifier la vitesse dans la fenêtre Propriétés vocales. L' onglet Synthèse vocale de cette fenêtre comporte un menu déroulant Sélection de voix , qui comprend d'autres options vocales du Narrateur Windows. Voici comment modifier la voix de la notification de démarrage à partir de cet onglet :
1. Ouvrez le menu Power User avec la combinaison de touches Win + X.
2. Sélectionnez l' option Rechercher du menu Power User.

Sélectionnez l’option Rechercher du menu Power User
3. Entrez les propriétés vocales dans le moteur de recherche.
4. Cliquez sur le résultat de la recherche Text to Speech .
5. Ensuite, sélectionnez une autre option dans le menu déroulant Sélection de voix.

Choisissez une autre option dans le menu déroulant Sélection de voix
6. Pour modifier la vitesse, faites glisser le curseur de la barre de vitesse vocale vers la gauche ou la droite.
7. Sélectionnez Appliquer pour enregistrer les nouveaux paramètres du Narrateur.
8. Cliquez sur OK pour quitter la fenêtre Propriétés vocales.
Comment configurer des notifications à tout moment de la journée
Vous n'êtes pas limité aux messages de script VBS lors du démarrage de Windows. Au lieu de cela, vous pouvez planifier un script VBS pour qu'il s'exécute et lise les notifications à tout moment. Pour ce faire, vous devrez planifier l'exécution de votre script à une heure précise chaque jour avec le Gestionnaire des tâches . Le guide de Quantrimang.com sur la façon d'exécuter automatiquement des programmes sous Windows fournit plus de détails sur la façon dont vous pouvez planifier l'exécution de fichiers de script avec le Gestionnaire des tâches.

Configurer des notifications à tout moment de la journée
C'est ainsi que vous pouvez configurer des notifications vocales de démarrage de base ou conditionnelles dans Windows 11. Les scripts de notification VBS personnalisés peuvent être utilisés de différentes manières. Vous pouvez ajouter un message vocal général de bienvenue au démarrage. Ou vous pouvez modifier régulièrement la notification vocale de démarrage pour vous rappeler certains événements, rendez-vous, etc.
Découvrez comment utiliser Wox pour lancer vos applications, exécuter des commandes et plus encore, instantanément.
Découvrez comment créer un cercle jaune autour du pointeur de la souris pour le mettre en surbrillance sur Windows 10. Suivez ces étapes faciles pour améliorer votre expérience utilisateur.
Découvrez pourquoi l
Sous Windows 11, configurez facilement des raccourcis pour accéder rapidement à des dossiers spéciaux dans votre menu Démarrer.
Découvrez comment résoudre l
Découvrez comment utiliser un disque dur externe avec un Chromebook pour transférer et stocker vos fichiers en toute sécurité. Suivez nos étapes pour un usage optimal.
Dans ce guide, vous apprendrez les étapes pour toujours utiliser une adresse MAC aléatoire pour votre adaptateur WiFi sous Windows 10. Optimisez votre sécurité en ligne!
Découvrez comment désinstaller Internet Explorer 11 sur Windows 10 pour optimiser l'espace de votre disque dur.
Découvrez comment utiliser Smart Defrag, un logiciel de défragmentation de disque dur gratuit et efficace, pour améliorer les performances de votre ordinateur.
Le moyen le plus simple de déverrouiller du contenu et de protéger tous les appareils avec un VPN crypté est de partager la connexion VPN via un point d








