Comment lancer des applications instantanément avec Wox sous Windows

Découvrez comment utiliser Wox pour lancer vos applications, exécuter des commandes et plus encore, instantanément.
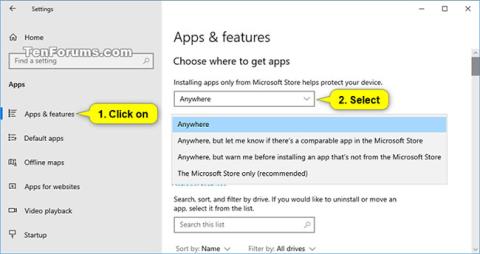
À partir de Windows 10 build 15042, vous pouvez choisir où installer les applications. Ce guide vous montrera comment choisir où les applications peuvent être installées pour tous les utilisateurs de Windows 10.
Note:
Choisissez où l'application peut être installée dans Paramètres
1. Ouvrez Paramètres et cliquez sur l' icône Applications.
2. Cliquez sur Applications et fonctionnalités sur la gauche, sélectionnez N'importe où (par défaut) ; N'importe où, mais faites-moi savoir s'il existe une application comparable dans le Microsoft Store ; N'importe où, mais prévenez-moi avant d'installer une application qui ne provient pas du Microsoft Store ou du Microsoft Store uniquement , en fonction de ce que vous souhaitez dans le menu déroulant Choisir où obtenir les applications sur la droite.
Le paramètre Choisir où obtenir les applications ne sera pas disponible si vous êtes actuellement connecté en tant qu'utilisateur régulier. Ce paramètre est uniquement disponible pour les administrateurs.
3. Une fois terminé, vous pouvez fermer les paramètres si vous le souhaitez.
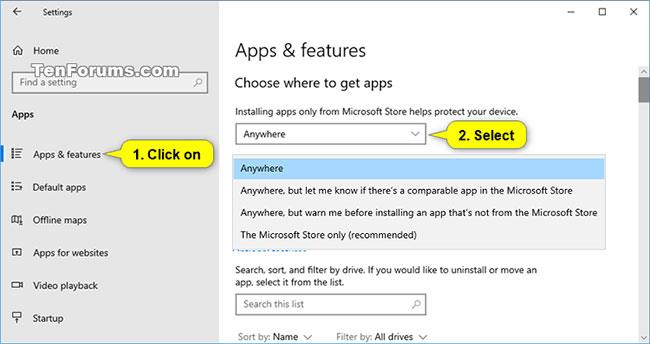
Choisissez où l'application peut être installée dans Paramètres
Choisissez où installer l'application via la stratégie dans l'éditeur de stratégie de groupe local
L'éditeur de stratégie de groupe local est uniquement disponible dans les éditions Windows 10 Professionnel, Entreprise et Éducation.
1. Ouvrez l'éditeur de stratégie de groupe local .
2. Accédez à l'emplacement ci-dessous dans le volet gauche de l'éditeur de stratégie de groupe local.
Computer Configuration > Administrative Templates > Windows Components > Windows Defender SmartScreen > Explorer
Accédez à l'emplacement correct dans l'éditeur de stratégie de groupe local
3. Dans le panneau droit de l'Explorateur dans l'éditeur de stratégie de groupe local, double-cliquez sur la stratégie Configurer le contrôle d'installation d'application pour la modifier.
4. Effectuez l'étape 5 (par défaut) ou l'étape 6 (à spécifier) ci-dessous, selon ce que vous souhaitez faire.
5. Si vous ne spécifiez pas où l'application peut être installée, sélectionnez Non configuré ou Désactivé , cliquez sur OK et passez à l'étape 7 ci-dessous. Non configuré est le paramètre par défaut.
6. Pour spécifier où l'application peut être installée, cochez Activé , sélectionnez l'un des paramètres ci-dessous, cliquez sur OK et passez à l'étape 7 ci-dessous.
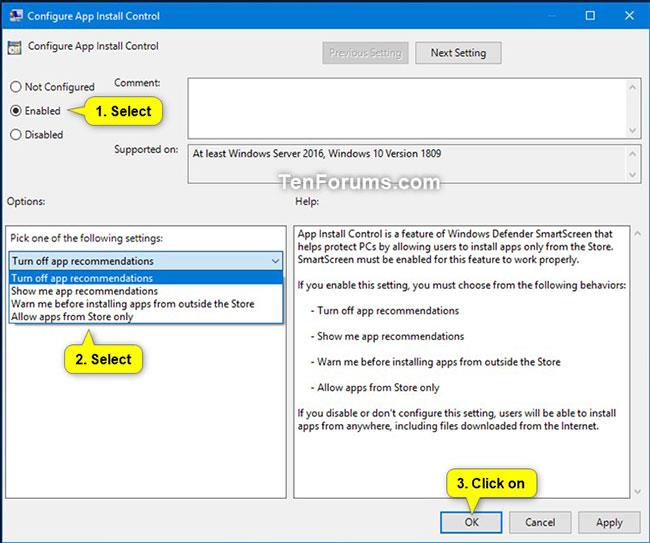
Cochez Activé et choisissez l'un des paramètres ci-dessous
7. Fermez l'éditeur de stratégie de groupe local .
En savoir plus :
Découvrez comment utiliser Wox pour lancer vos applications, exécuter des commandes et plus encore, instantanément.
Découvrez comment créer un cercle jaune autour du pointeur de la souris pour le mettre en surbrillance sur Windows 10. Suivez ces étapes faciles pour améliorer votre expérience utilisateur.
Découvrez pourquoi l
Sous Windows 11, configurez facilement des raccourcis pour accéder rapidement à des dossiers spéciaux dans votre menu Démarrer.
Découvrez comment résoudre l
Découvrez comment utiliser un disque dur externe avec un Chromebook pour transférer et stocker vos fichiers en toute sécurité. Suivez nos étapes pour un usage optimal.
Dans ce guide, vous apprendrez les étapes pour toujours utiliser une adresse MAC aléatoire pour votre adaptateur WiFi sous Windows 10. Optimisez votre sécurité en ligne!
Découvrez comment désinstaller Internet Explorer 11 sur Windows 10 pour optimiser l'espace de votre disque dur.
Découvrez comment utiliser Smart Defrag, un logiciel de défragmentation de disque dur gratuit et efficace, pour améliorer les performances de votre ordinateur.
Le moyen le plus simple de déverrouiller du contenu et de protéger tous les appareils avec un VPN crypté est de partager la connexion VPN via un point d








