Comment lancer des applications instantanément avec Wox sous Windows

Découvrez comment utiliser Wox pour lancer vos applications, exécuter des commandes et plus encore, instantanément.
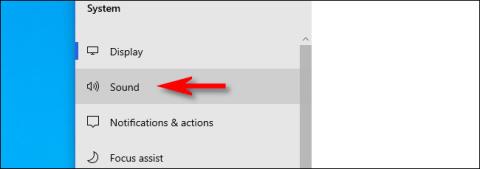
De nos jours, les utilisateurs de Windows 10 doivent souvent combiner plusieurs microphones : il peut y en avoir un intégré au PC, un sur la webcam, sur le casque et peut-être également un microphone pour les podcasts. Avec autant d’options, voici comment indiquer à Windows quel microphone utiliser par défaut.
Vous pouvez définir un microphone par défaut dans certaines applications
Avant de commencer, il convient de noter que dans certaines applications (comme Zoom), vous pouvez sélectionner votre microphone dans l'application et cette sélection fonctionnera indépendamment des paramètres audio de votre système Windows.
Vous pouvez également spécifier le microphone que vous souhaitez utiliser pour chaque application à l'aide du menu caché dans Paramètres. Mais si vous souhaitez définir le microphone par défaut à l'échelle du système, suivez les étapes ci-dessous. Toute application utilisant le microphone par défaut de Windows (qui est l'option par défaut pour la plupart des applications) utilisera ce microphone.
Comment choisir le microphone par défaut à l'aide des paramètres
Vous pouvez facilement choisir votre microphone par défaut dans Paramètres. Tout d’abord, ouvrez Paramètres en cliquant sur le menu Démarrer et en sélectionnant l’icône d’engrenage sur la gauche. Vous pouvez également appuyer sur Windows + I pour l'ouvrir rapidement.
Vous pouvez également cliquer avec le bouton droit sur l'icône du haut-parleur dans la barre d'état système sur le côté droit de la barre des tâches et sélectionner Ouvrir les paramètres audio . Windows ouvrira l'écran Paramètres sonores .
Dans la fenêtre Paramètres , cliquez sur Système.
Sur l' écran Système , cliquez sur Son dans le menu de la barre latérale.

Cliquez sur Son dans le menu de la barre latérale
Faites défiler jusqu'à la section Entrée sur l'écran Son . Dans le menu déroulant intitulé Choisissez votre périphérique d'entrée , sélectionnez le microphone que vous souhaitez utiliser comme périphérique par défaut.
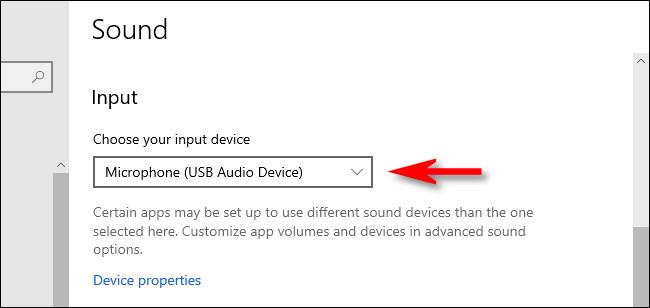
Sélectionnez le microphone comme appareil par défaut
Une fois que vous avez sélectionné un appareil dans le menu déroulant, Windows utilisera cet appareil comme microphone par défaut. Ensuite, fermez simplement les paramètres.
Comment choisir le microphone par défaut à l'aide du Panneau de configuration
Vous pouvez également définir votre microphone par défaut à l’aide du panneau de configuration classique. Vous pouvez y accéder à l'aide de l'icône de haut-parleur dans la barre d'état système, située de l'autre côté de la barre des tâches, en face du menu Démarrer.
Cliquez avec le bouton droit sur l'icône du haut-parleur dans la barre d'état système et sélectionnez Sons dans le menu contextuel.
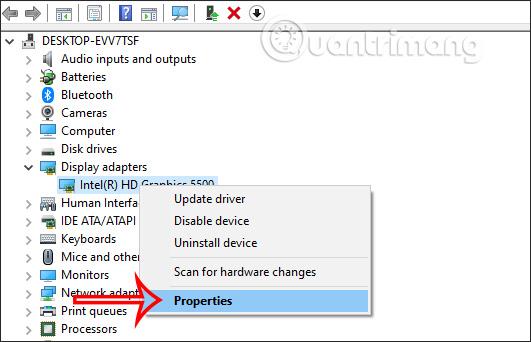
Sélectionnez Sons dans le menu contextuel
Dans la fenêtre Son qui apparaît, cliquez sur l' onglet Enregistrement.
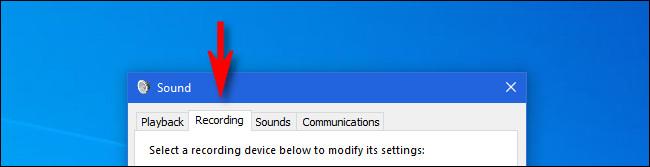
Cliquez sur l'onglet Enregistrement
Ensuite, vous verrez une liste des appareils d'enregistrement reconnus par le système, y compris les microphones. Sélectionnez le microphone que vous souhaitez utiliser par défaut dans la liste et cliquez sur le bouton Définir par défaut .
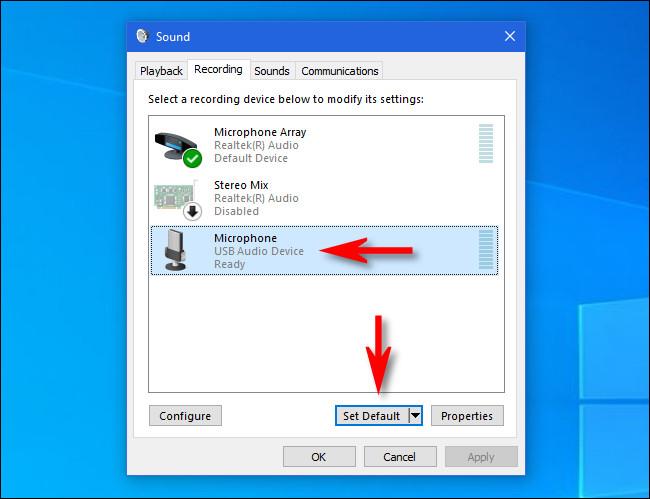
Cliquez sur le bouton Définir par défaut
Le microphone que vous avez sélectionné aura alors une coche verte à côté de lui dans la liste, indiquant qu'il est défini comme périphérique d'enregistrement par défaut. La liste comprendra également les mots Default Device .
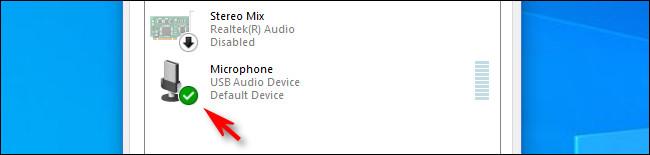
Le microphone que vous avez sélectionné aura une coche verte à côté de lui
Cliquez sur OK et la fenêtre Son se fermera. Si vous devez à nouveau modifier votre microphone par défaut, sélectionnez simplement Sons à partir de l'icône du haut-parleur dans la barre d'état système.
Découvrez comment utiliser Wox pour lancer vos applications, exécuter des commandes et plus encore, instantanément.
Découvrez comment créer un cercle jaune autour du pointeur de la souris pour le mettre en surbrillance sur Windows 10. Suivez ces étapes faciles pour améliorer votre expérience utilisateur.
Découvrez pourquoi l
Sous Windows 11, configurez facilement des raccourcis pour accéder rapidement à des dossiers spéciaux dans votre menu Démarrer.
Découvrez comment résoudre l
Découvrez comment utiliser un disque dur externe avec un Chromebook pour transférer et stocker vos fichiers en toute sécurité. Suivez nos étapes pour un usage optimal.
Dans ce guide, vous apprendrez les étapes pour toujours utiliser une adresse MAC aléatoire pour votre adaptateur WiFi sous Windows 10. Optimisez votre sécurité en ligne!
Découvrez comment désinstaller Internet Explorer 11 sur Windows 10 pour optimiser l'espace de votre disque dur.
Découvrez comment utiliser Smart Defrag, un logiciel de défragmentation de disque dur gratuit et efficace, pour améliorer les performances de votre ordinateur.
Le moyen le plus simple de déverrouiller du contenu et de protéger tous les appareils avec un VPN crypté est de partager la connexion VPN via un point d








