Comment lancer des applications instantanément avec Wox sous Windows

Découvrez comment utiliser Wox pour lancer vos applications, exécuter des commandes et plus encore, instantanément.
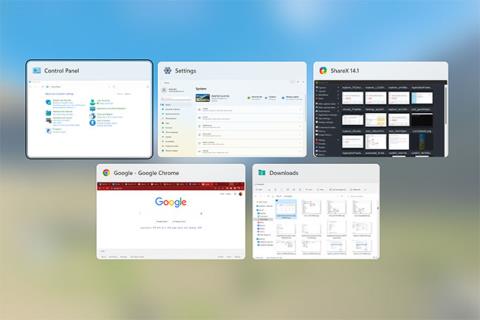
Nous avons tous déjà beaucoup à faire, et pour éviter de perdre un temps précieux, vous finissez par ouvrir plus d'onglets que vous ne pouvez en gérer. Si vous débutez dans le multitâche, il y a de fortes chances que vous glissiez et cliquiez constamment.
Heureusement, il existe des moyens plus efficaces de changer d'onglet Windows. Dans cet article, Quantrimang.com mentionnera les moyens de changer facilement d'onglet Windows. Découvrons-le juste ci-dessous !
Comment basculer entre différents programmes sous Windows
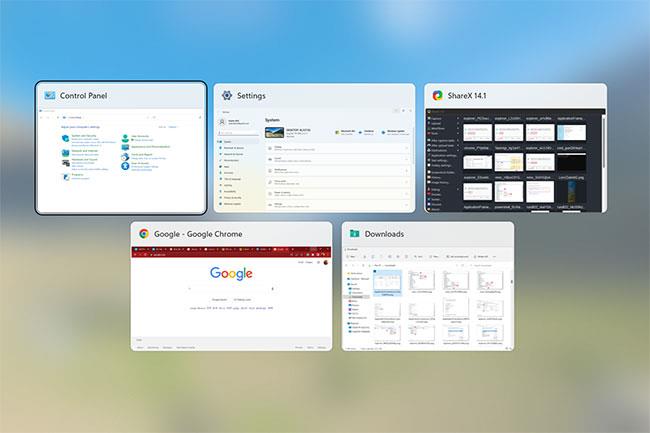
Avec la puissance électronique des plus petites puces actuelles, il n'y a pratiquement personne qui n'ouvre pas plusieurs onglets en une seule session.
Cependant, il y a un problème lorsque vous devez basculer entre les fenêtres du programme. C'est là que la combinaison Alt + Tab entre en jeu.
1. Utilisez le raccourci clavier Alt + Tab sous Windows
Appuyez sur le raccourci clavier Alt + Tab et vous verrez tous les onglets de fenêtre disponibles pour sélectionner . Il y a aussi une petite astuce pour ce raccourci. Assurez-vous d’appuyer uniquement sur la touche Tab après avoir préalablement appuyé et maintenu la touche Alt .
Le sélecteur d'onglets apparaîtra immédiatement après cela. Appuyez ensuite plusieurs fois sur la touche Tab pour changer d'onglet de fenêtre. Lorsque vous trouvez la fenêtre du programme que vous souhaitez utiliser, relâchez la touche et vos onglets changeront.
De plus, vous pouvez facilement ajuster cet ordre de conversion. Cliquez sur le raccourci clavier Maj + Tab + Alt et l’ordre de changement d’onglet sera inversé. Encore une fois, vous devez disposer les clés dans le bon ordre. Lancez d'abord le sélecteur d'onglets. À partir de là, appuyez simultanément sur Alt et Shift , puis cliquez sur Tab pour changer d’onglet.
Si vous aimez ce raccourci clavier, assurez-vous de découvrir comment personnaliser le sélecteur Alt + Tab sous Windows .
2. Utilisez Alt + Tab avec les touches fléchées sous Windows
Lorsque vous changez d'onglet à l'aide du raccourci Alt + Tab , vous devez continuer à appuyer sur la touche Tab si vous souhaitez vous déplacer/basculer entre les fenêtres. Cependant, vous n’êtes pas obligé de le faire : vous pouvez plutôt choisir une approche moins lourde.
Une fois que vous avez ouvert le sélecteur d'onglets, relâchez la touche Tab tout en maintenant la touche Alt enfoncée . Utilisez ensuite l’une des flèches pour basculer entre les onglets de la fenêtre.
3. Utilisez le raccourci clavier Alt + Ctrl + Tab sous Windows
Appuyez sur le raccourci clavier Alt + Ctrl + Tab pour ouvrir le sélecteur d'onglets. Au début, cela ressemblera aux méthodes ci-dessus ; cependant, vous apprendrez rapidement que vous n'avez pas besoin d'appuyer sur aucune touche pour le garder ouvert. Appuyez une fois sur les raccourcis et le sélecteur d'onglets ne disparaîtra qu'après avoir sélectionné une fenêtre à modifier.
4. Utilisez le raccourci clavier Win + Tab
Appuyez une fois sur le raccourci Win + Tab pour obtenir un écran avec tous les onglets de la fenêtre à la fois. Maintenant, cliquez sur la fenêtre que vous souhaitez ouvrir. Cette méthode est particulièrement intéressante si plusieurs fenêtres sont ouvertes, car elle vous permet de basculer rapidement entre les fenêtres en un seul clic.
Comment basculer entre les onglets du navigateur sous Windows
Mais que se passe-t-il si vous souhaitez changer d'onglet de navigateur au lieu de l'Explorateur de fichiers ou des onglets de programme ? Dans ces cas, vous pouvez utiliser différentes combinaisons de touches avec la touche Ctrl. Bien que Quantrimang.com propose un guide complet sur la manière d' organiser les onglets du navigateur pour une productivité optimale , cet article se concentrera uniquement sur le changement d'onglet du navigateur sous Windows.
Une fois que plusieurs onglets sont ouverts sur votre navigateur, vous pouvez passer à l'onglet suivant en appuyant sur le raccourci clavier Ctrl + Tab . De même, appuyez sur le raccourci clavier Ctrl + Shift + Tab pour accéder à l'onglet précédent.
Si vous souhaitez changer d'onglet par numéro, cliquez sur Ctrl + 1 à Ctrl + 9 pour changer d'onglet par numéro. Par exemple, appuyez sur Ctrl + 3 pour ouvrir le 3ème onglet. Et si vous appuyez sur le raccourci clavier Ctrl + Shift + T , votre navigateur rouvrira le dernier onglet fermé et basculera automatiquement vers cet onglet.
Changer d'onglet Windows est une tâche simple. Avec les raccourcis clavier que l'article présenté ci-dessus, il vous suffit de les essayer plusieurs fois et vous pourrez les mémoriser relativement rapidement.
Découvrez comment utiliser Wox pour lancer vos applications, exécuter des commandes et plus encore, instantanément.
Découvrez comment créer un cercle jaune autour du pointeur de la souris pour le mettre en surbrillance sur Windows 10. Suivez ces étapes faciles pour améliorer votre expérience utilisateur.
Découvrez pourquoi l
Sous Windows 11, configurez facilement des raccourcis pour accéder rapidement à des dossiers spéciaux dans votre menu Démarrer.
Découvrez comment résoudre l
Découvrez comment utiliser un disque dur externe avec un Chromebook pour transférer et stocker vos fichiers en toute sécurité. Suivez nos étapes pour un usage optimal.
Dans ce guide, vous apprendrez les étapes pour toujours utiliser une adresse MAC aléatoire pour votre adaptateur WiFi sous Windows 10. Optimisez votre sécurité en ligne!
Découvrez comment désinstaller Internet Explorer 11 sur Windows 10 pour optimiser l'espace de votre disque dur.
Découvrez comment utiliser Smart Defrag, un logiciel de défragmentation de disque dur gratuit et efficace, pour améliorer les performances de votre ordinateur.
Le moyen le plus simple de déverrouiller du contenu et de protéger tous les appareils avec un VPN crypté est de partager la connexion VPN via un point d








