Comment lancer des applications instantanément avec Wox sous Windows

Découvrez comment utiliser Wox pour lancer vos applications, exécuter des commandes et plus encore, instantanément.

Les images de compte utilisateur sont des images de profil que vous voyez sur l’écran de connexion de Windows 11, dans le menu Démarrer et dans Paramètres. La photo du compte peut être n’importe quelle image de votre choix.
De nombreux utilisateurs souhaitent utiliser leur propre photo ou leur photo préférée comme photo de compte. Si vous souhaitez faire de même, voici comment modifier l'image du compte utilisateur pour les comptes Windows locaux et les comptes Microsoft sur Windows 11 .
Comment changer la photo du compte utilisateur pour les comptes locaux
Si vous vous connectez à Windows 11 sans compte Microsoft, votre compte utilisateur est un compte local. Ce compte aura la photo de profil générique Windows 11 par défaut, sauf si vous choisissez d'ajouter une image personnalisée. Vous pouvez modifier la photo de votre compte utilisateur dans Paramètres comme suit :
1. Tout d’abord, ajoutez l’image de profil de compte appropriée à un dossier sur votre PC.
2. Lancez Paramètres (appuyez sur Win + I ) et sélectionnez l' onglet Comptes.
3. Cliquez sur Vos informations pour voir les options du compte.
4. Cliquez sur le bouton Parcourir les fichiers .
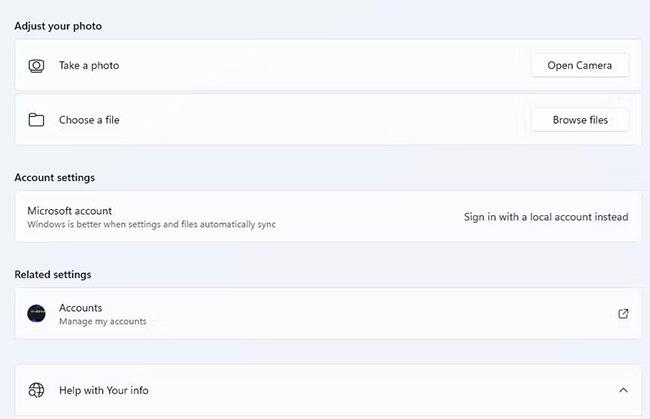
Option Parcourir les fichiers
5. Ensuite, sélectionnez l'image du compte dans le dossier où vous l'avez enregistrée.
6. Cliquez sur l' option Choisir une image.
Vous verrez maintenant immédiatement l'image du compte utilisateur nouvellement sélectionné dans Paramètres et dans le menu Démarrer. Déconnectez-vous de Windows pour le voir sur l'écran de connexion. Notez que la sélection d'une nouvelle photo de profil via Paramètres modifiera également la photo de votre compte Microsoft, si vous vous connectez à Windows avec un compte MS.
De plus, vous pouvez choisir de prendre une photo de vous-même comme photo de compte à l'aide de l'appareil photo de votre PC. En appuyant sur le bouton Ouvrir l’appareil photo , l’application intégrée à Windows 11 pour prendre des photos s’affichera. Appuyez ensuite sur l' option Prendre une photo dans l'appareil photo et sélectionnez Terminé pour appliquer les modifications.

Application appareil photo
Comment changer la photo du compte utilisateur pour le compte Microsoft
Windows 11 affiche l'image du compte Microsoft de l'utilisateur aux personnes qui se connectent avec leur compte MS. Ces utilisateurs peuvent modifier leur photo de profil utilisateur Windows via les paramètres du compte MS. La photo de profil que vous choisissez pour votre compte MS sera visible dans toutes les applications utilisées avec celle-ci.
Voici comment modifier la photo de profil utilisateur de votre PC dans votre compte Microsoft :
1. Enregistrez un fichier image utilisateur sur votre PC ou capturez-en un à l'aide de l'application Appareil photo.
2. Ouvrez la page du compte Microsoft dans un navigateur Web.
3. Connectez-vous à votre compte Microsoft si vous ne l'avez pas déjà fait.
4. Cliquez ensuite sur le lien Vos informations en haut de la page.
5. Cliquez sur le bouton Ajouter une photo .
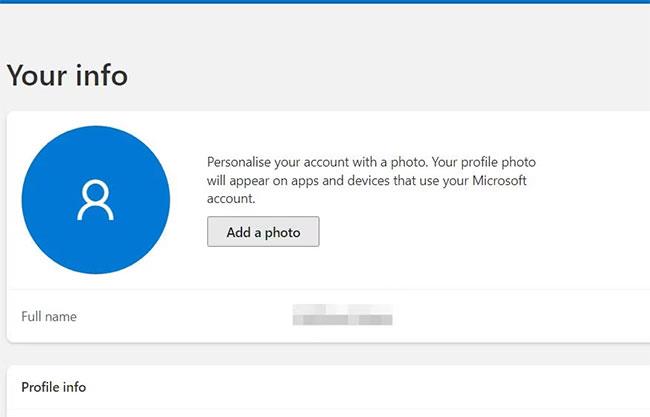
Ajouter un bouton Photo
6. Sélectionnez l'option Ajouter une photo.
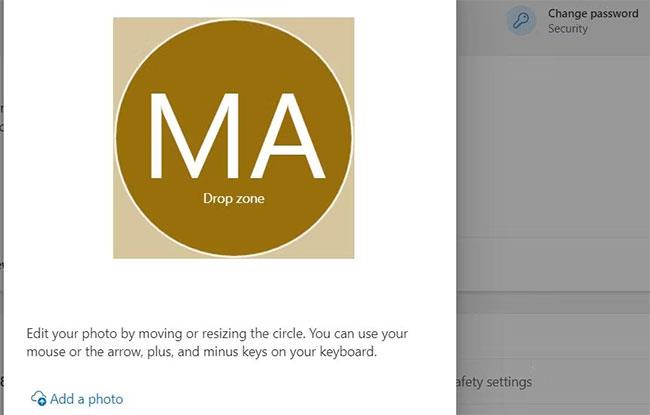
Ajouter une option Photo
7. Ensuite, sélectionnez l'image de votre compte Microsoft dans le dossier dans lequel vous l'avez enregistrée.
8. Cliquez sur Ouvrir dans la fenêtre de navigation des dossiers.
9. Faites glisser l'image en position dans le cercle de la zone d'aperçu.
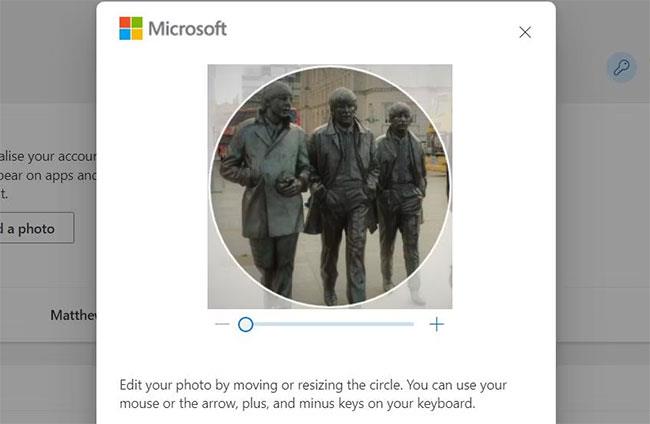
Options d'édition des images de compte MS
10. Cliquez sur les boutons - et + pour effectuer un zoom avant ou arrière sur la photo.
11. Cliquez sur Enregistrer pour ajouter une nouvelle image.
Comment changer l'image du compte utilisateur par défaut de Windows 11
Lorsque vous n'avez défini aucune image de compte d'utilisateur local personnalisée, vous verrez l'image de profil d'avatar vierge par défaut dans Windows 11. Cependant, vous pouvez remplacer l'image de compte par défaut de Windows 11 par une autre image de votre choix. Aucune option intégrée n'est disponible pour la modifier, mais vous pouvez modifier l'image par défaut dans le dossier Images des comptes d'utilisateurs . Windows affichera alors la nouvelle image du compte utilisateur par défaut dans ce dossier.
Tout d’abord, vous aurez besoin d’une autre photo de profil à ajouter à ce dossier. Vous pouvez trouver de nombreuses images appropriées sur le site Web IconArchive. Entrez l'image du compte utilisateur dans la zone de recherche, puis sélectionnez une autre image de profil ; Cliquez sur l' option Télécharger PNG et cliquez avec le bouton droit sur l'image pour sélectionner Enregistrer sous . Sélectionnez un dossier pour les images et cliquez sur Enregistrer pour télécharger.
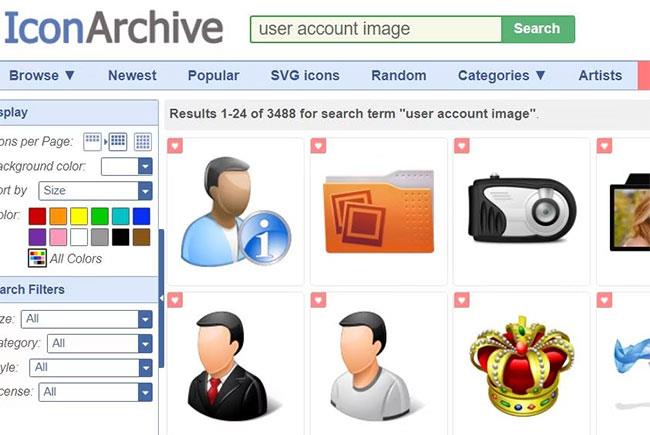
Site Web IconArchive
Les photos de profil téléchargées depuis IconArchive auront une taille par défaut de 256 x 256 en pixels. Vous devrez créer 5 copies redimensionnées de cette image dans différentes tailles. Ces images doivent être redimensionnées et enregistrées avec les dimensions en pixels et les noms de fichiers suivants :
Vous pouvez redimensionner votre photo de profil à l'aide de l'application MS Paint de Windows 11. Ce guide pour redimensionner une image dans Microsoft Paint comprend des instructions complètes sur la façon de procéder. Une fois que vous avez modifié la photo à la taille appropriée, cliquez sur Fichier > Enregistrer sous > Image PNG . Ensuite, entrez un nom de fichier pour la taille spécifiée dans la liste ci-dessus, sélectionnez un dossier et cliquez sur l' option Enregistrer.
Une fois que vous avez fait tout cela, vous devrez déplacer ces fichiers PNG dans le dossier Images du compte utilisateur . Vous devrez également déplacer les fichiers PNG originaux vers un autre dossier si vous souhaitez les conserver. Voici comment déplacer des fichiers PNG dans ce dossier pour modifier l'image par défaut du compte utilisateur :
1. Pour ouvrir le gestionnaire de fichiers Windows 11, cliquez sur le bouton avec l'icône de dossier dans la barre des tâches.
2. Ensuite, ouvrez le dossier C:\ProgramData\Microsoft\User Account Pictures affiché directement ci-dessous en entrant ce chemin dans la barre d'adresse de l'Explorateur.
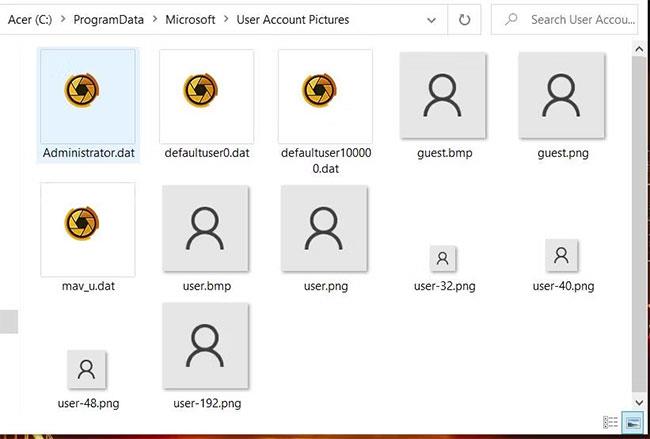
Ouvrez le dossier C:\ProgramData\Microsoft\User Account Pictures
3. Déplacez les fichiers user -40.png, user-48.png, user-32.png, user.png et user-192.png hors de ce dossier en cliquant dessus avec le bouton gauche et en les faisant glisser dans le dossier Images de la barre latérale de l'Explorateur. .
4. Ensuite, faites glisser et déposez les fichiers image PNG utilisateur-32, utilisateur-40, utilisateur-48, utilisateur-192 et le nouvel utilisateur que vous avez configuré dans Paint dans le dossier Images du compte utilisateur .
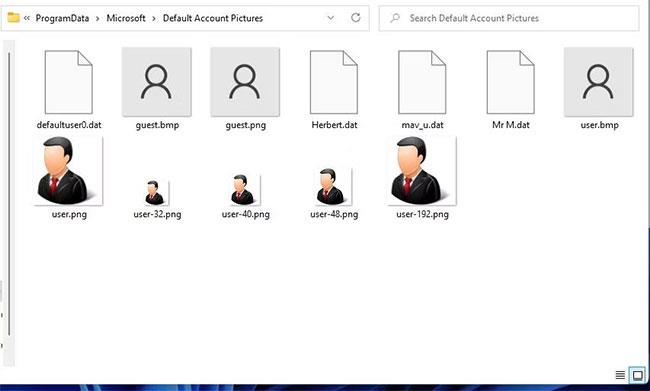
Glissez et déposez des fichiers dans le dossier Images du compte utilisateur
5. Redémarrez Windows 11 pour appliquer les modifications.
Vous verrez maintenant votre nouvelle image de compte utilisateur par défaut dans le menu Démarrer, dans Paramètres et ailleurs dans Windows 11. Cette image de profil utilisateur par défaut sera appliquée à tous les comptes Windows sur votre PC sans ensembles de photos personnalisés.
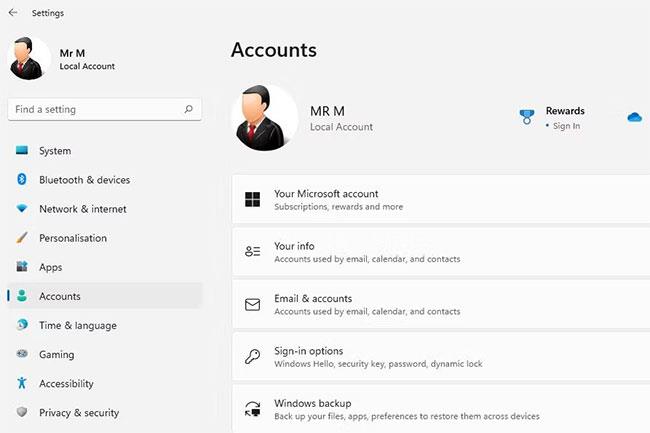
Nouvelle photo de profil
Vous pouvez restaurer la photo de profil par défaut d'origine en déplaçant la nouvelle photo que vous avez ajoutée hors du dossier Images du compte utilisateur ou en supprimant ces fichiers. Ensuite, déplacez les fichiers PNG d'origine vers ce dossier.
Une autre manière de conserver les fichiers de profil d'origine consiste à modifier leur extension en BAK. Vous pouvez modifier ces extensions en cliquant dessus avec le bouton droit et en sélectionnant Renommer. Notez que l'option d'extension de nom de l'Explorateur de fichiers doit également être sélectionnée pour modifier l'extension. Les fichiers après modifications seront :
La modification des extensions de ces fichiers empêchera les nouvelles images PNG de les écraser lorsqu'elles seront déplacées dans le même dossier. Vous pouvez ensuite restaurer la photo de profil par défaut d'origine en supprimant la nouvelle photo dans le dossier Images du compte utilisateur et en redéfinissant le fichier BAK au format PNG.
De plus, vous pouvez également changer l'image de votre compte Windows 11 en une vidéo animée .
Changer l'image du compte utilisateur Windows en une image de votre choix à l'aide de ces méthodes rendra l'image plus identifiable. Vous pourrez immédiatement reconnaître votre compte grâce à une image personnalisée que vous avez ajoutée. Les images personnalisées donneront également à votre compte une touche plus personnelle.
Découvrez comment utiliser Wox pour lancer vos applications, exécuter des commandes et plus encore, instantanément.
Découvrez comment créer un cercle jaune autour du pointeur de la souris pour le mettre en surbrillance sur Windows 10. Suivez ces étapes faciles pour améliorer votre expérience utilisateur.
Découvrez pourquoi l
Sous Windows 11, configurez facilement des raccourcis pour accéder rapidement à des dossiers spéciaux dans votre menu Démarrer.
Découvrez comment résoudre l
Découvrez comment utiliser un disque dur externe avec un Chromebook pour transférer et stocker vos fichiers en toute sécurité. Suivez nos étapes pour un usage optimal.
Dans ce guide, vous apprendrez les étapes pour toujours utiliser une adresse MAC aléatoire pour votre adaptateur WiFi sous Windows 10. Optimisez votre sécurité en ligne!
Découvrez comment désinstaller Internet Explorer 11 sur Windows 10 pour optimiser l'espace de votre disque dur.
Découvrez comment utiliser Smart Defrag, un logiciel de défragmentation de disque dur gratuit et efficace, pour améliorer les performances de votre ordinateur.
Le moyen le plus simple de déverrouiller du contenu et de protéger tous les appareils avec un VPN crypté est de partager la connexion VPN via un point d








