Comment lancer des applications instantanément avec Wox sous Windows

Découvrez comment utiliser Wox pour lancer vos applications, exécuter des commandes et plus encore, instantanément.

L'accès rapide est un nouveau dossier dans l'Explorateur de fichiers Windows 10. C'est là que l'Explorateur s'ouvre par défaut au lieu de s'ouvrir sur ce PC. L'accès rapide affiche les fichiers et dossiers récents. Vous pouvez également épingler l’emplacement d’autres éléments dans Quick Access.
Cependant, sous Windows 10, Microsoft n'autorise pas les utilisateurs à personnaliser l'icône d'accès rapide à l'aide de l'interface graphique, mais si vous le souhaitez, vous pouvez toujours la modifier via le registre.
Par défaut, Windows 10 utilise une icône en forme d'étoile bleue pour le dossier d'accès rapide.
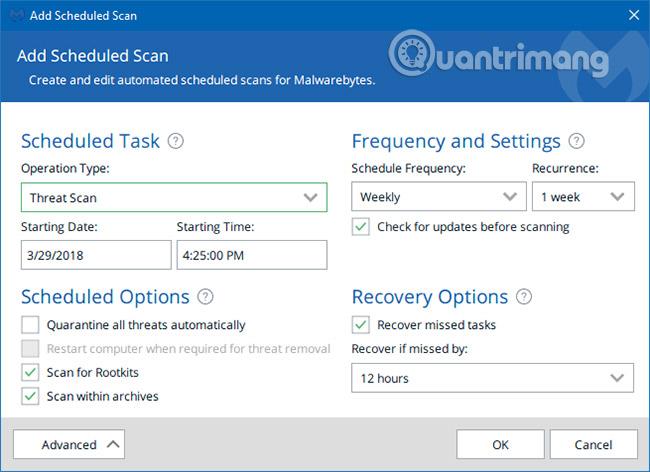
Cependant, si vous ne souhaitez pas utiliser cette icône, vous pouvez la remplacer par n'importe quelle icône de votre choix. Pour ce faire, veuillez vous référer à l'article ci-dessous de LuckyTemplates.
Changer l'icône d'accès rapide dans l'Explorateur de fichiers sous Windows 10
Suivez les étapes ci-dessous pour modifier l'icône d'accès rapide dans l'Explorateur de fichiers sous Windows 10 :
1. Ouvrez l'Éditeur du Registre en appuyant sur la combinaison de touches Windows + R pour ouvrir la fenêtre de commande Exécuter, puis entrez regedit ici et appuyez sur Entrée . Si la fenêtre UAC apparaît à l'écran, cliquez sur Oui pour continuer.
2. Dans la fenêtre du registre Windows, accédez à la clé :
HKEY_CURRENT_USER\SOFTWARE\Classes\CLSID
3. Ici, créez une nouvelle sous-clé nommée {679f85cb-0220-4080-b29b-5540cc05aab6} .
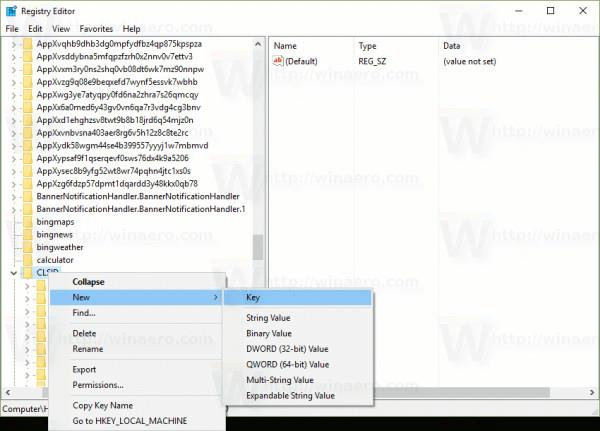
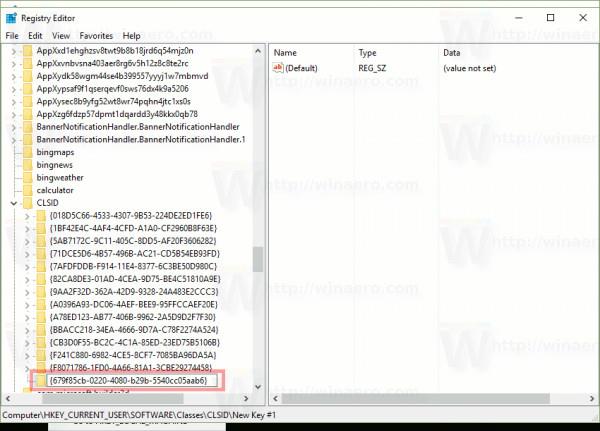
4. Dans la sous-clé {679f85cb-0220-4080-b29b-5540cc05aab6}, créez une nouvelle sous-clé nommée DefaultIcon .
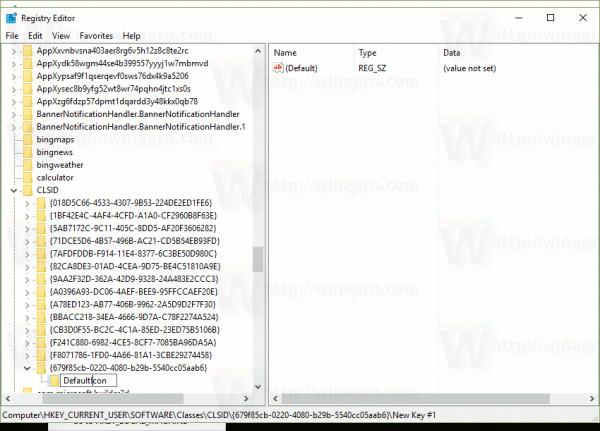
5. Dans la section DefaultIcon, définissez la chaîne de valeur par défaut (vide) à droite sur le chemin complet du fichier d'icône que vous souhaitez définir. Par exemple, dans l'exemple ci-dessous, LuckyTemplates utilise l'ancienne icône d'accès rapide.

Par conséquent, entrez le chemin spécifique dans la fenêtre du registre sous la forme C:\Winaero\old_qa_icon.ico .
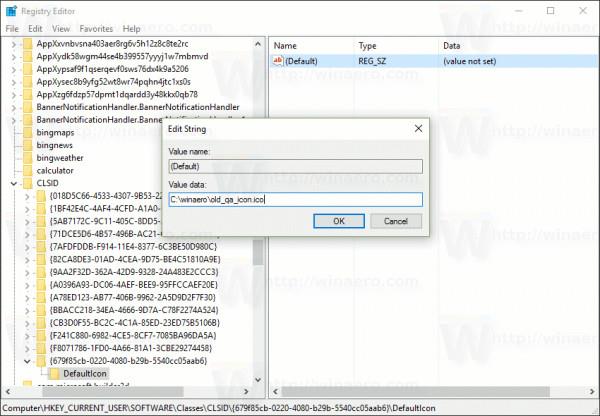
6. Une fois terminé, redémarrez le shell de l'Explorateur ou déconnectez-vous, puis reconnectez-vous à votre compte utilisateur, ou actualisez l'icône du cache.
Avant d'effectuer le processus :
Après avoir effectué le processus :
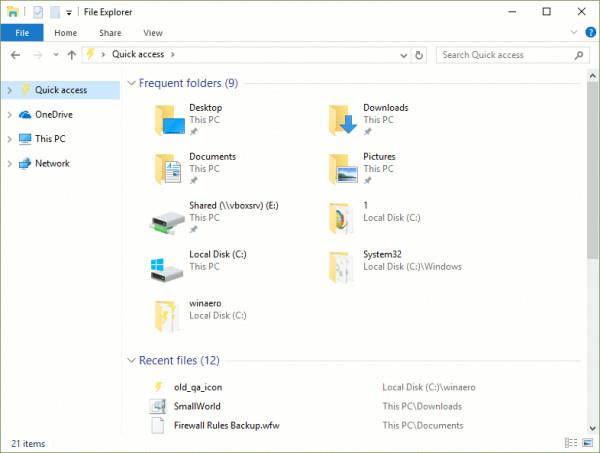
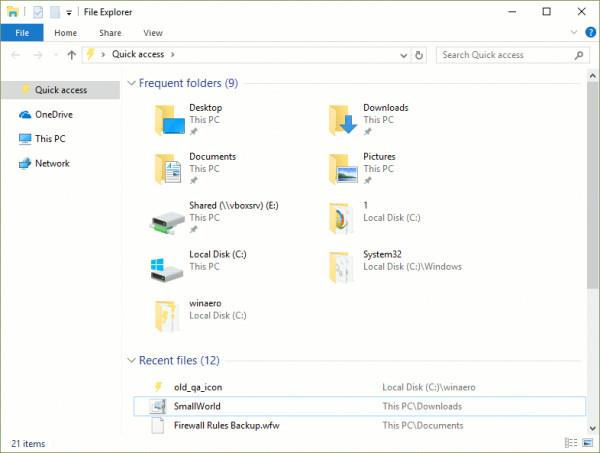
Au lieu de saisir le chemin complet, vous pouvez définir la chaîne de valeur ci-dessous :
imageres.dll,-1024
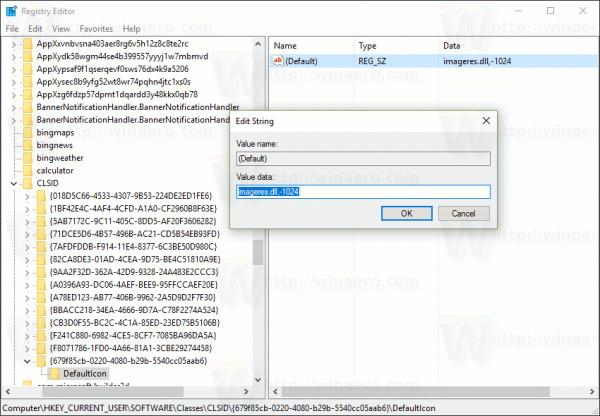
L'icône sera alors définie sur l' ancienne icône Favoris .
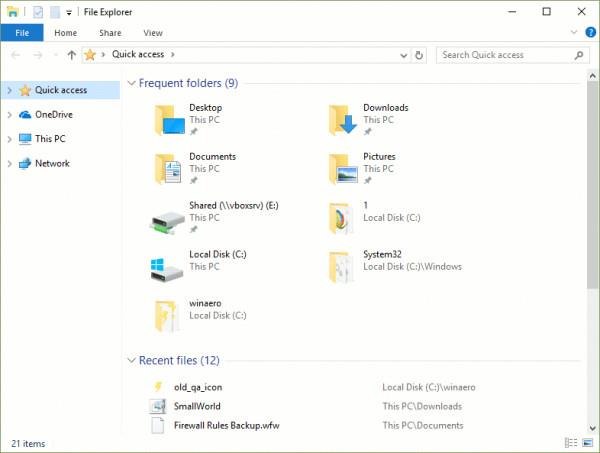
Reportez-vous à quelques articles supplémentaires ci-dessous :
Bonne chance!
Découvrez comment utiliser Wox pour lancer vos applications, exécuter des commandes et plus encore, instantanément.
Découvrez comment créer un cercle jaune autour du pointeur de la souris pour le mettre en surbrillance sur Windows 10. Suivez ces étapes faciles pour améliorer votre expérience utilisateur.
Découvrez pourquoi l
Sous Windows 11, configurez facilement des raccourcis pour accéder rapidement à des dossiers spéciaux dans votre menu Démarrer.
Découvrez comment résoudre l
Découvrez comment utiliser un disque dur externe avec un Chromebook pour transférer et stocker vos fichiers en toute sécurité. Suivez nos étapes pour un usage optimal.
Dans ce guide, vous apprendrez les étapes pour toujours utiliser une adresse MAC aléatoire pour votre adaptateur WiFi sous Windows 10. Optimisez votre sécurité en ligne!
Découvrez comment désinstaller Internet Explorer 11 sur Windows 10 pour optimiser l'espace de votre disque dur.
Découvrez comment utiliser Smart Defrag, un logiciel de défragmentation de disque dur gratuit et efficace, pour améliorer les performances de votre ordinateur.
Le moyen le plus simple de déverrouiller du contenu et de protéger tous les appareils avec un VPN crypté est de partager la connexion VPN via un point d








