Comment lancer des applications instantanément avec Wox sous Windows

Découvrez comment utiliser Wox pour lancer vos applications, exécuter des commandes et plus encore, instantanément.
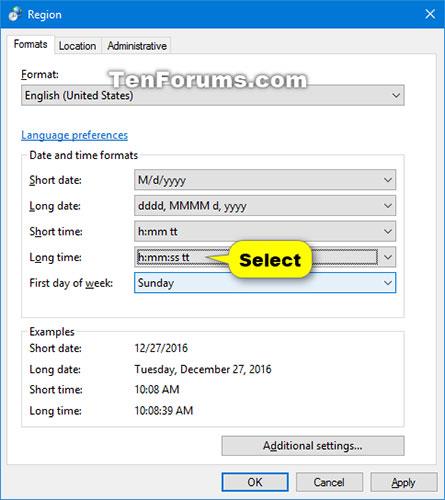
L'écran de verrouillage est l'écran que vous voyez lorsque vous verrouillez votre PC (ou lorsque votre PC se verrouille automatiquement après une période d'inactivité). L'écran de verrouillage s'affichera également au démarrage, à la déconnexion et à l'inactivité pendant une certaine minute. Vous devrez supprimer l'écran de verrouillage pour pouvoir voir l'écran de connexion et vous connecter à Windows. Les utilisateurs peuvent fermer l'écran de verrouillage en appuyant sur, en utilisant le clavier ou en le tirant vers le haut avec la souris.
L'horloge sur l'écran de verrouillage affiche l'heure au format 12 heures par défaut.
Ce guide vous montrera comment modifier le format de l'heure sur l'écran de verrouillage en 12 heures ou 24 heures (également appelé heure militaire) dans Windows 10.
Changer l'horloge au format 12 heures ou 24 heures sur l'écran de verrouillage pour l'utilisateur actuel
Il s'agit de l'écran de verrouillage affiché lorsque le compte utilisateur verrouille l'ordinateur lors de la connexion à Windows 10.
Cette option n'affectera que votre compte (utilisateur actuel).
1. Ouvrez le Panneau de configuration (affichage par icônes) et cliquez sur l' icône Région.
2. Effectuez l'étape 3 (12 heures) ou l'étape 4 (24 heures) ci-dessous, selon ce que vous souhaitez faire.
3. Pour modifier l'horloge de l'écran de verrouillage au format 12 heures pour votre compte, modifiez le format d'heure pour Longue durée en h:mm:ss tt et appuyez sur OK.

Changez l'horloge de l'écran de verrouillage au format 12 heures pour votre compte
4. Pour modifier l'horloge de l'écran de verrouillage au format 24 heures pour votre compte, modifiez le format d'heure pour Long time en HH:mm:ss et appuyez sur OK.
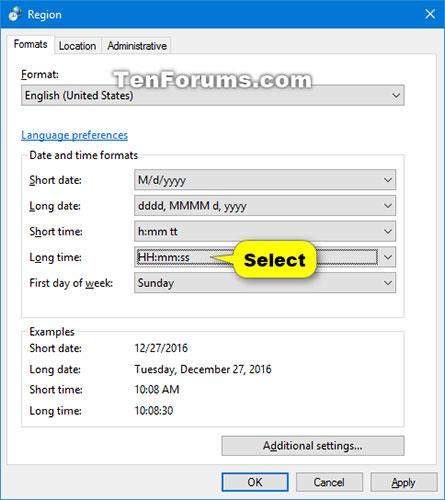
Changez l'horloge de l'écran de verrouillage au format 24 heures pour votre compte
Changez l'horloge au format 12 heures ou 24 heures sur l'écran de verrouillage par défaut
Vous devez être connecté avec les droits d'administrateur pour exécuter cette option.
Il s'agit de l'écran de verrouillage qui apparaît lorsqu'aucun compte d'utilisateur n'est actuellement connecté à Windows 10. Par exemple, au démarrage de Windows.
1. Ouvrez le Panneau de configuration (affichage par icônes) et cliquez sur l' icône Région.
2. Effectuez l'étape 3 (12 heures) ou l'étape 4 (24 heures) ci-dessous, selon ce que vous souhaitez faire.
3. Pour modifier l'horloge de l'écran de verrouillage par défaut au format 12 heures, modifiez le format d'heure pour Long time en h:mm:ss tt , cliquez sur Appliquer , sélectionnez l' onglet Administration et passez à l'étape 5 ci-dessous.
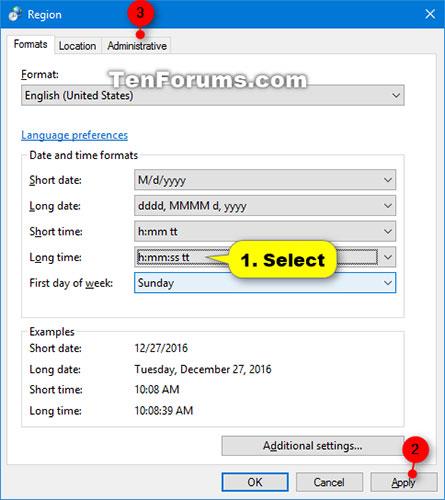
Changer l'horloge de l'écran de verrouillage par défaut au format 12 heures
4. Pour modifier l'horloge de l'écran de verrouillage par défaut au format 24 heures, modifiez le format d'heure pour Long time en HH:mm:ss , cliquez sur Appliquer , sélectionnez l' onglet Administration et passez à l'étape 5 ci-dessous.
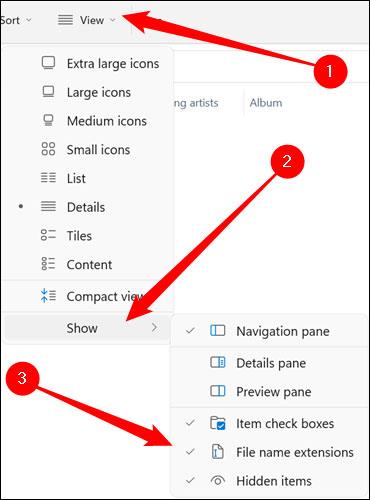
Changer l'horloge de l'écran de verrouillage par défaut au format 24 heures
5. Cliquez sur le bouton Copier les paramètres.
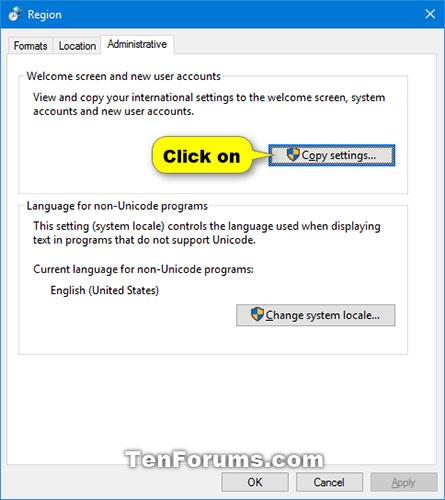
Cliquez sur le bouton Copier les paramètres
6. Cochez la case Écran de bienvenue et comptes système , puis cliquez sur OK.
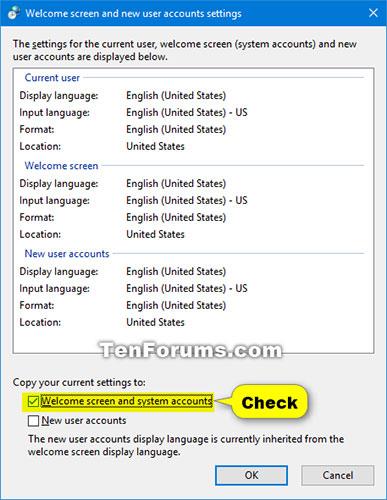
Cochez la case Écran de bienvenue et comptes système
7. Cliquez sur OK.
8. Vous pouvez fermer le Panneau de configuration si vous le souhaitez.
En savoir plus :
Découvrez comment utiliser Wox pour lancer vos applications, exécuter des commandes et plus encore, instantanément.
Découvrez comment créer un cercle jaune autour du pointeur de la souris pour le mettre en surbrillance sur Windows 10. Suivez ces étapes faciles pour améliorer votre expérience utilisateur.
Découvrez pourquoi l
Sous Windows 11, configurez facilement des raccourcis pour accéder rapidement à des dossiers spéciaux dans votre menu Démarrer.
Découvrez comment résoudre l
Découvrez comment utiliser un disque dur externe avec un Chromebook pour transférer et stocker vos fichiers en toute sécurité. Suivez nos étapes pour un usage optimal.
Dans ce guide, vous apprendrez les étapes pour toujours utiliser une adresse MAC aléatoire pour votre adaptateur WiFi sous Windows 10. Optimisez votre sécurité en ligne!
Découvrez comment désinstaller Internet Explorer 11 sur Windows 10 pour optimiser l'espace de votre disque dur.
Découvrez comment utiliser Smart Defrag, un logiciel de défragmentation de disque dur gratuit et efficace, pour améliorer les performances de votre ordinateur.
Le moyen le plus simple de déverrouiller du contenu et de protéger tous les appareils avec un VPN crypté est de partager la connexion VPN via un point d








