Comment lancer des applications instantanément avec Wox sous Windows

Découvrez comment utiliser Wox pour lancer vos applications, exécuter des commandes et plus encore, instantanément.
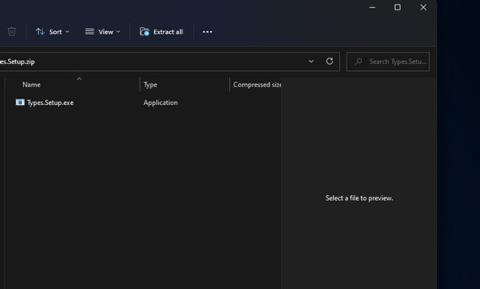
Les icônes permettent d'identifier visuellement différents progiciels, dossiers et formats de fichiers. Vous pouvez modifier les icônes des raccourcis et des dossiers dans Windows 11 . Cependant, Windows n'inclut aucune option intégrée permettant de personnaliser les icônes pour différents formats de fichiers, tels que PDF , PNG , JPG , MP3 , TXT , etc.
Cependant, vous pouvez toujours modifier les icônes des formats de fichiers avec certains logiciels tiers. Types et Default Programs Editor sont deux applications de bureau qui incluent des options permettant de modifier les icônes des formats de fichiers dans Windows. Ci-dessous, nous voyons comment modifier les icônes de format de fichier avec ces logiciels.
Comment changer les icônes des formats de fichiers avec les types
Types est une application de bureau gratuite (plus spécifiquement un logiciel de don) qui fonctionne sur toutes les plates-formes Windows depuis XP. Il s'agit d'un programme très léger qui n'occupe pratiquement aucun espace de stockage sur le disque dur (66 Ko). Vous pouvez modifier les icônes avec des types comme celui-ci.
1. Téléchargez le logiciel Types .
2. Appuyez sur la touche de raccourci Win + E et ouvrez le dossier contenant le fichier ZIP Types dans l'Explorateur de fichiers.
3. Double-cliquez sur l'archive compressée des types ZIP.
4. Cliquez sur Extraire tout dans la barre de commandes de l'Explorateur de fichiers .
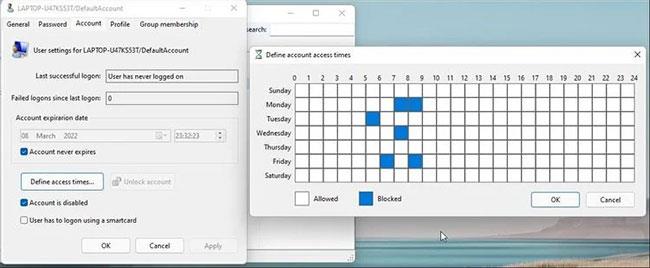
Cliquez sur Extraire tout
5. Sélectionnez l' option Afficher les fichiers extraits et appuyez sur le bouton Extraire.
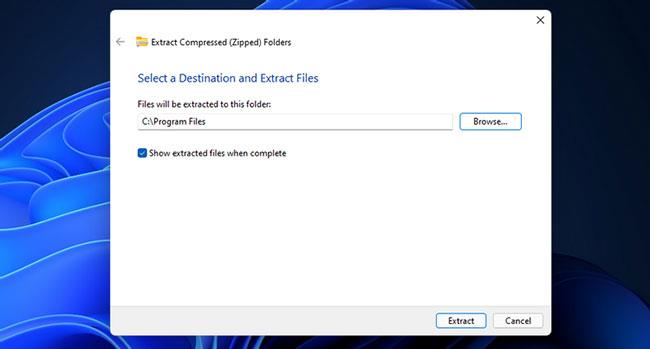
Sélectionnez l'option Afficher les fichiers extraits
6. Double-cliquez sur Types.Setup.exe pour ouvrir la fenêtre dans l'instantané juste en dessous.
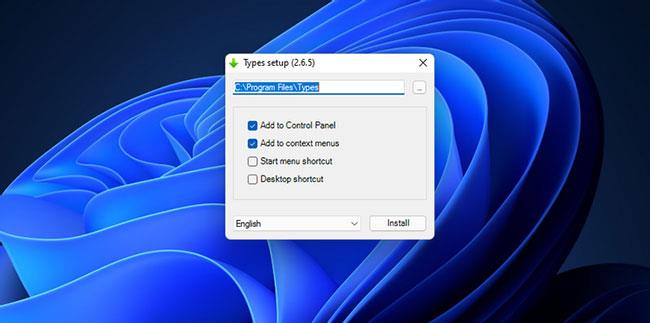
Double-cliquez sur Types.Setup.exe
7. Cochez la case Raccourci sur le bureau.
8. Cliquez sur le bouton … pour modifier le répertoire d'installation si vous le souhaitez.
9. Cliquez sur le bouton Installer.
10. Double-cliquez ensuite sur le raccourci Types sur le bureau.
11. Double-cliquez sur le format de fichier pour changer l'icône. Vous pouvez trouver un format spécifique en saisissant l'extension du fichier dans la zone de recherche.
Double-cliquez sur le format de fichier
12. Sélectionnez l' onglet Icône dans la fenêtre Types .
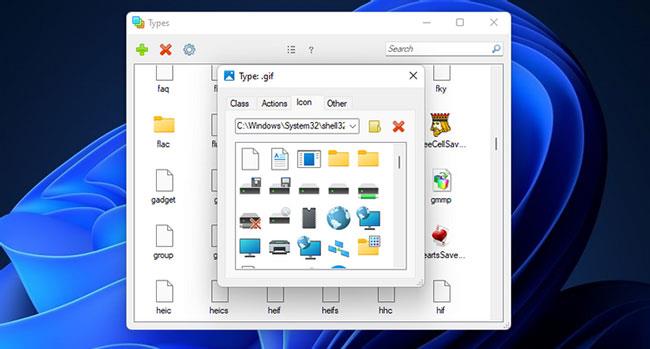
Sélectionnez l'onglet Icônes
13. Sélectionnez une autre icône dans le dossier System32. Vous pouvez également cliquer sur le bouton Sélectionner le fichier icône pour sélectionner un fichier dans un autre dossier.
Si Types n'inclut pas le format pour lequel vous souhaitez modifier l'icône, cliquez sur le bouton + . Entrez le formatage dans la zone de texte. Cliquez ensuite sur l' option Ajouter et sélectionnez le format ajouté dans la fenêtre.
Comment modifier les icônes des formats de fichiers à l'aide de l'éditeur de programmes par défaut
L'éditeur de programmes par défaut est un autre programme disponible gratuitement avec lequel vous pouvez modifier les icônes de format de fichier. Il est compatible avec les plateformes Windows de XP à Windows 11. L'éditeur de programmes par défaut est également une application portable que vous pouvez ajouter à l'USB. Voici comment modifier les icônes de format de fichier avec ce logiciel.
1. Téléchargez l'éditeur de programmes par défaut .
2. Double-cliquez sur l' archive ZIP de l'éditeur de programmes par défaut dans l'Explorateur de fichiers.
3. Extrayez le fichier ZIP de l'éditeur de programmes par défaut comme indiqué dans la méthode précédente.
4. Double-cliquez ensuite sur Default Programs Editor.exe dans le dossier extrait pour ouvrir le logiciel.
5. Cliquez sur Paramètres de type de fichier dans la fenêtre Éditeur de programme par défaut.
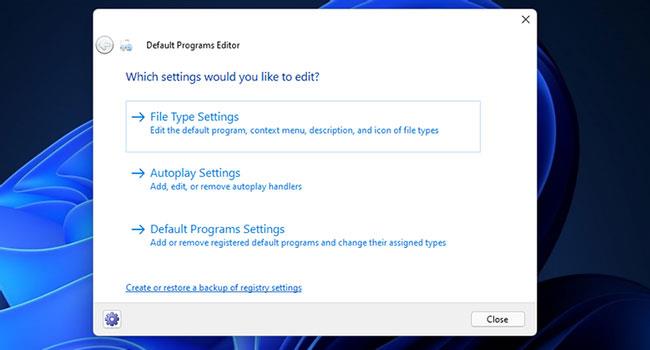
Cliquez sur Paramètres de type de fichier
6. Sélectionnez l'option Icône .
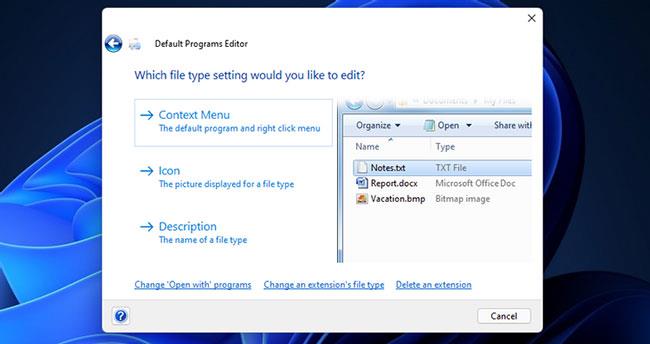
Sélectionnez l'option Icône
7. Sélectionnez un format de fichier pour personnaliser l'icône dans la liste et cliquez sur le bouton Suivant.
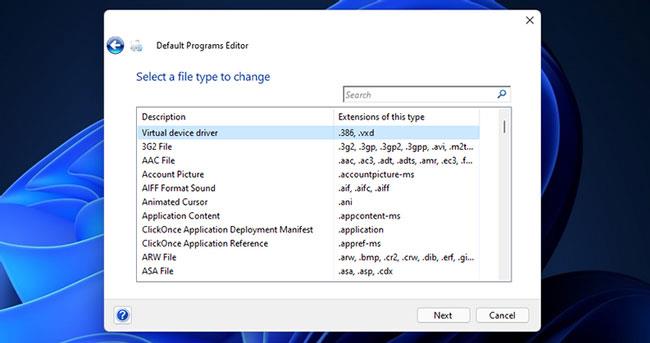
Choisissez un format de fichier
8. Cliquez sur Parcourir pour ouvrir la fenêtre Modifier l'icône .
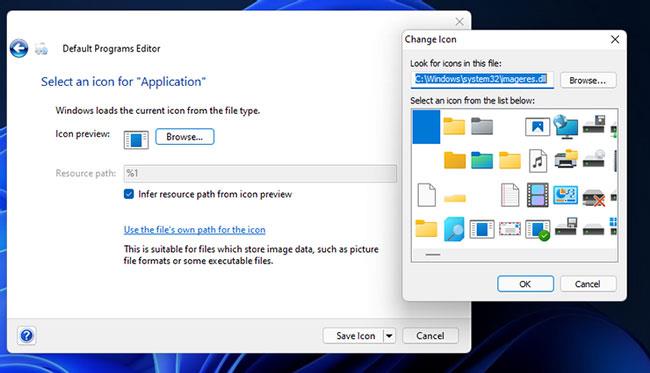
Ouvrez la fenêtre Changer d'icône
9. Vous pouvez choisir une autre icône dans le dossier System32 par défaut . Ou cliquez sur Parcourir pour sélectionner une icône dans un autre dossier.
10. Cliquez sur OK dans la fenêtre Modifier l'icône .
11. Cliquez sur le bouton Enregistrer l'icône.
12. L'éditeur de programme par défaut propose également d'autres options. Vous pouvez sélectionner Menu contextuel pour personnaliser les options du menu contextuel pour les formats de fichiers. Sélectionnez Paramètres de lecture automatique pour configurer les options de lecture automatique pour différents types de fichiers multimédias. L' option Paramètres des programmes par défaut vous permet de modifier les extensions de fichiers associées aux progiciels.
Il est simple et rapide de modifier les symboles de format de fichier à l'aide de l'éditeur de types et de programmes par défaut. Étant donné que l'éditeur de programmes par défaut propose davantage d'options d'extensibilité, certains utilisateurs peuvent préférer ce logiciel. Quel que soit l'outil que vous choisissez, ils vous permettront de créer des fichiers dans Windows 11 avec des icônes plus attrayantes provenant d'IconArchive et de nombreuses autres sources. Vous pouvez même concevoir vos propres icônes pour les formats de fichiers à l'aide d' un logiciel de retouche photo si vous le souhaitez.
Découvrez comment utiliser Wox pour lancer vos applications, exécuter des commandes et plus encore, instantanément.
Découvrez comment créer un cercle jaune autour du pointeur de la souris pour le mettre en surbrillance sur Windows 10. Suivez ces étapes faciles pour améliorer votre expérience utilisateur.
Découvrez pourquoi l
Sous Windows 11, configurez facilement des raccourcis pour accéder rapidement à des dossiers spéciaux dans votre menu Démarrer.
Découvrez comment résoudre l
Découvrez comment utiliser un disque dur externe avec un Chromebook pour transférer et stocker vos fichiers en toute sécurité. Suivez nos étapes pour un usage optimal.
Dans ce guide, vous apprendrez les étapes pour toujours utiliser une adresse MAC aléatoire pour votre adaptateur WiFi sous Windows 10. Optimisez votre sécurité en ligne!
Découvrez comment désinstaller Internet Explorer 11 sur Windows 10 pour optimiser l'espace de votre disque dur.
Découvrez comment utiliser Smart Defrag, un logiciel de défragmentation de disque dur gratuit et efficace, pour améliorer les performances de votre ordinateur.
Le moyen le plus simple de déverrouiller du contenu et de protéger tous les appareils avec un VPN crypté est de partager la connexion VPN via un point d








