Comment lancer des applications instantanément avec Wox sous Windows

Découvrez comment utiliser Wox pour lancer vos applications, exécuter des commandes et plus encore, instantanément.
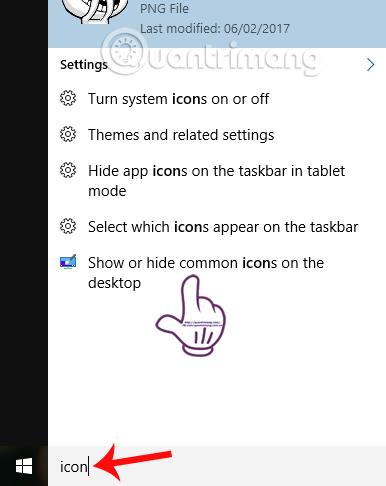
Normalement, les icônes sous Windows sont par défaut et Windows 10 ne fait pas exception. Cependant, si vous souhaitez personnaliser ces icônes, comme changer la taille, réduire ou agrandir les icônes , en utilisant d'autres icônes à la place,... c'est également très simple à faire. Nous pouvons utiliser la fonction de changement d'icône disponible sur le système ou utiliser des outils d'assistance. Dans l'article ci-dessous, nous vous expliquerons comment changer l'icône système sous Windows 10.
Comment personnaliser n'importe quelle icône dans Windows 10
Avec des icônes sur l'interface à l'écran telles que Ordinateur, Corbeille,... nous pouvons facilement passer à n'importe quelle autre icône préférée.
Étape 1:
Dans la barre de recherche de Windows 10, nous saisissons l' icône de mot-clé puis cliquons sur l' option Afficher ou masquer les icônes communes sur le bureau .
Étape 2:
La boîte de dialogue Paramètres des icônes du bureau apparaît. Ici, sélectionnez une icône sur l'interface d'écran que vous souhaitez modifier, puis cliquez sur Changer d'icône...
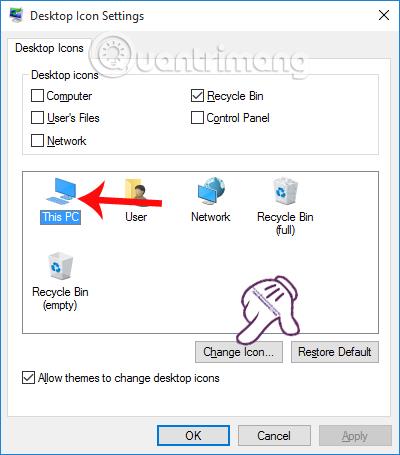
Étape 3:
Dans la boîte de dialogue Modifier l'icône, nous pouvons sélectionner la nouvelle icône que nous souhaitons modifier dans la liste, ou cliquer sur Parcourir pour ouvrir le dossier contenant l'icône. Note aux utilisateurs , l'icône que vous souhaitez modifier doit être au format exe, dll ou ico.
Une fois que vous avez sélectionné l'icône que vous souhaitez modifier, cliquez sur OK pour l'utiliser.
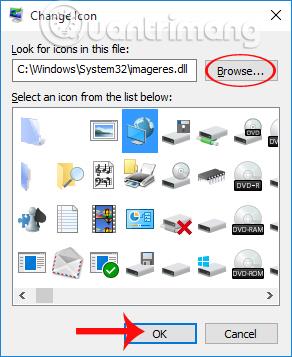
Étape 4:
Enfin, il suffit de cliquer sur Appliquer et de sélectionner OK pour que les modifications soient appliquées.
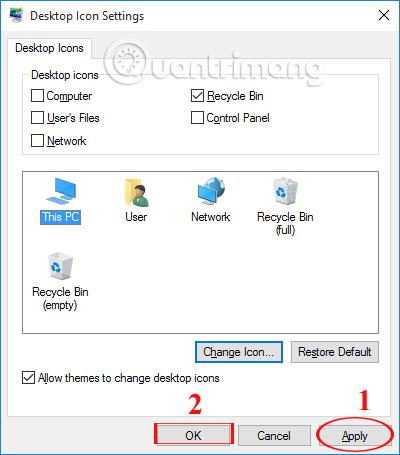
Si vous souhaitez réutiliser l'icône par défaut sous Windows 10 , ouvrez simplement la boîte de dialogue Paramètres des icônes du bureau, cliquez sur l'icône à laquelle vous souhaitez revenir, puis cliquez sur Restaurer les paramètres par défaut .
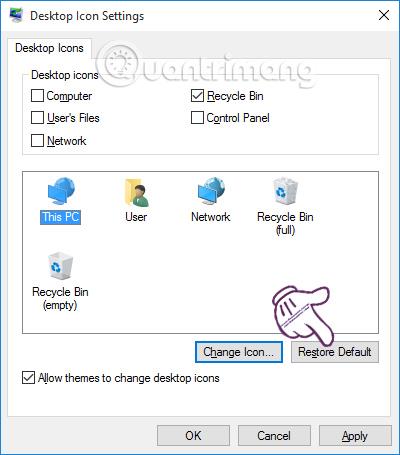
Si nous souhaitons modifier l’icône du dossier par défaut sous Windows, c’est aussi simple que de changer les icônes sur l’interface du bureau.
Étape 1:
Dans le dossier dont nous voulons changer l'icône, faites un clic droit et sélectionnez Propriétés .
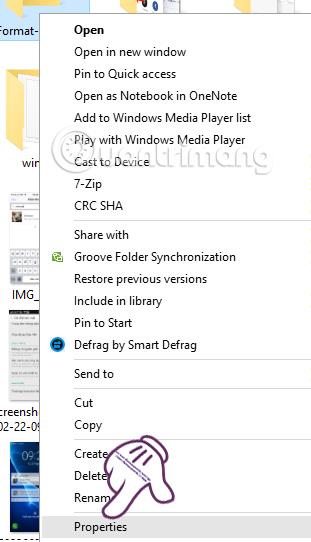
Étape 2:
La boîte de dialogue Propriétés apparaît. Ici, nous cliquons sur Personnaliser puis sélectionnons Changer d'icône ci-dessous.

Étape 3:
La prochaine étape consiste à sélectionner l'icône du dossier que vous souhaitez modifier disponible dans la liste ou à utiliser une icône externe lorsque vous cliquez sur Parcourir. Cliquez sur OK pour enregistrer.
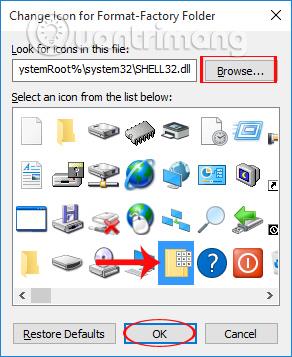
De plus, si les utilisateurs souhaitent utiliser une image personnelle ou n'importe quelle image pour définir l'icône du dossier, ils peuvent utiliser le logiciel IconCool Studio dans l'article Changer l'avatar du dossier à l'aide d'IconCool Studio . Ou plus simplement, changez la couleur d'un dossier avec un dossier à l'aide de Folder Colorizer, dans l'article Changer la couleur de n'importe quel nom de fichier ou de dossier sous Windows .
Windows 10 facilite la modification de l'icône du programme pour un raccourci, mais pas pour le fichier exécutable principal. Par conséquent, vous devez créer un raccourci sur le bureau pour l'icône de l'application que vous souhaitez modifier, si vous n'en avez pas déjà un.
Pour ce faire, recherchez une application dans le menu Démarrer , puis faites un clic droit sur son nom et sélectionnez Ouvrir l'emplacement du fichier . Dans le dossier résultant, cliquez avec le bouton droit sur le nom du programme et sélectionnez Envoyer vers > Bureau (créer un raccourci) .
Vous pouvez maintenant modifier le nouveau raccourci sur votre bureau. Faites un clic droit dessus et sélectionnez Propriétés pour ouvrir une nouvelle fenêtre. Ici, passez à l’ onglet Raccourci et cliquez sur le bouton Changer d’icône en bas.
Vous verrez une liste d'icônes alternatives disponibles dans l'application, le cas échéant. Pour définir votre propre icône, cliquez sur Parcourir et accédez à l'endroit où vous avez enregistré vos fichiers ICO.
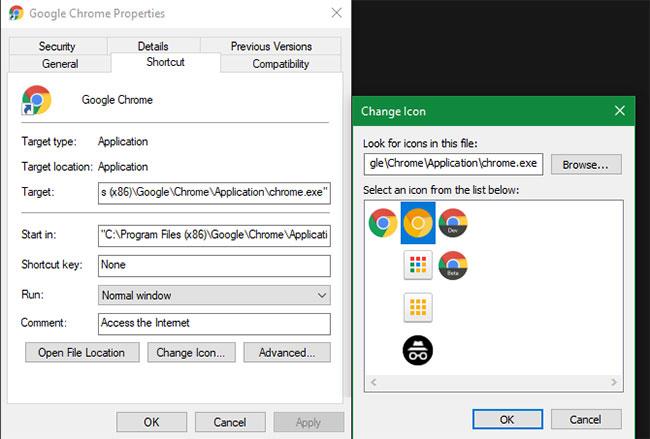
Vous verrez une liste d'icônes alternatives disponibles dans l'application
Double-cliquez sur une icône pour la sélectionner, puis appuyez sur OK dans les deux boîtes de dialogue ouvertes. C'est tout ce que vous avez à faire pour modifier les icônes des programmes dans Windows 10.
Souhaitez-vous également personnaliser les icônes de votre barre des tâches ? Le moyen le plus simple de procéder consiste à suivre les étapes ci-dessus pour créer des icônes de bureau personnalisées. Ensuite, faites un clic droit sur un raccourci et sélectionnez Épingler à la barre des tâches .
Si vous le souhaitez, vous pouvez personnaliser une icône épinglée sur votre barre des tâches en suivant les étapes de la section 4 ci-dessous.

Épingler des icônes personnalisées à la barre des tâches
Remarque : Vous devrez peut-être attendre quelques minutes pour que les modifications que vous apportez de cette manière prennent effet.
Avec les applications et les outils épinglés sur la barre des tâches, nous pouvons également modifier l'icône d'affichage, avec les mêmes opérations que les éléments ci-dessus.
Étape 1:
Dans la barre des tâches, nous faisons un clic droit sur l'icône du logiciel, l'application dont nous voulons changer l'icône et sélectionnons Propriétés .
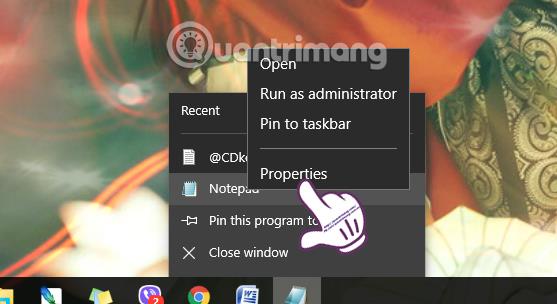
Étape 2:
Dans la boîte de dialogue Propriétés, nous cliquons sur l' onglet Raccourci et sélectionnons Changer d'icône....
Après avoir choisi une nouvelle icône pour l'application, le logiciel est épinglé sur la barre des tâches, on clique également sur Appliquer et sur OK pour enregistrer les modifications.
Chaque fichier ou fichier sur l'ordinateur possède une icône de format unique. Cependant, si les utilisateurs souhaitent modifier les symboles de format des fichiers sous Windows, ils peuvent utiliser l'aide de l'outil File Types Manager.
Étape 1:
Après avoir téléchargé File Types Manager, nous procédons à l’extraction du fichier et lançons le logiciel.
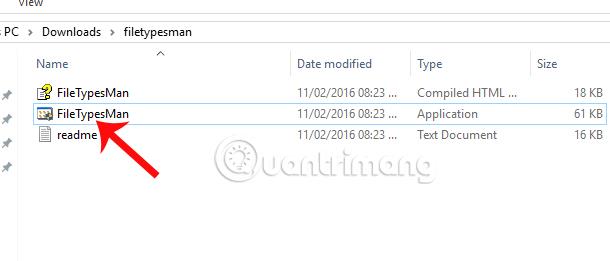
Étape 2:
L'interface de la boîte de dialogue Gestionnaire des types de fichiers apparaît. Ici, il nous suffit de sélectionner le format de fichier que nous voulons modifier , de cliquer avec le bouton droit et de sélectionner Modifier le type de fichier sélectionné .
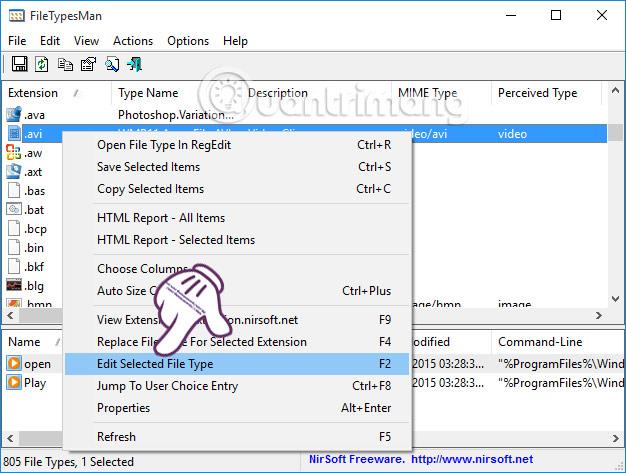
Étape 3:
Dans la boîte de dialogue Modifier le type de fichier, nous trouvons la section Icône par défaut et sélectionnons l'icône à 3 points .
Ensuite, vous sélectionnez également l'icône que vous souhaitez remplacer pour le fichier de format et cliquez sur OK pour terminer.
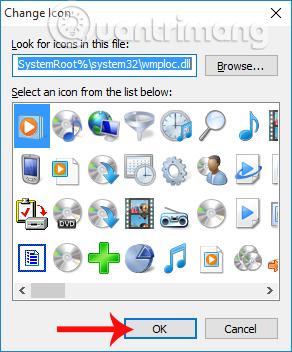
Normalement, toutes les icônes de la barre des tâches apparaissent les unes à côté des autres. Si vous souhaitez ajouter de l'espace, par exemple pour séparer les icônes par type, vous pouvez le faire via une solution.
Pour commencer, créez un nouveau dossier dans lequel vous pourrez le conserver de manière permanente. Nommez-le Espaces ou quelque chose de similaire. Dans ce dossier, cliquez à nouveau avec le bouton droit et sélectionnez Nouveau > Document texte . Double-cliquez pour ouvrir le fichier.
Dans ce fichier texte, saisissez les informations suivantes. Cela créera un fichier batch factice, qui ouvrira et fermera immédiatement la fenêtre d'invite de commande si vous cliquez dessus.
@echo off
exitAllez ensuite dans Fichier > Enregistrer sous . Dans la boîte de dialogue d'enregistrement, nommez le fichier se terminant par .BAT. Si vous souhaitez créer beaucoup d'espace, copiez, collez et renommez le fichier comme Space1.bat, Space2.bat, etc.

Créer un fichier batch factice
Windows intègre des icônes vides. Mais lors des tests, ils sont apparus sous forme de carrés noirs sur la barre des tâches au lieu de carrés transparents, ce qui n'est pas génial et signifie que vous devrez créer rapidement vos propres icônes "vierges".
Ouvrez un éditeur d'images (l'article utilisait Paint.NET) et créez un canevas carré (256 x 256). Appuyez sur Ctrl + A pour sélectionner l'image entière, puis appuyez sur Suppr pour la supprimer. Cela créera un carré transparent une fois enregistré au format PNG.
Cependant, si vous le laissez ainsi, vous rencontrerez le même problème de bloc noir. Par conséquent, vous devez utiliser l' outil Crayon , zoomer et l'utiliser pour dessiner un seul pixel dans un coin de l'image.

Configurer une icône vide
Enregistrez le fichier au format PNG, puis utilisez le convertisseur en ligne mentionné ci-dessus pour convertir ce fichier en fichier ICO.
Maintenant, faites un clic droit sur chaque fichier Space et sélectionnez Créer un raccourci , car vous aurez besoin d'un raccourci, et non du fichier BAT principal, pour changer l'icône. Cliquez avec le bouton droit sur chaque fichier de raccourci, sélectionnez Propriétés et utilisez le bouton Changer d'icône pour sélectionner une nouvelle icône vierge.
Une fois cela fait, vous aurez besoin d'un élément supplémentaire pour ajouter ces raccourcis à votre barre des tâches. Dans l' onglet Raccourci de chaque fichier BAT, entrez explorateur avant tout dans la zone Cible. Assurez-vous qu'il y a un espace avant les guillemets.
Créer des raccourcis
Maintenant, vous pouvez cliquer avec le bouton droit sur tous vos fichiers Space et sélectionner Épingler à la barre des tâches . Ils apparaîtront sous forme d'icônes vierges, vous permettant de les faire glisser où vous le souhaitez et de les regrouper avec d'autres icônes.

Épingler les raccourcis
De plus, vous pouvez créer une icône personnalisée pour votre disque dur portable sous Windows 10 .
Si vous souhaitez simplement ajuster la taille des icônes Windows 10 sur votre bureau, c'est très simple à faire. Sur le bureau, vous pouvez cliquer avec le bouton droit sur n'importe quel espace vide et cliquer sur Afficher pour choisir l'une des trois options Petites icônes, Icônes moyennes ou Grandes icônes .
Si vous n'aimez pas l'un de ces paramètres prédéfinis, maintenez la touche Ctrl enfoncée et faites défiler la molette de la souris. Cela vous donne un contrôle plus précis sur la taille des icônes.
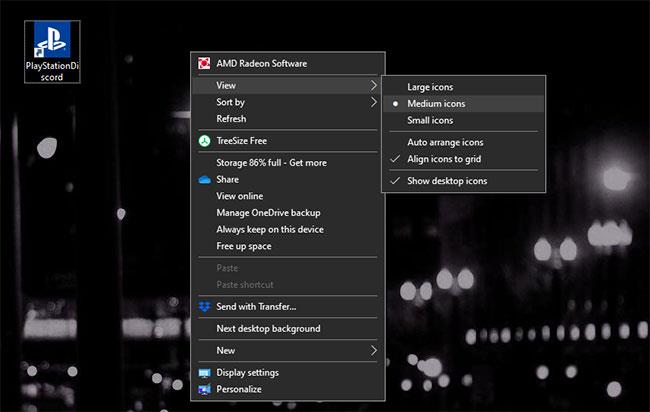
Changer la taille des icônes du bureau Windows 10
Dans la fenêtre de l'Explorateur de fichiers , vous trouverez plus d'options de taille dans le menu Affichage. La méthode consistant à faire défiler la molette de la souris tout en maintenant la touche Ctrl enfoncée fonctionne également.
Si vous ne voyez aucune icône sur votre bureau, il est probable que vous les ayez toutes masquées. Mais heureusement, les récupérer ne nécessite que quelques clics. Cliquez avec le bouton droit n'importe où sur le bureau, puis sélectionnez Affichage > Afficher les icônes du bureau si ce n'est pas déjà sélectionné. Avec cette fonctionnalité activée, vous verrez les icônes de votre bureau apparaître sans aucun problème.
Si cela ne résout pas le problème, votre ordinateur est peut-être en mode tablette, ce qui empêche l'affichage des icônes du bureau. Pour désactiver le mode tablette, accédez à Paramètres > Système > Tablette .
Enfin, si les icônes système par défaut de Windows 10 disparaissent, vous devrez les restaurer dans un autre menu. Accédez à Paramètres > Personnalisation > Thèmes et sur le côté droit de la fenêtre, sélectionnez Paramètres des icônes du bureau .
Cela lancera une nouvelle fenêtre dans laquelle vous pourrez basculer les icônes de Ce PC, du dossier utilisateur, du Réseau, du Panneau de configuration et de la Corbeille. Ici, vous pouvez également modifier les icônes de ces raccourcis si vous le souhaitez.
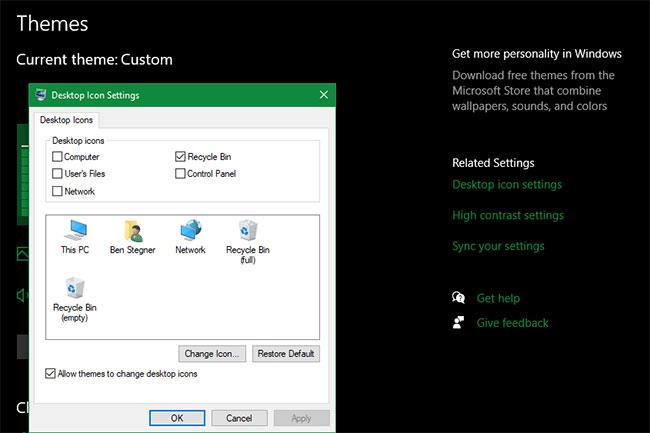
Faire réapparaître les icônes par défaut de Windows 10
Avant de commencer à modifier les icônes de Windows 10, vous devez disposer de quelques icônes pour les remplacer. Le système d'exploitation intègre quelques icônes supplémentaires, mais elles ne sont pas si géniales.
Flaticon.com est une excellente ressource pour tous les besoins en matière d'icônes Windows. Le site contient plus d'un million d'icônes de haute qualité regroupées dans des milliers de packs pratiques. Vous pouvez tout obtenir dans un seul pack à la fois ou télécharger des icônes individuelles.
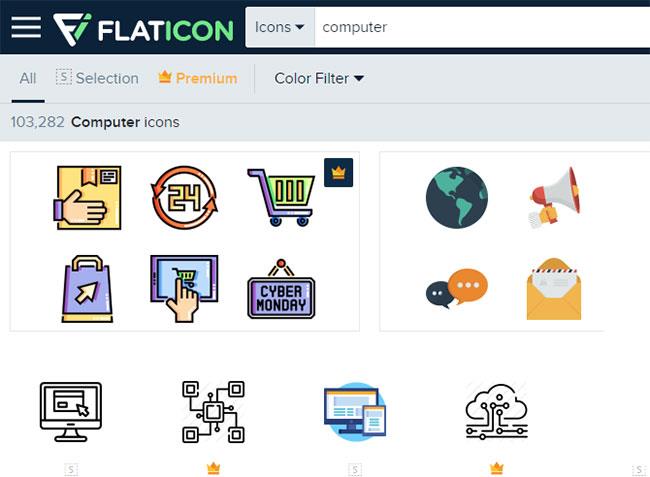
Flaticon est une excellente ressource pour tous les besoins en matière d'icônes Windows
Le site propose des téléchargements dans plusieurs formats, mais l'article recommande de les télécharger au format PNG pour une conversion facile au format ICO. Conservez tous les téléchargements natifs dans un dossier appelé PNG Icons ou similaire.
Si vous ne trouvez pas ce que vous cherchez ici, essayez Findicons.com, IconArchive.com ou GraphicBurger.com ou consultez 7 sites Web pour télécharger des icônes de bureau gratuites pour Windows 10 .
Windows utilise des fichiers ICO pour les icônes. Par conséquent, vous devrez convertir les images depuis PNG (ou d’autres formats) avant de les utiliser comme icônes.
ConvertICO.com offre un moyen simple de le faire. Vous pouvez télécharger jusqu'à 50 images PNG à la fois pour les convertir au format ICO. Si vous le souhaitez, vous pouvez également saisir l'URL de l'image que vous souhaitez convertir.
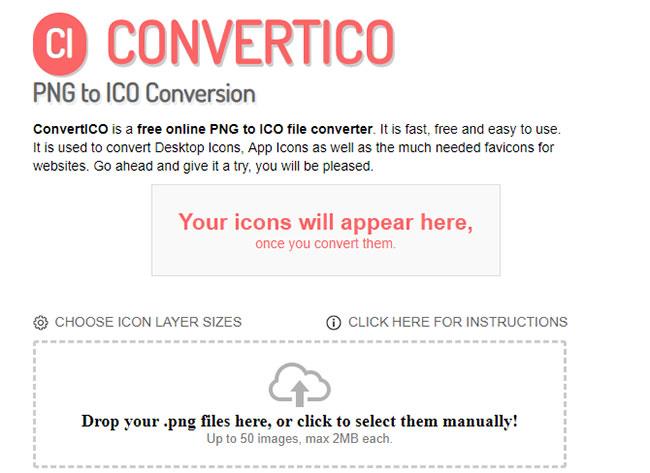
ConvertICO.com fournit un moyen simple de convertir des fichiers PNG en ICO
Conservez tous les fichiers ICO dans leur propre dossier. Assurez-vous de le placer dans un endroit permanent, car le déplacement des fichiers d'icônes après l'installation entraînera des problèmes.
Ci-dessus se trouve un résumé de la modification de l'icône par défaut sous Windows 10, avec la modification des icônes de dossier, des fichiers, des icônes sur l'interface du bureau ou la modification des icônes de format de fichier. Comment changer l'icône par défaut sur Windows 10 est extrêmement simple et nous pouvons suivre les mêmes étapes avec d'autres systèmes d'exploitation.
Je vous souhaite du succès !
Reportez-vous aux articles suivants pour plus d’informations :
Découvrez comment utiliser Wox pour lancer vos applications, exécuter des commandes et plus encore, instantanément.
Découvrez comment créer un cercle jaune autour du pointeur de la souris pour le mettre en surbrillance sur Windows 10. Suivez ces étapes faciles pour améliorer votre expérience utilisateur.
Découvrez pourquoi l
Sous Windows 11, configurez facilement des raccourcis pour accéder rapidement à des dossiers spéciaux dans votre menu Démarrer.
Découvrez comment résoudre l
Découvrez comment utiliser un disque dur externe avec un Chromebook pour transférer et stocker vos fichiers en toute sécurité. Suivez nos étapes pour un usage optimal.
Dans ce guide, vous apprendrez les étapes pour toujours utiliser une adresse MAC aléatoire pour votre adaptateur WiFi sous Windows 10. Optimisez votre sécurité en ligne!
Découvrez comment désinstaller Internet Explorer 11 sur Windows 10 pour optimiser l'espace de votre disque dur.
Découvrez comment utiliser Smart Defrag, un logiciel de défragmentation de disque dur gratuit et efficace, pour améliorer les performances de votre ordinateur.
Le moyen le plus simple de déverrouiller du contenu et de protéger tous les appareils avec un VPN crypté est de partager la connexion VPN via un point d








