Comment lancer des applications instantanément avec Wox sous Windows

Découvrez comment utiliser Wox pour lancer vos applications, exécuter des commandes et plus encore, instantanément.

Windows 10 ou Windows 11, vous pouvez prendre une capture d'écran à l'aide du raccourci clavier Windows + Impr écran. Ensuite, Windows enregistrera automatiquement l'image dans un dossier spécial appelé « Captures d'écran ». Par défaut, vous pouvez trouver ce dossier dans C:\Users\[User Name]\Pictures\Screenshots .
Cependant, vous pouvez complètement modifier l'emplacement où les captures d'écran sont enregistrées sous Windows à votre guise. Découvrons comment procéder ci-dessous.
Changer l'emplacement d'enregistrement des captures d'écran sous Windows 10 ou Windows 11
Pour commencer, ouvrez d’abord l’Explorateur de fichiers en appuyant sur la combinaison de touches Windows + E du clavier. Ou vous pouvez cliquer avec le bouton droit sur le bouton Démarrer et sélectionner « Explorateur de fichiers » dans le menu qui apparaît.
Lorsque la fenêtre de l'Explorateur de fichiers s'ouvre, accédez à Ce PC > Images . Ensuite, faites un clic droit sur le dossier « Captures d'écran » et sélectionnez « Propriétés » dans le menu qui apparaît.
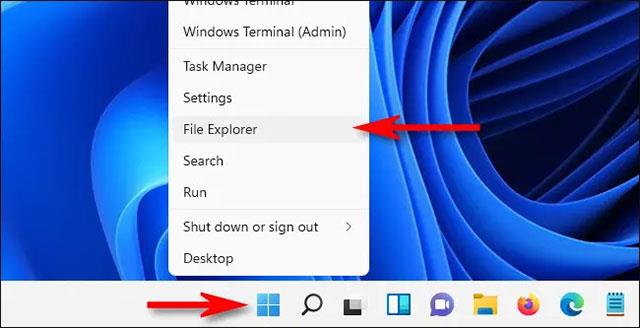
Dans la fenêtre « Propriétés des captures d'écran » , sélectionnez l'onglet « Emplacement ».
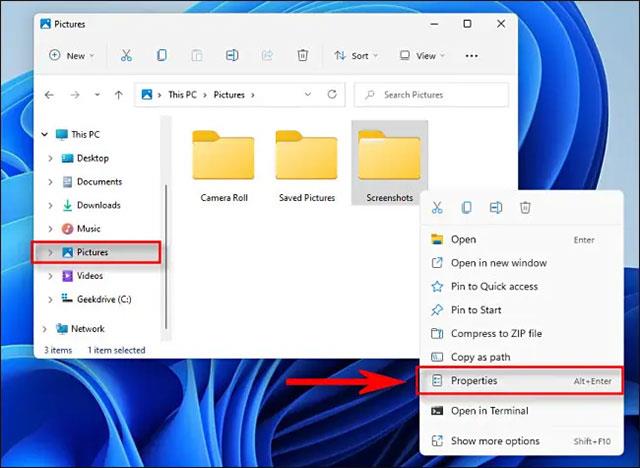
À l'aide de la zone de texte de l'onglet « Emplacement », vous pouvez saisir le chemin du fichier dans lequel vous souhaitez que Windows enregistre les captures d'écran par défaut. Ou cliquez sur le bouton « Déplacer » et vous pourrez accéder au nouvel emplacement à l'aide de la fenêtre « Sélectionner une destination ».
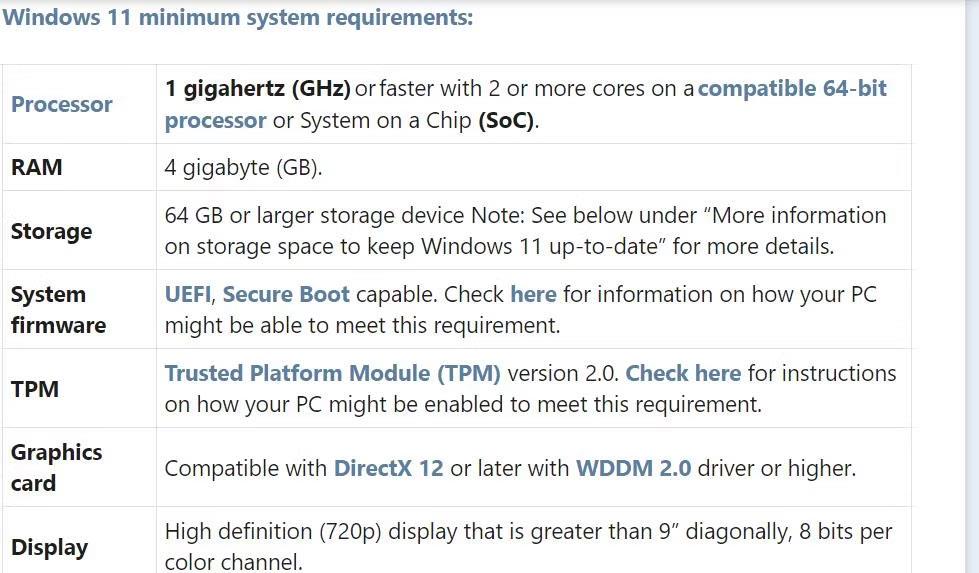
( Astuce : Vous pouvez enregistrer la capture d'écran n'importe où. mais nous vous recommandons de ne pas utiliser un autre dossier système spécial comme le bureau. Par exemple, si vous souhaitez que votre capture d'écran soit facilement accessible depuis le bureau, elle peut être enregistrée dans un dossier appelé « Captures d'écran » sur le bureau, au lieu de choisir le bureau lui-même comme zone de stockage).
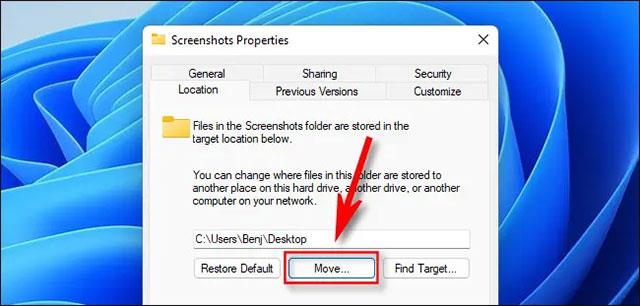
Une fois que vous avez choisi l'emplacement pour enregistrer la photo, cliquez sur le bouton « Sélectionner un dossier », puis confirmez les modifications en cliquant sur « OK » dans la fenêtre Propriétés de la capture d'écran. Si Windows vous demande si vous souhaitez déplacer les fichiers de capture d'écran existants vers un nouvel emplacement, cliquez sur « Oui » ou « Non » comme vous le souhaitez.
La prochaine fois que vous prendrez une capture d'écran à l'aide du raccourci clavier Windows + Impr écran , le fichier sera automatiquement enregistré au nouvel emplacement. Si vous souhaitez à nouveau modifier l'emplacement de la capture d'écran, accédez au nouveau dossier de capture d'écran dans l'Explorateur de fichiers, cliquez dessus avec le bouton droit et sélectionnez « Propriétés », cliquez sur « Onglet Emplacement », puis sélectionnez « Restaurer les paramètres par défaut ».
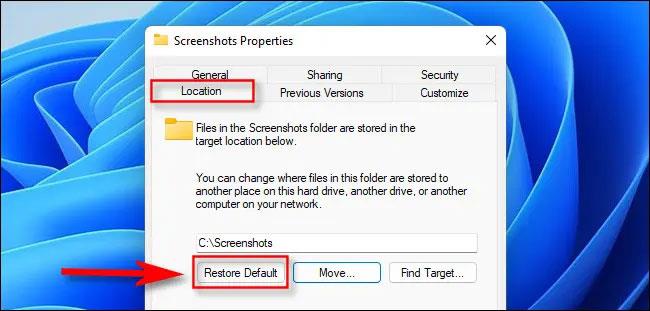
J'espère que vous réussirez.
Découvrez comment utiliser Wox pour lancer vos applications, exécuter des commandes et plus encore, instantanément.
Découvrez comment créer un cercle jaune autour du pointeur de la souris pour le mettre en surbrillance sur Windows 10. Suivez ces étapes faciles pour améliorer votre expérience utilisateur.
Découvrez pourquoi l
Sous Windows 11, configurez facilement des raccourcis pour accéder rapidement à des dossiers spéciaux dans votre menu Démarrer.
Découvrez comment résoudre l
Découvrez comment utiliser un disque dur externe avec un Chromebook pour transférer et stocker vos fichiers en toute sécurité. Suivez nos étapes pour un usage optimal.
Dans ce guide, vous apprendrez les étapes pour toujours utiliser une adresse MAC aléatoire pour votre adaptateur WiFi sous Windows 10. Optimisez votre sécurité en ligne!
Découvrez comment désinstaller Internet Explorer 11 sur Windows 10 pour optimiser l'espace de votre disque dur.
Découvrez comment utiliser Smart Defrag, un logiciel de défragmentation de disque dur gratuit et efficace, pour améliorer les performances de votre ordinateur.
Le moyen le plus simple de déverrouiller du contenu et de protéger tous les appareils avec un VPN crypté est de partager la connexion VPN via un point d








