Comment lancer des applications instantanément avec Wox sous Windows

Découvrez comment utiliser Wox pour lancer vos applications, exécuter des commandes et plus encore, instantanément.
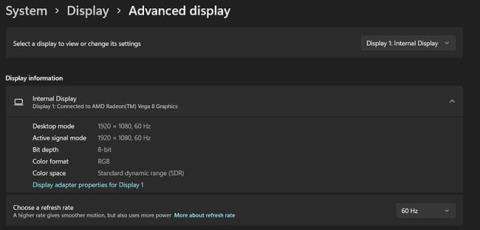
Le taux de rafraîchissement de votre ordinateur détermine l'apparence de votre écran, ou plus précisément, la fluidité de l'affichage de votre écran Windows. Windows 11 est intégré à de nombreuses nouvelles fonctionnalités, notamment la fonction Dynamic Refresh Rate pour rendre votre expérience visuelle plus fluide et meilleure.
Le taux de rafraîchissement est simplement le nombre de fois par seconde qu'une image est rafraîchie sur l'écran et il est mesuré en hertz (Hz). Par exemple, un écran 144 Hz rafraîchira une nouvelle image 144 fois par seconde ; Un taux de rafraîchissement plus élevé rendra vos graphiques beaucoup plus fluides et améliorera l’expérience d’affichage globale.
Par conséquent, définir le taux de rafraîchissement correct est un élément important pour obtenir une bonne expérience visuelle. Voici donc comment régler le taux de rafraîchissement de l’écran sur votre PC Windows 11.
Comment changer le taux de rafraîchissement sur Windows 11
Si vous utilisez un PC Windows 11, vous pouvez ajuster rapidement le taux de rafraîchissement de votre écran en quelques clics via l' application Paramètres repensée . Pour modifier le taux de rafraîchissement de l'écran :
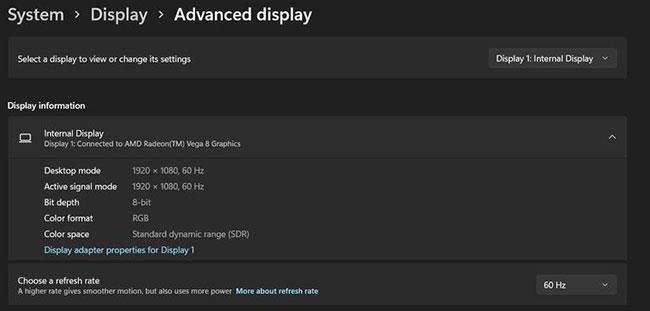
Modifier le taux de rafraîchissement sur Windows 11
1. Lancez le menu Démarrer , recherchez Paramètres et cliquez sur le résultat le plus pertinent.
2. Dans le menu de la barre latérale, cliquez sur Système , puis sélectionnez l' onglet Affichage.
3. Dans l' onglet Paramètres associés , cliquez sur Affichage avancé .
4. Maintenant, vous verrez une liste déroulante à côté de Choisir un taux de rafraîchissement , sélectionnez le taux souhaité et vos modifications s'appliqueront automatiquement.
5. Si vous souhaitez ajuster le taux de rafraîchissement de différents affichages, sélectionnez l'affichage requis dans la liste déroulante Sélectionnez un affichage pour afficher ou modifier ses paramètres.
Bien que l'utilisateur moyen ne ressente pas le besoin de modifier le taux de rafraîchissement, les joueurs peuvent remarquer une différence significative dans l'expérience de jeu avec un taux de rafraîchissement plus élevé. Quoi qu’il en soit, vous savez désormais comment ajuster correctement le taux de rafraîchissement de votre système sous Windows 11.
J'espère que vous réussirez.
Découvrez comment utiliser Wox pour lancer vos applications, exécuter des commandes et plus encore, instantanément.
Découvrez comment créer un cercle jaune autour du pointeur de la souris pour le mettre en surbrillance sur Windows 10. Suivez ces étapes faciles pour améliorer votre expérience utilisateur.
Découvrez pourquoi l
Sous Windows 11, configurez facilement des raccourcis pour accéder rapidement à des dossiers spéciaux dans votre menu Démarrer.
Découvrez comment résoudre l
Découvrez comment utiliser un disque dur externe avec un Chromebook pour transférer et stocker vos fichiers en toute sécurité. Suivez nos étapes pour un usage optimal.
Dans ce guide, vous apprendrez les étapes pour toujours utiliser une adresse MAC aléatoire pour votre adaptateur WiFi sous Windows 10. Optimisez votre sécurité en ligne!
Découvrez comment désinstaller Internet Explorer 11 sur Windows 10 pour optimiser l'espace de votre disque dur.
Découvrez comment utiliser Smart Defrag, un logiciel de défragmentation de disque dur gratuit et efficace, pour améliorer les performances de votre ordinateur.
Le moyen le plus simple de déverrouiller du contenu et de protéger tous les appareils avec un VPN crypté est de partager la connexion VPN via un point d








