Comment lancer des applications instantanément avec Wox sous Windows

Découvrez comment utiliser Wox pour lancer vos applications, exécuter des commandes et plus encore, instantanément.

Remote Desktop Protocol (RPD), ou Remote Desktop, est une fonctionnalité intégrée à Windows depuis la version Windows XP Pro, et joue un rôle important dans l'expérience utilisateur sur le système d'exploitation. Remote Desktop permet aux utilisateurs de se connecter et de contrôler facilement un ordinateur ou un autre appareil Windows à distance, de manière extrêmement pratique.
Sous Windows 11, le port RDP par défaut est 3389. Mais dans certaines situations, vous souhaiterez peut-être modifier ce port, par exemple pour améliorer la sécurité, alors que faire ? Découvrons-le juste ci-dessous.
Quand dois-je changer le numéro de port RDP de mon système ?
Le port « 3389 » est essentiellement le port par défaut commun pour le protocole de bureau à distance de Microsoft. Cela signifie que les acteurs malveillants qui souhaitent tenter d'infiltrer le système de la victime via le protocole Remote Desktop sauront exactement où chercher, en particulier dans les cas où l'hôte Remote Desktop dispose d'une connexion Internet ouverte. Par conséquent, si vous modifiez ce port, les pirates auront certainement plus de difficultés à mener à bien leurs actions malveillantes.
En fait, certains experts en sécurité critiquent le changement du port 3389 comme étant un acte de « sécurité par dissimulation » qui est « anti-incendie » et « prédateur » et qui n'est pas utile à long terme. Cependant, la modification du numéro de port RPD combinée à d'autres mesures de sécurité telles que l'utilisation d'un VPN, la création de mots de passe sécurisés et l'exécution de nouvelles mises à jour permettent de protéger le système de manière plus complète.
De plus, vous pouvez également modifier le numéro de port RDP au cas où le pare-feu bloquerait le port 3389. À ce stade, l'utilisation d'un autre port que le pare-feu ne bloque pas peut permettre d'établir une connexion à votre ordinateur à l'aide de RDP.
Changer le numéro de port RDP sous Windows 11
Pour modifier le numéro de port RDP, vous devrez effectuer une petite modification dans le registre Windows. Tout d’abord, connectez-vous à Windows 11 avec un compte administrateur sur votre PC.
( Avertissement : l'Éditeur du Registre est un outil puissant. Une mauvaise utilisation de celui-ci peut rendre votre système instable, voire inutilisable. Cependant, si vous suivez exactement les instructions, vous ne devriez rencontrer aucun problème. Si vous n'avez jamais utilisé l'Éditeur du Registre auparavant, pensez à lire comment l'utiliser avant de commencer. Vous devez également sauvegarder le registre (et les données importantes sur votre système) avant d'apporter des modifications).
Ouvrez le menu Démarrer et entrez le mot-clé « regedit ». Dans les résultats qui apparaissent ci-dessous, cliquez sur l'icône « Éditeur du Registre ».

Lorsque l'Éditeur du Registre s'ouvre, utilisez la barre latérale pour accéder à la clé ci-dessous, ou vous pouvez la coller dans la barre d'adresse de l'Éditeur du Registre en haut de la fenêtre :
KEY_LOCAL_MACHINE\Système\CurrentControlSet\Control\Terminal Server\WinStations\RDP-Tcp
Une fois que vous avez localisé la clé « RCP-Tcp » appropriée, parcourez la liste des valeurs dans la moitié droite de la fenêtre et sélectionnez « PortNumber » en double-cliquant sur son nom.
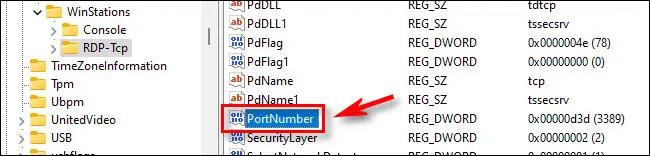
Dans la boîte « Modifier la valeur DWORD » qui s'ouvre, sélectionnez l' option « Décimal » dans la section « Base » pour pouvoir saisir un numéro de port standard. Ensuite, utilisez la zone de saisie de texte « Value Data » pour saisir le nouveau numéro de port que vous souhaitez utiliser pour RDP. Par exemple, pour utiliser le port « 1337 » pour RDP, saisissez 1337 dans la case. Enfin, cliquez sur « OK » pour enregistrer les modifications.
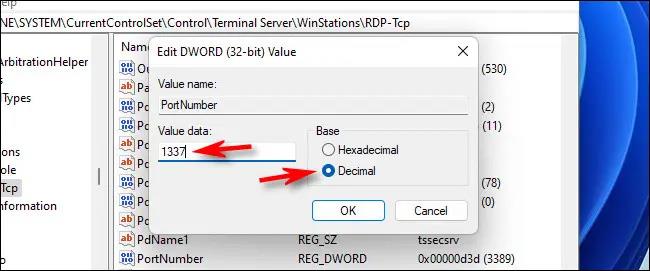
(Si vous changez d'avis plus tard et souhaitez modifier le port RDP de Windows 11 par défaut, entrez « 3389 » comme numéro de port à cette étape).
Fermez l'Éditeur du Registre, puis redémarrez votre ordinateur.
Vous avez maintenant modifié avec succès le numéro de port RDP. Pensez à préciser le nouveau port lors de la connexion à distance via l'application Remote Desktop. N'oubliez pas d'inclure le nouveau numéro de port lorsque vous vous connectez en utilisant deux points après l'adresse IP, par exemple 192.168.1.100:1337 .
Découvrez comment utiliser Wox pour lancer vos applications, exécuter des commandes et plus encore, instantanément.
Découvrez comment créer un cercle jaune autour du pointeur de la souris pour le mettre en surbrillance sur Windows 10. Suivez ces étapes faciles pour améliorer votre expérience utilisateur.
Découvrez pourquoi l
Sous Windows 11, configurez facilement des raccourcis pour accéder rapidement à des dossiers spéciaux dans votre menu Démarrer.
Découvrez comment résoudre l
Découvrez comment utiliser un disque dur externe avec un Chromebook pour transférer et stocker vos fichiers en toute sécurité. Suivez nos étapes pour un usage optimal.
Dans ce guide, vous apprendrez les étapes pour toujours utiliser une adresse MAC aléatoire pour votre adaptateur WiFi sous Windows 10. Optimisez votre sécurité en ligne!
Découvrez comment désinstaller Internet Explorer 11 sur Windows 10 pour optimiser l'espace de votre disque dur.
Découvrez comment utiliser Smart Defrag, un logiciel de défragmentation de disque dur gratuit et efficace, pour améliorer les performances de votre ordinateur.
Le moyen le plus simple de déverrouiller du contenu et de protéger tous les appareils avec un VPN crypté est de partager la connexion VPN via un point d








