Comment lancer des applications instantanément avec Wox sous Windows

Découvrez comment utiliser Wox pour lancer vos applications, exécuter des commandes et plus encore, instantanément.

Lorsque vous créez un nouveau compte utilisateur dans Windows 11 , le système d'exploitation crée automatiquement un nouveau dossier Profil utilisateur dans C:\Users\Username. Cependant, ce nom de dossier de profil utilisateur par défaut n'est pas toujours celui que vous souhaitez.
Par défaut, Windows utilisera les 5 premiers caractères du nom de votre compte utilisateur comme nom de dossier de profil. Si vous n'aimez pas le nom du dossier Profil utilisateur, vous pouvez le modifier en modifiant le registre. L'article suivant vous montrera comment modifier le nom du dossier du profil utilisateur dans Windows 11.
Comment modifier le nom du dossier du profil utilisateur à l'aide de l'Éditeur du Registre
Vous pouvez modifier les entrées de registre associées à votre compte utilisateur pour changer le nom du dossier Profil utilisateur dans Windows 11.
Ce processus implique de modifier vos entrées de registre, l'article recommande donc de créer un point de restauration . Vous pouvez utiliser un point de restauration pour restaurer votre PC si quelque chose ne va pas pendant le processus.
Pour modifier le nom du dossier Profil utilisateur :
1. Déconnectez-vous de votre compte utilisateur actuel et connectez-vous avec le compte administrateur intégré ou nouvellement créé
2. Ensuite, appuyez sur Win + R pour ouvrir la boîte de dialogue Exécuter .
3. Tapez netplwiz et cliquez sur OK pour ouvrir la boîte de dialogue Comptes d'utilisateurs .
4. Ici, sélectionnez votre compte utilisateur et cliquez sur Propriétés .
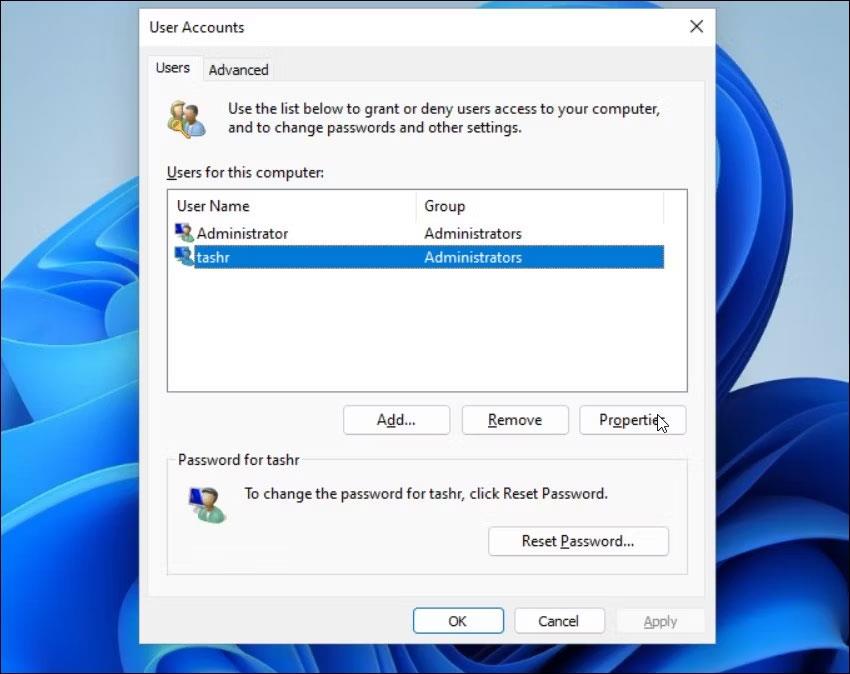
Propriétés du compte utilisateur.
5. Dans la boîte de dialogue Propriétés de l'utilisateur , vous verrez votre Nom d'utilisateur et votre Nom complet .
6. Entrez un nom pour votre nom d'utilisateur, cliquez sur OK > Appliquer .

Nom du compte utilisateur
7. Fermez la boîte de dialogue Compte utilisateur et effectuez un redémarrage.
8. Ensuite, ouvrez l'invite de commande . Pour ce faire, appuyez sur Win + R , entrez cmd et cliquez sur OK.
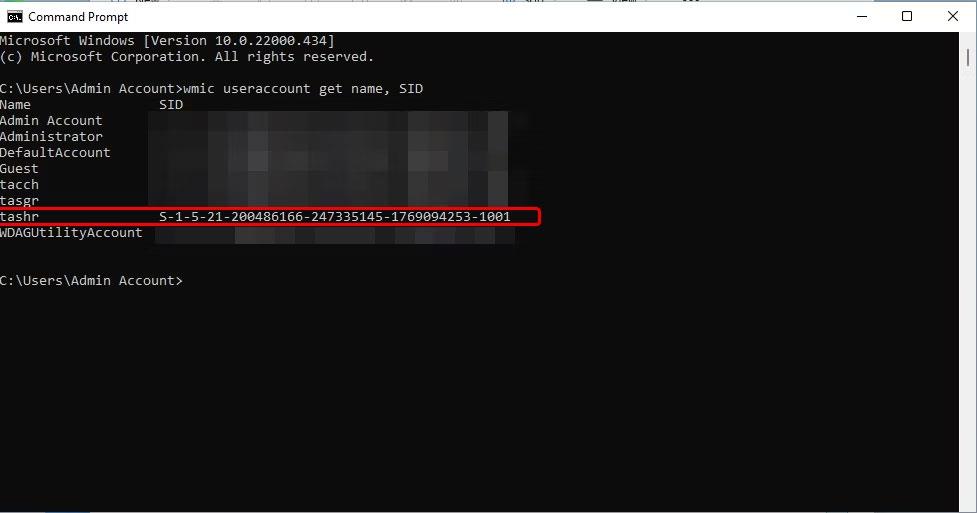
SID du compte utilisateur d’invite de commande.
9. Dans la fenêtre d'invite de commande, tapez la commande suivante pour afficher le SID (Security Identifier) de tous les comptes d'utilisateurs :
wmic useraccount get name,SID10. Ici, notez le SID du compte utilisateur pour lequel vous souhaitez modifier le nom du dossier du profil utilisateur. Dans ce cas, le SID du nom d’utilisateur tashr est S-1-5-21-200486166-247335145-1769094253-1001.
Maintenant, vous avez votre SID. Vous devez l'importer dans l'Éditeur du Registre. Pour ce faire, procédez comme suit :
1. Appuyez sur Win + R , tapez regedit et cliquez sur OK pour ouvrir l'Éditeur du Registre .
2. Dans l'Éditeur du Registre, accédez à l'emplacement suivant :
HKEY_LOCAL_MACHINE\SOFTWARE\Microsoft\Windows NT\CurrentVersion\ProfileList3. Dans la clé ProfileList , recherchez et cliquez sur le nom de clé qui ressemble au SID que vous avez noté précédemment.
4. Sur le côté droit, cliquez avec le bouton droit sur la valeur ProfileImagePath et sélectionnez Modifier.
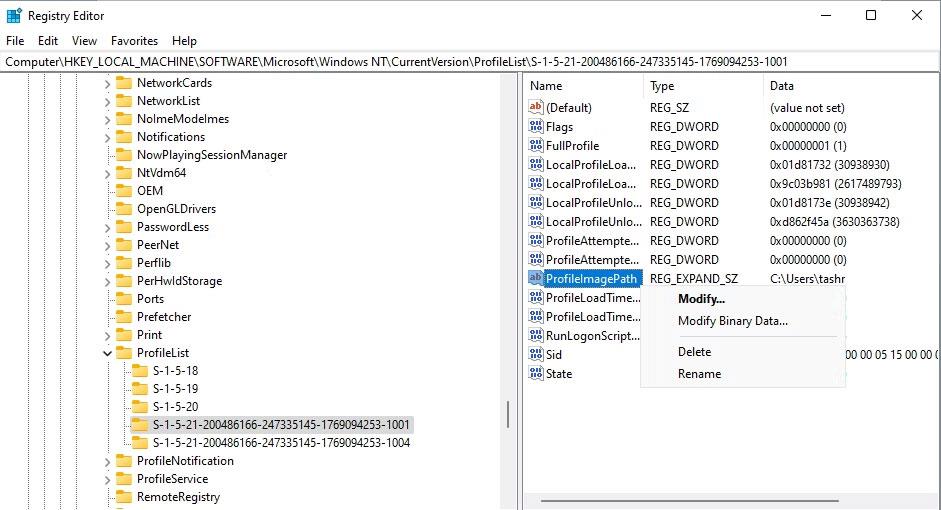
Modifiez ProfileImagePath dans l’Éditeur du Registre.
5. Entrez le nom souhaité pour le dossier de profil et cliquez sur OK .
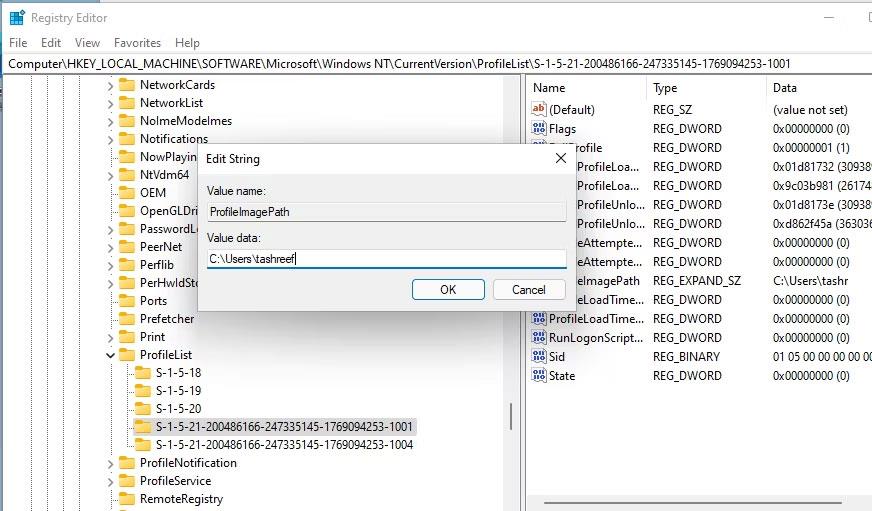
Entrez un nom pour le dossier de profil
6. Fermez les fenêtres de registre et d'invite de commande si elles sont ouvertes.
7. Ensuite, appuyez sur Win + E pour ouvrir l'Explorateur de fichiers et accédez à C:\Users\ .
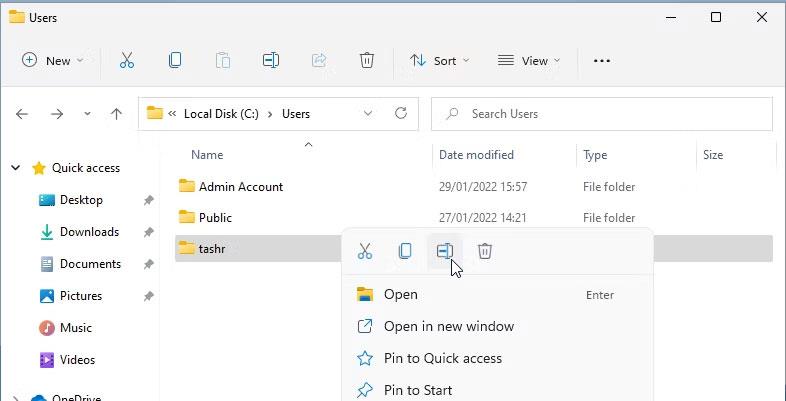
Renommez le nom du dossier Profil utilisateur.
8. Sélectionnez votre profil utilisateur et appuyez sur F2 pour le renommer. Entrez un nouveau nom pour le profil utilisateur (ce nom doit correspondre au nom d'utilisateur saisi dans l'éditeur de registre).
9. Cliquez sur Continuer pour enregistrer les modifications.
Parfois, vous pouvez rencontrer l'erreur « Vous ne pouvez pas effectuer cette action » lorsque vous renommez un dossier. Cette erreur se produit souvent si vous passez à un autre compte administrateur sans vous déconnecter du compte utilisateur principal. Redémarrez également votre PC et répétez les étapes pour renommer le dossier Profil utilisateur sans erreur.
Ensuite, déconnectez-vous de votre compte actuel et connectez-vous au compte utilisateur avec le nouveau nom de dossier utilisateur. Ouvrez l'Explorateur de fichiers et accédez à C:\Users\ et vous pourrez utiliser le profil précédent avec le nouveau chemin d'accès.
Découvrez comment utiliser Wox pour lancer vos applications, exécuter des commandes et plus encore, instantanément.
Découvrez comment créer un cercle jaune autour du pointeur de la souris pour le mettre en surbrillance sur Windows 10. Suivez ces étapes faciles pour améliorer votre expérience utilisateur.
Découvrez pourquoi l
Sous Windows 11, configurez facilement des raccourcis pour accéder rapidement à des dossiers spéciaux dans votre menu Démarrer.
Découvrez comment résoudre l
Découvrez comment utiliser un disque dur externe avec un Chromebook pour transférer et stocker vos fichiers en toute sécurité. Suivez nos étapes pour un usage optimal.
Dans ce guide, vous apprendrez les étapes pour toujours utiliser une adresse MAC aléatoire pour votre adaptateur WiFi sous Windows 10. Optimisez votre sécurité en ligne!
Découvrez comment désinstaller Internet Explorer 11 sur Windows 10 pour optimiser l'espace de votre disque dur.
Découvrez comment utiliser Smart Defrag, un logiciel de défragmentation de disque dur gratuit et efficace, pour améliorer les performances de votre ordinateur.
Le moyen le plus simple de déverrouiller du contenu et de protéger tous les appareils avec un VPN crypté est de partager la connexion VPN via un point d








