Comment lancer des applications instantanément avec Wox sous Windows

Découvrez comment utiliser Wox pour lancer vos applications, exécuter des commandes et plus encore, instantanément.

Lors de l'ajout d'un nouveau compte utilisateur dans Windows 10 , un profil pour le compte est automatiquement créé lorsque l'utilisateur se connecte au nouveau compte pour la première fois.
Un profil utilisateur est un ensemble de paramètres qui donnent à votre ordinateur l'apparence et le fonctionnement que vous souhaitez. Il est enregistré dans le dossier de profil C:\Users\ de l'utilisateur et contient les paramètres du compte pour l'arrière-plan du bureau, l'économiseur d'écran, les options du curseur, les paramètres sonores et d'autres fonctionnalités. Les profils utilisateur garantissent que vos préférences personnelles sont utilisées chaque fois que vous vous connectez à Windows.
Étant donné que le dossier du profil utilisateur est automatiquement nommé par Windows par défaut, ce ne sera pas celui que vous souhaitez. Ce guide vous montrera comment modifier le nom du dossier du profil utilisateur dans Windows 10.
Remarque : Vous devez vous connecter avec les droits d'administrateur pour apporter des modifications.
Voici comment:
1. Déconnectez-vous du compte utilisateur (par exemple " Brink2 ") pour lequel vous souhaitez modifier le nom du dossier du profil utilisateur (par exemple " C:\Users\Brink2.BRINK-W10PC ").
2. Connectez-vous à n'importe quel compte administrateur sur le PC sur lequel vous n'avez pas modifié le nom du dossier du profil utilisateur.
Remarque : Si vous n'avez pas d'autre compte administrateur, vous pouvez activer la fonction Administrateur intégrée pour vous connecter et effectuer ces étapes.
3. Ouvrez l'invite de commande .
4. Entrez la commande ci-dessous dans l'invite de commande et appuyez sur Enter.
Remarque : Enregistrez le SID (par exemple : « S-1-5-21-237214570-1361766723-3061440971-1015 ») du compte que vous souhaitez renommer pour le dossier de profil utilisateur. Vous aurez besoin de connaître ce SID à l’étape 6 ci-dessous.
wmic useraccount get name,SID5. Appuyez sur les touches Win+ Rpour ouvrir Exécuter , entrez regedit dans Exécuter et appuyez sur OK pour ouvrir l'Éditeur du Registre .
6. Accédez à la clé de registre ci-dessous dans le panneau de gauche de l'Éditeur du Registre.
HKEY_LOCAL_MACHINE\SOFTWARE\Microsoft\Windows NT\CurrentVersion\ProfileList\Remplacez le chemin de la clé de registre ci-dessus par le SID réel de l'étape 4 ci-dessus pour le nom du compte pour lequel vous souhaitez modifier le nom du dossier du profil utilisateur.
Par exemple:
HKEY_LOCAL_MACHINE\SOFTWARE\Microsoft\Windows NT\CurrentVersion\ProfileList\S-1-5-21-237214570-1361766723-3061440971-1015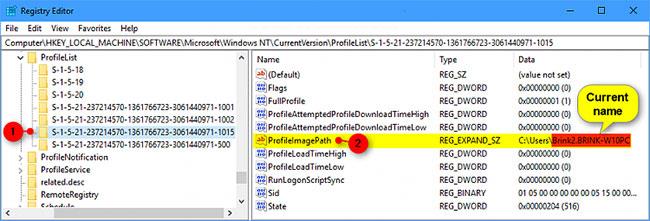
Accédez à la clé de registre
7. À droite de la clé SID, double-cliquez sur la valeur de chaîne extensible ProfileImagePath ( REG_EXPAND_SZ ) pour la modifier.
8. Modifiez le nom actuel du dossier de profil utilisateur dans le chemin complet par ce que vous souhaitez et cliquez sur OK.
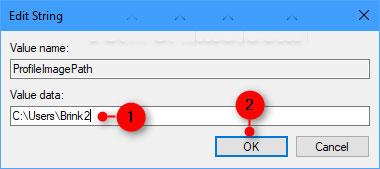
Modifiez le nom actuel du dossier de profil utilisateur dans le chemin complet par ce que vous voulez
Remarque : Enregistrez le chemin actuel et le nom complet, ainsi que le nouveau nom du dossier de profil utilisateur de ce compte.
Vous devrez prêter attention aux étapes 10 et 12 ci-dessous.
9. Une fois terminé, vous pouvez fermer l'Éditeur du Registre et l'Invite de commandes si vous le souhaitez.
10. Ouvrez l'Explorateur de fichiers ( Win+ E) et accédez au chemin complet d'origine du dossier de profil utilisateur à partir de l'étape 8 ci-dessus.
11. Cliquez avec le bouton droit ou maintenez enfoncé le dossier du profil utilisateur et cliquez sur Renommer.
12. Remplacez le nom actuel du dossier de profil utilisateur par le nouveau nom de l'étape 8 ci-dessus.
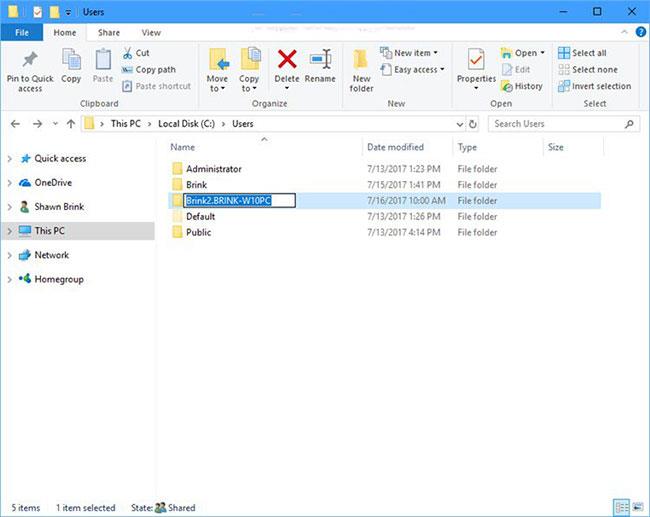
Remplacez le nom actuel du dossier de profil utilisateur par le nouveau nom
13. Maintenant, vous pouvez fermer l'Explorateur de fichiers si vous le souhaitez.
14. Vérifiez que l'emplacement du dossier OneDrive pour le compte est correct, avec le nouveau nom du dossier de profil. Sinon, modifiez l'emplacement du dossier OneDrive pour le corriger.
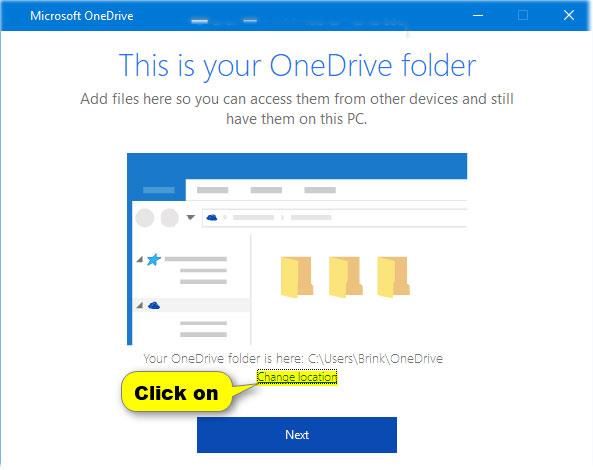
Modifier l'emplacement du dossier OneDrive
Découvrez comment utiliser Wox pour lancer vos applications, exécuter des commandes et plus encore, instantanément.
Découvrez comment créer un cercle jaune autour du pointeur de la souris pour le mettre en surbrillance sur Windows 10. Suivez ces étapes faciles pour améliorer votre expérience utilisateur.
Découvrez pourquoi l
Sous Windows 11, configurez facilement des raccourcis pour accéder rapidement à des dossiers spéciaux dans votre menu Démarrer.
Découvrez comment résoudre l
Découvrez comment utiliser un disque dur externe avec un Chromebook pour transférer et stocker vos fichiers en toute sécurité. Suivez nos étapes pour un usage optimal.
Dans ce guide, vous apprendrez les étapes pour toujours utiliser une adresse MAC aléatoire pour votre adaptateur WiFi sous Windows 10. Optimisez votre sécurité en ligne!
Découvrez comment désinstaller Internet Explorer 11 sur Windows 10 pour optimiser l'espace de votre disque dur.
Découvrez comment utiliser Smart Defrag, un logiciel de défragmentation de disque dur gratuit et efficace, pour améliorer les performances de votre ordinateur.
Le moyen le plus simple de déverrouiller du contenu et de protéger tous les appareils avec un VPN crypté est de partager la connexion VPN via un point d








