Comment lancer des applications instantanément avec Wox sous Windows

Découvrez comment utiliser Wox pour lancer vos applications, exécuter des commandes et plus encore, instantanément.

Display Switch permet de changer le mode de présentation de l'écran principal d'un PC Windows 10, de projeter uniquement sur l'écran du PC ( Écran PC uniquement ), de projeter un contenu identique sur le deuxième écran ( Dupliquer ), d'étendre sur tous les écrans ( Étendre ) ou juste le deuxième écran ( Deuxième écran uniquement ).
Ce guide vous montrera comment modifier le mode de présentation de votre affichage dans Windows 10 .
| Régime | Décrire |
| Écran PC uniquement | Seul l'écran d'accueil actuel est actif. Tous les autres écrans connectés seront désactivés. (Lorsque vous êtes connecté à un projecteur sans fil, cette option devient Diconnects ). |
| Dupliquer | L'écran principal sera reflété sur le deuxième écran. |
| Étendre (par défaut) | L'écran d'accueil s'étend sur tous les écrans connectés et vous permet d'avoir un bureau qui les couvre. |
| Deuxième écran uniquement | L'écran d'accueil actuel sera désactivé. Tous les autres écrans connectés resteront allumés et le deuxième écran sera utilisé comme nouvel écran principal. |
Modifier le mode de présentation de l'affichage interne dans le menu déroulant Projet
1. Effectuez l'étape 2 ( Projet ) ou l'étape 3 ( Centre d'action ) ci-dessous, selon la manière dont vous souhaitez ouvrir le menu déroulant Projet.
2. Appuyez sur les touches Win+ Pou faites glisser votre doigt depuis le bord droit de l'écran tactile et passez à l'étape 4 ci-dessous.
3. Ouvrez le Centre d'action , cliquez sur le bouton Projet et passez à l'étape 4 ci-dessous.

Ouvrez le Centre d'action, cliquez sur le bouton Projet
4. Appuyez sur le mode de présentation souhaité ( écran PC uniquement, dupliquer, étendre ou deuxième écran uniquement ). Vous pouvez également appuyer sur la touche fléchée vers le bas jusqu'à ce que vous voyiez le mode de projection souhaité et appuyer sur Enterpour l'appliquer.
Par exemple, si vous avez un écran noir et que vous ne voyez pas le menu, vous pouvez procéder comme suit pour restaurer les paramètres d'extension par défaut .
Appuyez sur les touches Win+ P, appuyez deux fois sur la touche fléchée vers le bas et appuyez sur Enter.
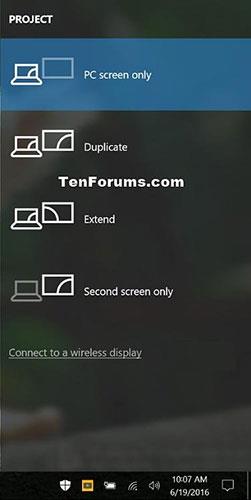
Appuyez sur le mode de présentation souhaité
Changer le mode de présentation de l'affichage avec une commande
Copiez et collez l'une des commandes ci-dessous que vous souhaitez utiliser dans la boîte de dialogue Invite de commandes ou Exécuter ( Win+ R) et appuyez sur Enter.
Écran PC uniquement
%windir%\System32\DisplaySwitch.exe /internalDupliquer
%windir%\System32\DisplaySwitch.exe /cloneÉtendre
%windir%\System32\DisplaySwitch.exe /extendDeuxième écran uniquement
%windir%\System32\DisplaySwitch.exe /externalDécouvrez comment utiliser Wox pour lancer vos applications, exécuter des commandes et plus encore, instantanément.
Découvrez comment créer un cercle jaune autour du pointeur de la souris pour le mettre en surbrillance sur Windows 10. Suivez ces étapes faciles pour améliorer votre expérience utilisateur.
Découvrez pourquoi l
Sous Windows 11, configurez facilement des raccourcis pour accéder rapidement à des dossiers spéciaux dans votre menu Démarrer.
Découvrez comment résoudre l
Découvrez comment utiliser un disque dur externe avec un Chromebook pour transférer et stocker vos fichiers en toute sécurité. Suivez nos étapes pour un usage optimal.
Dans ce guide, vous apprendrez les étapes pour toujours utiliser une adresse MAC aléatoire pour votre adaptateur WiFi sous Windows 10. Optimisez votre sécurité en ligne!
Découvrez comment désinstaller Internet Explorer 11 sur Windows 10 pour optimiser l'espace de votre disque dur.
Découvrez comment utiliser Smart Defrag, un logiciel de défragmentation de disque dur gratuit et efficace, pour améliorer les performances de votre ordinateur.
Le moyen le plus simple de déverrouiller du contenu et de protéger tous les appareils avec un VPN crypté est de partager la connexion VPN via un point d








