Comment lancer des applications instantanément avec Wox sous Windows

Découvrez comment utiliser Wox pour lancer vos applications, exécuter des commandes et plus encore, instantanément.

Changer le fond d'écran de l'ordinateur est extrêmement simple et facile avec presque les mêmes opérations sur les versions du système d'exploitation Windows, sur Windows 8 ou changer le fond d'écran Win 7 . Pour définir un fond d'écran pour votre ordinateur, vous pouvez le faire directement sur l'image avec l'option Définir comme arrière-plan du bureau, ou le faire dans l'interface Paramètres avec quelques paramètres supplémentaires de modification du fond d'écran. L'article ci-dessous expliquera aux lecteurs comment modifier le fond d'écran des ordinateurs et ordinateurs portables Windows 10 de 4 manières différentes, simples et rapides.
Méthode 1 : définir le fond d'écran de Windows 10 directement à partir de la photo
C'est le moyen le plus simple et le plus rapide de changer le fond d'écran de Windows 10 sur les ordinateurs et ordinateurs portables. Il suffit de cliquer avec le bouton droit sur l’image que nous voulons définir comme fond d’écran et de sélectionner Définir comme fond d’écran pour terminer .
Bientôt, le fond d'écran sera modifié sur l'ordinateur Windows 10.

Si vous souhaitez définir plusieurs images comme fond d'écran dans Windows 10 et les afficher alternativement, mettez simplement en surbrillance pour sélectionner tous ces fonds d'écran, cliquez avec le bouton droit et sélectionnez également Définir comme fond d'écran comme ci-dessus. Après cela, si vous souhaitez ajuster le temps de changement de l'image d'arrière-plan, continuez comme la méthode 2 ci-dessous.
Méthode 2 : modifier le fond d’écran de Windows 10 dans les paramètres
Dans l'interface Paramètres, en plus de sélectionner l'image que vous souhaitez définir comme fond d'écran, vous aurez plus d'options telles que définir le mode d'affichage du fond d'écran, choisir la couleur comme fond d'écran ou changer le fond d'écran au fil du temps.
Étape 1:
Sur l'interface de l'écran de l'ordinateur Windows 10, cliquez avec le bouton droit et sélectionnez Personnaliser .
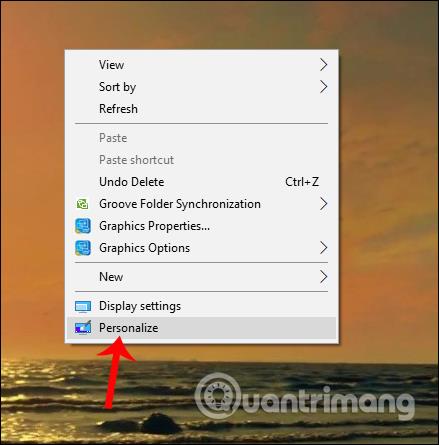
Étape 2:
Dans l'interface Paramètres Windows, dans la section Paramètres d'arrière-plan, nous aurons la possibilité de définir différents fonds d'écran, notamment Solid (image en couleur), Image (image sélectionnée) et Diaporama (image par diapositive).

Étape 3:
Avec l'option Image , lorsque vous cliquez sur le bouton Parcourir, recherchez l'image que vous souhaitez utiliser comme fond d'écran Windows 10 disponible sur votre ordinateur.

Cliquez sur l'image que vous souhaitez sélectionner, puis cliquez sur Choisir une image . La photo sera alors définie comme fond d’écran de l’ordinateur Windows 10.

Nous pouvons ajuster la taille de l'image pour l'adapter à la taille de l'écran, dans l' option Choisir un ajustement .

Étape 4:
En cliquant sur l'option Couleur unie , les utilisateurs verront une palette de couleurs parmi laquelle choisir pour définir comme fond d'écran Windows 10 en fonction de la couleur.

Si vous souhaitez personnaliser la couleur d'arrière-plan, vous pouvez cliquer sur Couleur personnalisée . Ensuite, un panneau de personnalisation des couleurs du papier peint apparaît avec de nombreux paramètres de sélection différents.

Étape 5 :
En cliquant sur l'option Diaporama , les utilisateurs peuvent sélectionner un dossier d'images à définir comme fond d'écran pour l'ordinateur, en cliquant sur le bouton Parcourir .

Sélectionnez ensuite le dossier photo que vous souhaitez utiliser et appuyez sur le bouton Choisir ce dossier .

Ensuite, la section Changer l'image à chaque section sélectionnera l'heure pour changer le fond d'écran, la plus rapide est de 1 minute et la plus longue est de 1 jour. La partie Shuffle est la possibilité de changer le fond d'écran du bureau de manière aléatoire. Choisir un ajustement permet de modifier la taille du papier peint.

Méthode 3 : Changer le fond d'écran depuis le navigateur Web
Cette méthode est utile lorsque vous tombez sur une photo intéressante sur le Web et que vous souhaitez la définir comme fond d'écran dans Windows 10. Notez que cette méthode ne s'applique qu'aux navigateurs Internet Explorer et Firefox. Lorsque vous utilisez le navigateur Microsoft Edge ou Google Chrome , vous devez d'abord enregistrer la photo sur votre PC, puis suivre la méthode 1.
Étape 1 : Visitez le site Web qui affiche l'image que vous souhaitez définir comme fond d'écran Windows 10.
Étape 2 : Faites un clic droit sur l'image puis cliquez sur l'option Définir comme arrière-plan du bureau .

Changer le fond d'écran depuis le navigateur Web
Pour définir un GIF animé comme arrière-plan de votre ordinateur, veuillez découvrir comment utiliser une image GIF comme magnifique fond d'écran pour votre ordinateur Windows 10 .
Méthode 4 : Changer le fond d'écran depuis l'application Photos
Étape 1 : Ouvrez le fichier photo que vous souhaitez définir comme fond d'écran Windows 10 à l'aide de l'application Photos.
Étape 2 : Une fois l'image ouverte avec l'application Photos, faites un clic droit sur le fichier image, sélectionnez Définir comme , puis cliquez sur Définir comme arrière-plan pour l'appliquer comme fond d'écran.

Changer le fond d'écran depuis l'application Photos
Ci-dessus se trouvent toutes les opérations pour changer le fond d’écran sous Windows 10, avec 4 manières différentes. Si nous modifions le fond d'écran dans l'interface des paramètres Windows, nous aurons de nombreuses options différentes pour le fond d'écran, telles que définir le fond d'écran en fonction du diaporama, choisir la taille de l'image appropriée à la taille de l'écran, changer le fond d'écran dans la plage. ...
Je vous souhaite du succès !
Découvrez comment utiliser Wox pour lancer vos applications, exécuter des commandes et plus encore, instantanément.
Découvrez comment créer un cercle jaune autour du pointeur de la souris pour le mettre en surbrillance sur Windows 10. Suivez ces étapes faciles pour améliorer votre expérience utilisateur.
Découvrez pourquoi l
Sous Windows 11, configurez facilement des raccourcis pour accéder rapidement à des dossiers spéciaux dans votre menu Démarrer.
Découvrez comment résoudre l
Découvrez comment utiliser un disque dur externe avec un Chromebook pour transférer et stocker vos fichiers en toute sécurité. Suivez nos étapes pour un usage optimal.
Dans ce guide, vous apprendrez les étapes pour toujours utiliser une adresse MAC aléatoire pour votre adaptateur WiFi sous Windows 10. Optimisez votre sécurité en ligne!
Découvrez comment désinstaller Internet Explorer 11 sur Windows 10 pour optimiser l'espace de votre disque dur.
Découvrez comment utiliser Smart Defrag, un logiciel de défragmentation de disque dur gratuit et efficace, pour améliorer les performances de votre ordinateur.
Le moyen le plus simple de déverrouiller du contenu et de protéger tous les appareils avec un VPN crypté est de partager la connexion VPN via un point d








