Comment lancer des applications instantanément avec Wox sous Windows

Découvrez comment utiliser Wox pour lancer vos applications, exécuter des commandes et plus encore, instantanément.
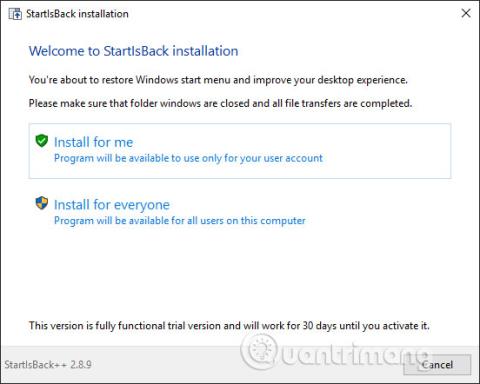
Il existe de nombreux outils pour changer l'interface de Windows 10, ou simplement changer le menu Démarrer incluant le bouton Démarrer. Par exemple, nous pouvons modifier l'interface de Windows 10 pour qu'elle ressemble à Windows 7 , ou amener le bouton Démarrer de Windows 7 à Windows 10 avec une implémentation très simple. StartIsBack est l'un des outils dotés de telles fonctionnalités, modifiant l'interface du menu Démarrer, la barre des tâches ou remplaçant l'icône du menu Démarrer par l'icône de votre choix.
Le logiciel nous aide à changer l'interface du menu Démarrer en Windows 7 ou Windows 8 avec de nombreuses options différentes que vous pouvez configurer pour la nouvelle interface. En particulier, StartIsBack vous permet également d'utiliser des icônes externes pour les transformer en icônes du menu Démarrer. Toutes les fonctionnalités de StartIsBack créent un tout nouveau look pour Windows 10. L'article ci-dessous vous expliquera comment modifier l'icône Démarrer sous Windows 10.
Instructions d'utilisation de StartIsBack pour modifier le menu Démarrer
Étape 1:
Tout d’abord, cliquez sur le lien de téléchargement de l’outil StartIsBack pour télécharger le fichier sur votre ordinateur. Cliquez ensuite sur le fichier d'installation .exe pour installer l'outil.
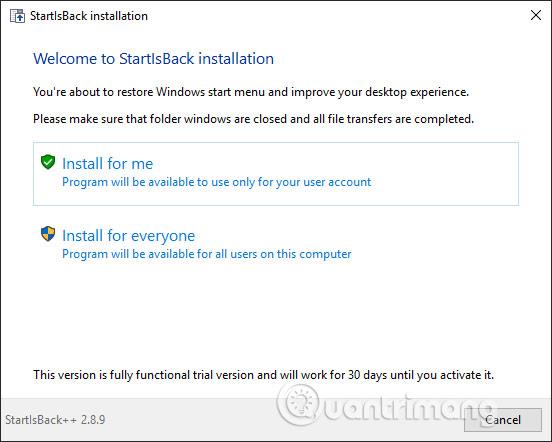
Étape 2:
Ensuite, nous téléchargerons l'icône du menu Démarrer si vous souhaitez modifier l'icône du site Web deviantart. Ce site Web contient déjà un certain nombre d'icônes soumises par les membres. Vous pouvez accéder au lien (deviantart.com/w1ck3dmatt/art/Mega-Orb-Pack-150-start-orbs-259940654) pour télécharger l'icône.
https://www.deviantart.com/w1ck3dmatt/art/Mega-Orb-Pack-150-start-orbs-259940654Cliquez sur l'icône de téléchargement pour télécharger le dossier d'icônes au format .rar à extraire. Si vous souhaitez concevoir votre propre icône, veuillez vous référer à l'article Comment créer votre propre bouton Démarrer à votre guise .
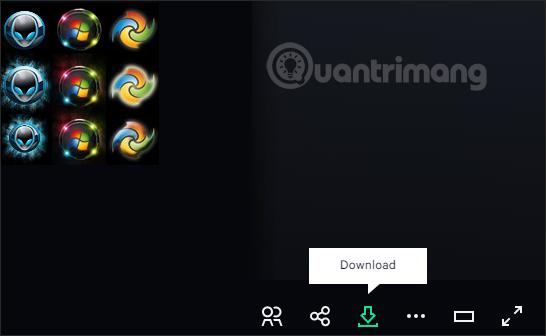
Étape 3:
Ce qui est un peu ennuyeux avec ce logiciel, c'est qu'il n'a aucune personnalisation lors de l'installation, et après l'avoir installé, il disparaît. Pour ouvrir le dossier StartIsBack sur l'ordinateur, nous accédons au chemin C:\Users\user\AppData\Local\StartIsBack puis cliquons sur le fichier StartIsBackCfg.exe dans le dossier pour ouvrir l'interface de configuration.
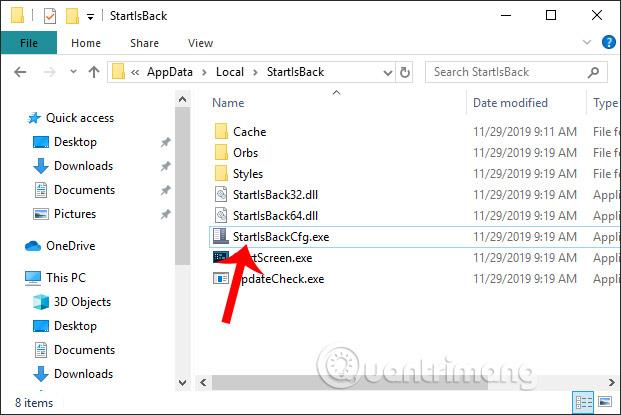
Étape 4:
Dans l'interface de configuration de l'outil, cliquez sur Apparence pour changer l'interface. En regardant à droite de la section Style visuel , il y aura 4 styles d'interface différents. La première image d'interface conservera le menu Windows 10 mais pourra modifier l'icône Démarrer, la deuxième image d'interface sera Windows 7, la troisième image sera l'interface Windows 8 et la dernière image modifiera le menu Démarrer, la barre des tâches et l'interface des icônes. Menu Démarrer de Windows 10.
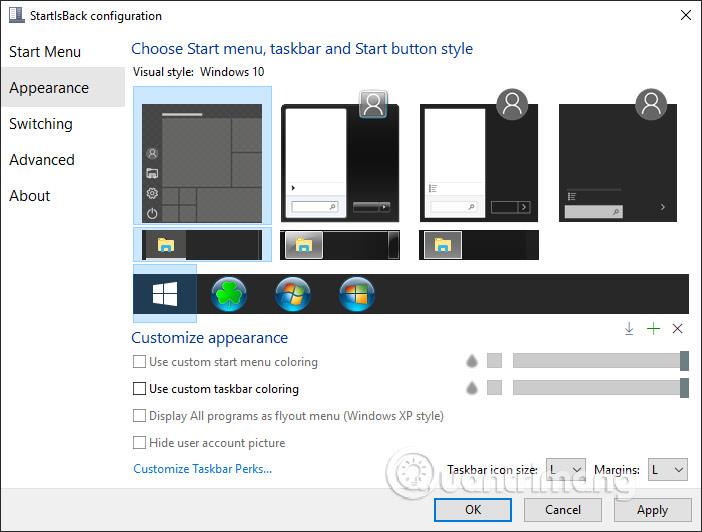
Étape 5 :
Pour modifier l'icône Démarrer, cliquez sur Style visuel Windows 10 , puis regardez vers le bas et cliquez sur l'icône plus pour ajouter l'icône Démarrer.
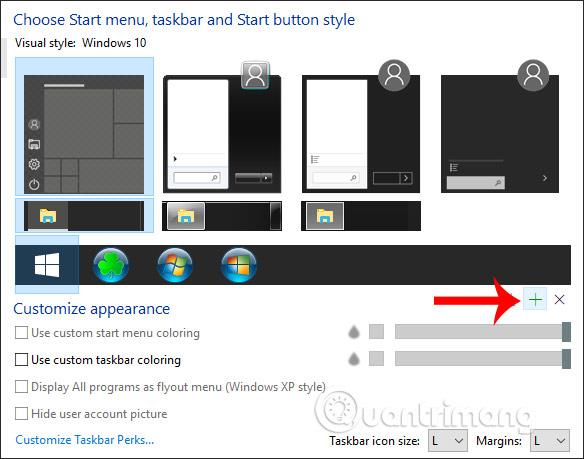
Affichez le dossier sur votre ordinateur pour accéder au dossier de l'icône Démarrer que vous avez téléchargé précédemment. Cliquez sur l'icône que vous souhaitez modifier , puis cliquez sur le bouton Ouvrir ci-dessous.
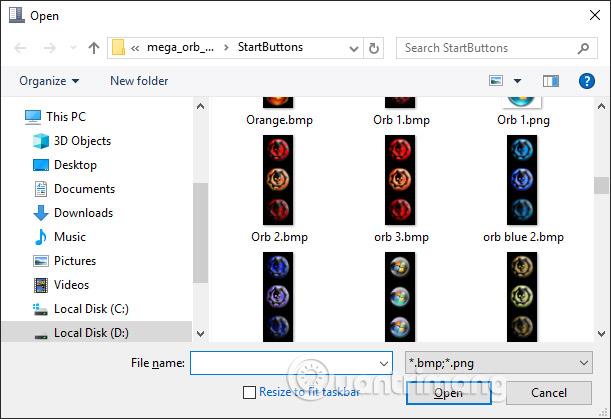
Revenez à l'interface du logiciel, cliquez sur l'icône nouvellement sélectionnée , puis cliquez sur Appliquer ci-dessous pour postuler.
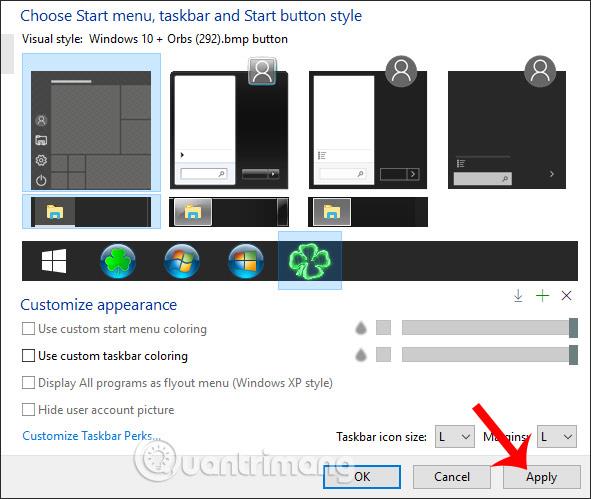
En conséquence, nous obtenons une nouvelle icône Démarrer comme indiqué ci-dessous.

Étape 6 :
Si vous souhaitez ajuster la couleur de la barre des tâches et ajuster l'opacité de la barre des tâches , alors dans l'interface de configuration StartIsBack, cochez la case Utiliser la coloration de la barre des tâches personnalisée , puis regardez la barre horizontale à droite pour ajuster l'opacité. Nous prévisualisons comment la barre des tâches s'affiche ci-dessus avant de cliquer sur Appliquer.
Si vous souhaitez changer la couleur de la barre des tâches , cliquez sur l'icône carrée noire .
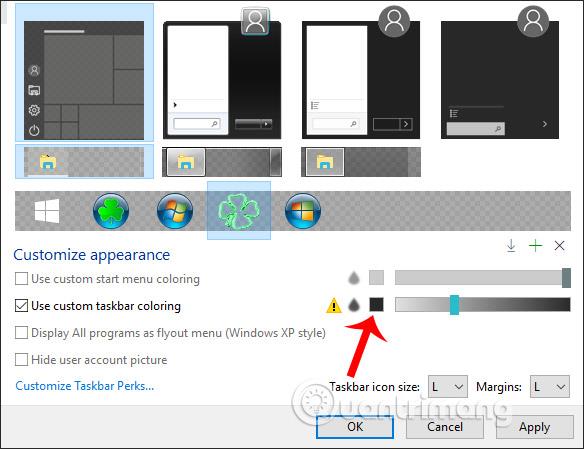
Choisissez une couleur pour la barre des tâches, puis cliquez sur Appliquer pour appliquer.
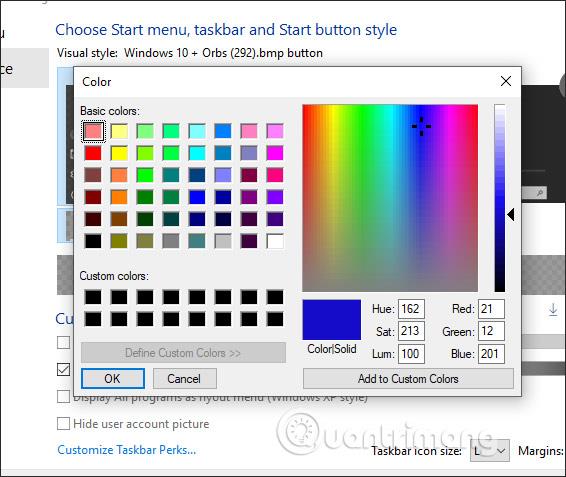
Le résultat de la barre des tâches a changé de couleur comme indiqué ci-dessous.
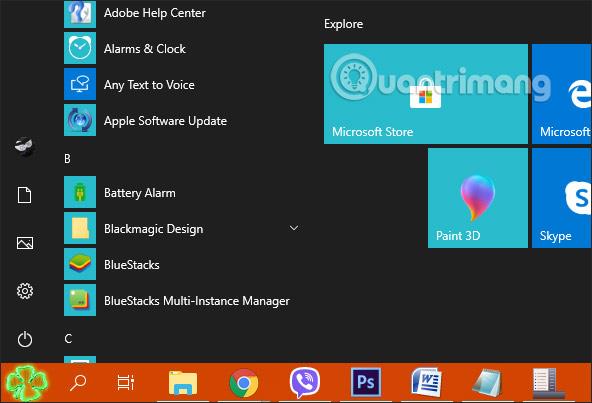
Étape 7 :
Si vous souhaitez ajuster l'interface du menu Démarrer , vous utilisez les 3 styles visuels restants. Ensuite, il existe d'autres options, comme indiqué ci-dessous.
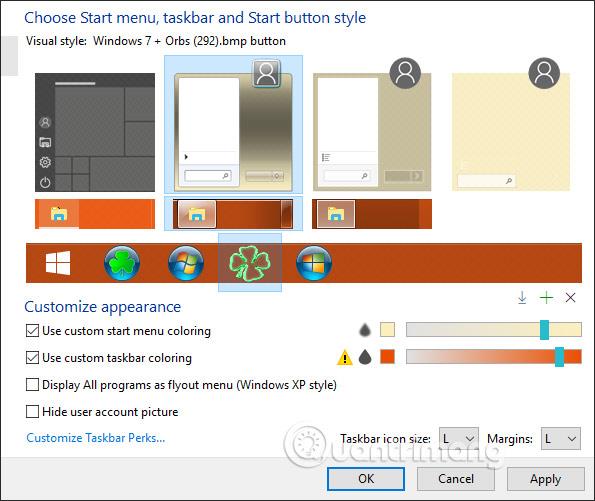
À ce moment-là, toute l’interface du menu Démarrer changera comme indiqué ci-dessous.
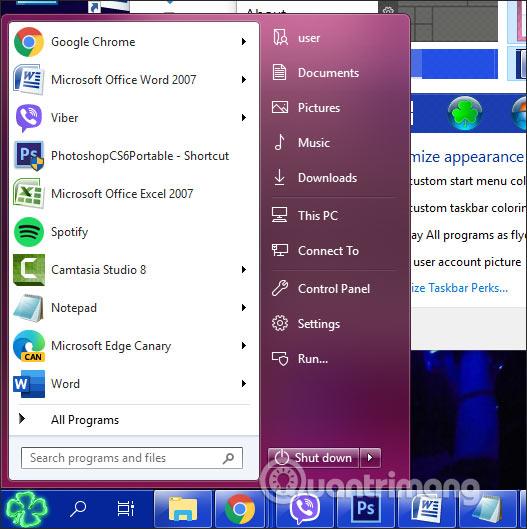
Étape 8 :
Si vous souhaitez supprimer les icônes du menu Démarrer ajoutées à l'outil, vous devez ouvrir le dossier Orbs comme indiqué ci-dessous.
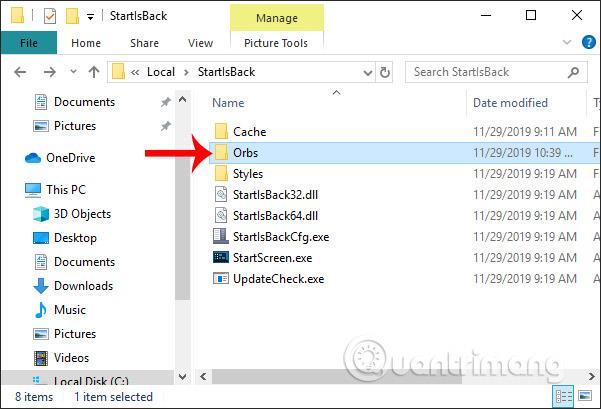
Cliquez pour supprimer l'icône Démarrer ajoutée à l'outil, puis redémarrez l'interface de configuration StartIsBack.

Étape 9 :
Si vous souhaitez revenir à l'ancienne interface du menu Démarrer , cliquez à nouveau sur Style visuel Windows 10 , cliquez sur l' icône Démarrer familière et ajustez la barre des tâches en noir comme avant, cliquez sur Appliquer et vous avez terminé.
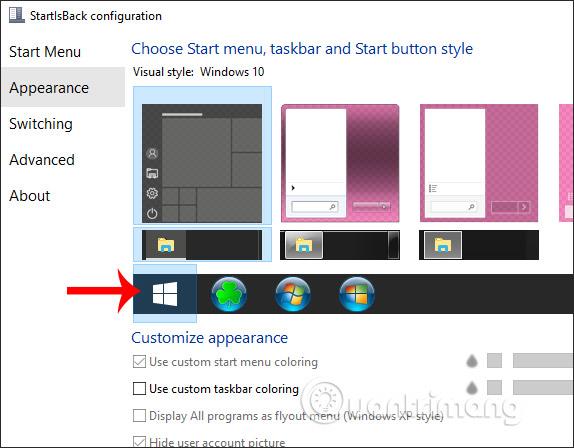
Avec l'outil StartIsBack, l'interface de Windows 10 dispose de nombreuses nouvelles options et paramètres à modifier à votre guise. Chaque type d'affichage du menu Démarrer comporte des modifications de contenu différentes.
Je vous souhaite du succès !
Découvrez comment utiliser Wox pour lancer vos applications, exécuter des commandes et plus encore, instantanément.
Découvrez comment créer un cercle jaune autour du pointeur de la souris pour le mettre en surbrillance sur Windows 10. Suivez ces étapes faciles pour améliorer votre expérience utilisateur.
Découvrez pourquoi l
Sous Windows 11, configurez facilement des raccourcis pour accéder rapidement à des dossiers spéciaux dans votre menu Démarrer.
Découvrez comment résoudre l
Découvrez comment utiliser un disque dur externe avec un Chromebook pour transférer et stocker vos fichiers en toute sécurité. Suivez nos étapes pour un usage optimal.
Dans ce guide, vous apprendrez les étapes pour toujours utiliser une adresse MAC aléatoire pour votre adaptateur WiFi sous Windows 10. Optimisez votre sécurité en ligne!
Découvrez comment désinstaller Internet Explorer 11 sur Windows 10 pour optimiser l'espace de votre disque dur.
Découvrez comment utiliser Smart Defrag, un logiciel de défragmentation de disque dur gratuit et efficace, pour améliorer les performances de votre ordinateur.
Le moyen le plus simple de déverrouiller du contenu et de protéger tous les appareils avec un VPN crypté est de partager la connexion VPN via un point d








