Comment lancer des applications instantanément avec Wox sous Windows

Découvrez comment utiliser Wox pour lancer vos applications, exécuter des commandes et plus encore, instantanément.
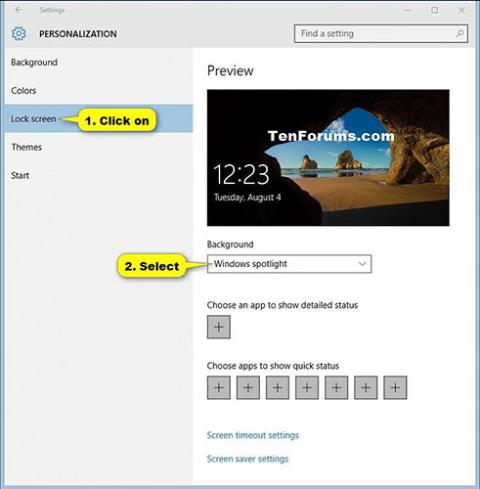
L'écran de verrouillage est l'écran que vous voyez au démarrage et lorsque vous verrouillez votre PC. Vous devrez supprimer l'écran de verrouillage pour pouvoir voir l'écran de connexion et accéder à Windows.
Vous pouvez utiliser Windows Spotlight, une image ou un diaporama d'images provenant de dossiers ajout��s comme arrière-plan de votre écran de verrouillage.
Ce guide vous montrera comment modifier l'arrière-plan de l'écran de verrouillage dans Windows 10 .
Changez l'arrière-plan de l'écran de verrouillage en Windows Spotlight, image ou diaporama dans Paramètres
1. Ouvrez Paramètres et cliquez sur l' icône Personnalisation.
2. Effectuez l'étape 3 (Windows Spotlight), l'étape 4 (image) ou l'étape 5 (diaporama) ci-dessous, en fonction de ce que vous souhaitez faire avec l'arrière-plan de l'écran de verrouillage.
3. Pour utiliser Windows Spotlight comme arrière-plan de l'écran de verrouillage :
À partir de Windows 10 build 10547, Windows Spotlight est disponible dans toutes les éditions.
Windows Spotlight est une fonctionnalité qui fournit un flux personnalisé d'informations par service sur l'écran de verrouillage.
Par exemple, Windows Spotlight affichera différents arrière-plans de Bing que vous pourrez choisir d'aimer ou de ne pas aimer, aidant ainsi le service à comprendre vos préférences et à afficher l'image souhaitée. Vous pouvez également prévisualiser d’autres fonctionnalités et expériences Windows pour en savoir plus.
Les images pour Windows Spotlight sont stockées dans le dossier ci-dessous.
%LocalAppData%\Packages\Microsoft.Windows.ContentDeliveryManager_cw5n1h2txyewy\LocalState\AssetsLes images ressembleront à ci-dessous. Copiez-les sur le bureau et renommez-les en [nom de votre choix].jpg pour afficher les images.
Cliquez sur Écran de verrouillage sur le côté gauche, sélectionnez Windows Spotlight dans le menu déroulant sous Arrière-plan et passez à l'étape 6 ci-dessous.
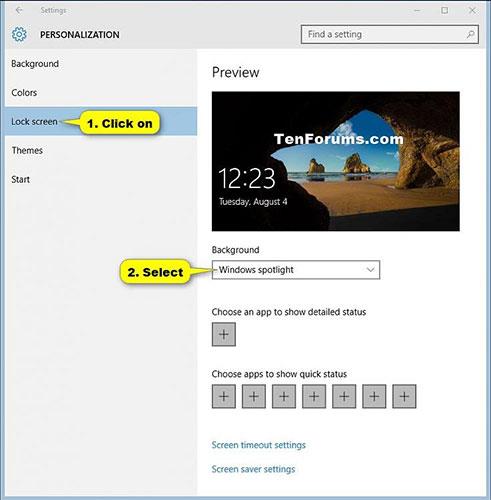
Cliquez sur Écran de verrouillage sur le côté gauche, sélectionnez Windows Spotlight dans le menu déroulant en arrière-plan.
4. Pour utiliser une photo comme arrière-plan de l'écran de verrouillage :
Cette option consiste à choisir une seule image comme arrière-plan de l'écran de verrouillage.
A) Cliquez sur Écran de verrouillage sur le côté gauche, sélectionnez Image dans le menu déroulant sous Arrière-plan.
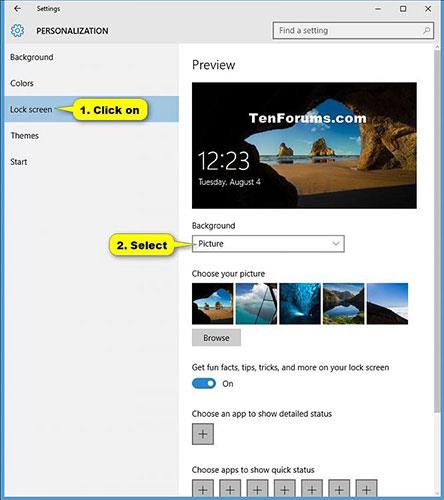
Sélectionner une image
B) Activez ou désactivez Obtenez des informations amusantes, des conseils et bien plus encore sur Windows et Cortana sur votre écran de verrouillage .
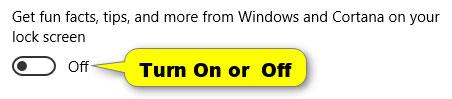
Activer ou désactiver Obtenez des informations amusantes, des conseils et bien plus encore sur Windows et Cortana sur votre écran de verrouillage
C) Si vous le souhaitez, vous pouvez choisir l'une des 5 images récemment affichées ou celle par défaut.
D) Si vous le souhaitez, vous pouvez cliquer sur Parcourir , puis accéder à l'emplacement approprié et sélectionner la photo.
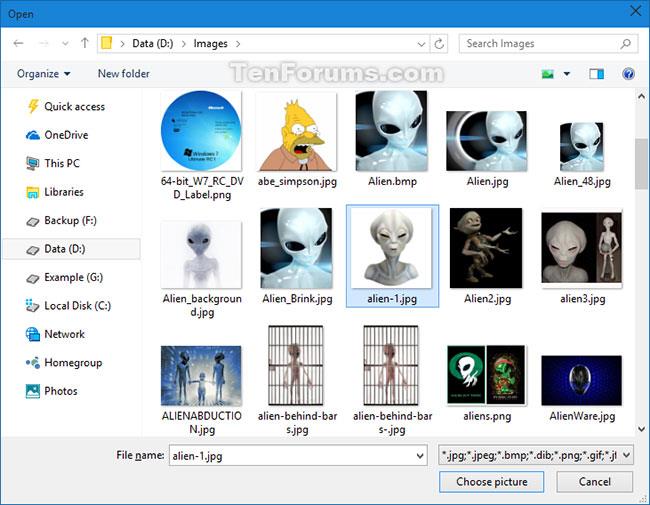
Vous pouvez cliquer sur Parcourir pour sélectionner une photo
E) Une fois terminé, passez à l’étape 6 ci-dessous.
5. Pour utiliser le diaporama comme arrière-plan de l'écran de verrouillage :
Cette option utilise un diaporama comme arrière-plan de l'écran de verrouillage pour lire des images à partir des dossiers de votre choix.
Le service Windows Search doit être en cours d'exécution et défini sur Automatique pour que le diaporama de l'écran de verrouillage fonctionne.
A) Cliquez sur Écran de verrouillage sur le côté gauche, sélectionnez Diaporama dans le menu déroulant sous Arrière-plan.
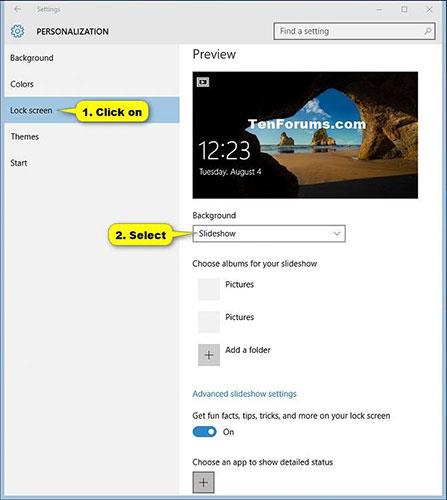
Sélectionnez Diaporama
B) Activez ou désactivez Obtenez des informations amusantes, des conseils et bien plus encore sur Windows et Cortana sur votre écran de verrouillage .
C) Si vous souhaitez ajouter un dossier contenant des images à utiliser pour le diaporama, cliquez sur Ajouter un dossier , accédez au dossier et sélectionnez-le (par exemple, OneDrive Pictures ), puis cliquez sur Choisir ce dossier .
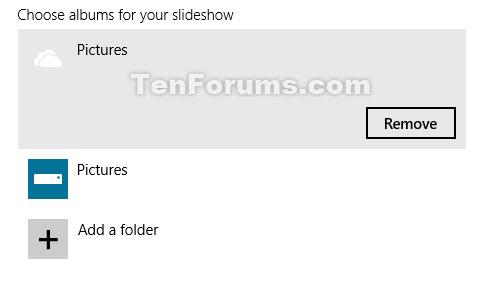
Cliquez sur Ajouter un dossier
D) Si vous souhaitez supprimer et ajouter des dossiers, cliquez sur le dossier ( OneDrive Pictures ) et appuyez sur Supprimer.
E) Cliquez sur le lien Paramètres avancés du diaporama .
F) Activez ou désactivez les paramètres que vous souhaitez, choisissez quand éteindre l'écran après la lecture du diaporama ( SlideshowDuration ) et passez à l'étape 6 ci-dessous.
Note:
Ce sont les paramètres par défaut dans la capture d'écran ci-dessous.
Le paramètre Désactiver l’écran après la lecture du diaporama est enregistré en secondes (décimales) pour la valeur DWORD dans la clé de registre ci-dessous.
HKEY_CURRENT_USER\Software\Microsoft\Windows\CurrentVersion\Lock ScreenDiaporamaDurée DWORD
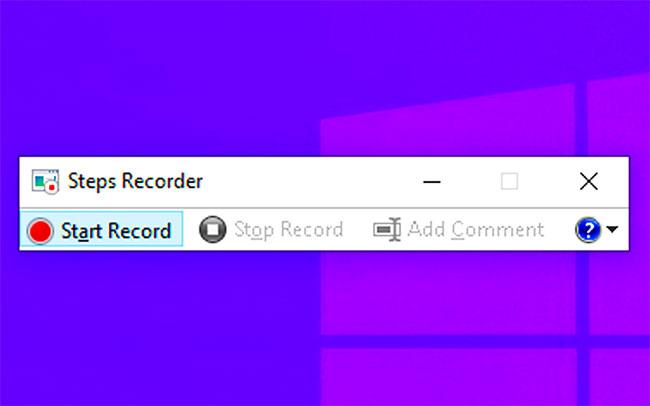
Paramètres par défaut
6. Une fois terminé, vous pouvez fermer les paramètres si vous le souhaitez.
Remplacez le fond d'écran de l'écran de verrouillage par une image dans l'application Photos
1. Ouvrez une image que vous souhaitez comme arrière-plan de votre écran de verrouillage à l'aide de l' application Photos.
2. Appuyez sur les touches Ctrl+ L.
OU
3. Cliquez sur le bouton Plus (3 points) dans le coin supérieur droit, appuyez sur Définir comme et sélectionnez Définir comme écran de verrouillage .
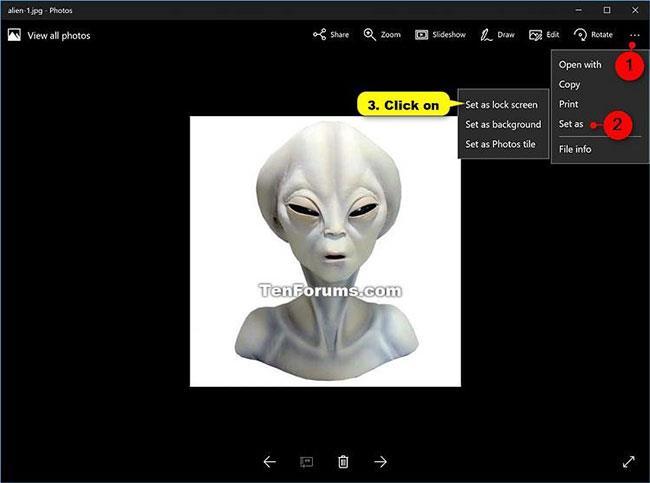
Remplacez le fond d'écran de l'écran de verrouillage par une image dans l'application Photos
Découvrez comment utiliser Wox pour lancer vos applications, exécuter des commandes et plus encore, instantanément.
Découvrez comment créer un cercle jaune autour du pointeur de la souris pour le mettre en surbrillance sur Windows 10. Suivez ces étapes faciles pour améliorer votre expérience utilisateur.
Découvrez pourquoi l
Sous Windows 11, configurez facilement des raccourcis pour accéder rapidement à des dossiers spéciaux dans votre menu Démarrer.
Découvrez comment résoudre l
Découvrez comment utiliser un disque dur externe avec un Chromebook pour transférer et stocker vos fichiers en toute sécurité. Suivez nos étapes pour un usage optimal.
Dans ce guide, vous apprendrez les étapes pour toujours utiliser une adresse MAC aléatoire pour votre adaptateur WiFi sous Windows 10. Optimisez votre sécurité en ligne!
Découvrez comment désinstaller Internet Explorer 11 sur Windows 10 pour optimiser l'espace de votre disque dur.
Découvrez comment utiliser Smart Defrag, un logiciel de défragmentation de disque dur gratuit et efficace, pour améliorer les performances de votre ordinateur.
Le moyen le plus simple de déverrouiller du contenu et de protéger tous les appareils avec un VPN crypté est de partager la connexion VPN via un point d








