Comment lancer des applications instantanément avec Wox sous Windows

Découvrez comment utiliser Wox pour lancer vos applications, exécuter des commandes et plus encore, instantanément.
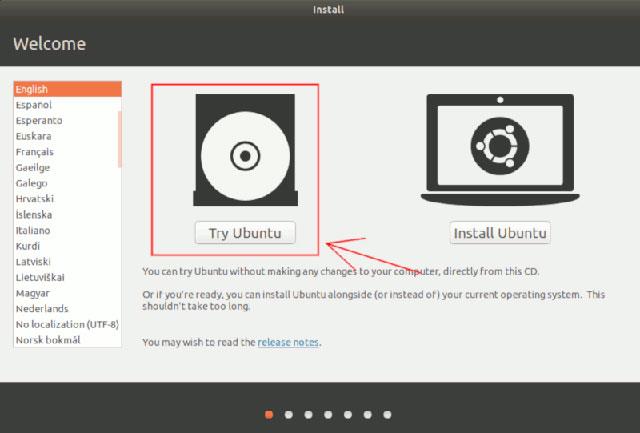
En fonction de la configuration de chaque appareil ou des besoins de chacun, nous pouvons modifier la police sur Windows 10 et la taille du texte affiché sur l'interface de l'écran. Pour certaines personnes, la taille de police par défaut sur Windows 10 est relativement petite, elles souhaitent donc augmenter la taille de la police sur l'interface à l'écran. Nous pouvons choisir d'augmenter la taille de tout le texte affiché à l'écran, ou d'augmenter uniquement le texte dans certaines parties. L'article ci-dessous vous expliquera comment modifier la taille de la police sous Windows 10.
1. Changez la taille de la police de l'interface Windows 10
Cette méthode modifiera toute la taille du texte affiché à l'écran, de la taille de la police du système, du texte, de la barre des tâches, à la taille de la police des applications installées sur l'ordinateur.
Étape 1:
Tout d’abord, appuyez sur la combinaison de touches Windows + I pour ouvrir l’ interface Paramètres Windows , puis cliquez sur le groupe Paramètres système .
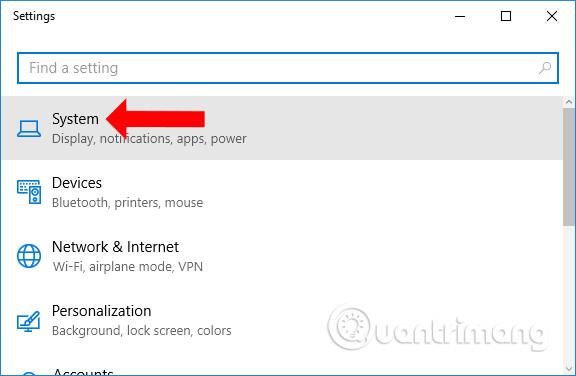
Étape 2:
Ensuite, les utilisateurs cliquent sur le groupe Affichage pour personnaliser l'interface de l'écran. En regardant le contenu à droite, vous verrez la section Modifier la taille du texte, des applications et d'autres éléments, la valeur par défaut étant 100 %.
Pour augmenter la taille du texte sur l'interface à l'écran, faites glisser la barre horizontale vers la droite jusqu'à 125 % au maximum.
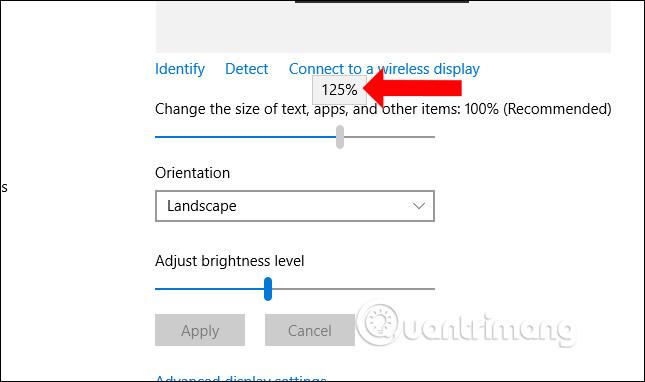
Immédiatement, la taille de la police à l'écran sera modifiée comme indiqué ci-dessous. Les icônes des applications sur le bureau augmenteront automatiquement en taille pour s'adapter à l'interface de l'écran.
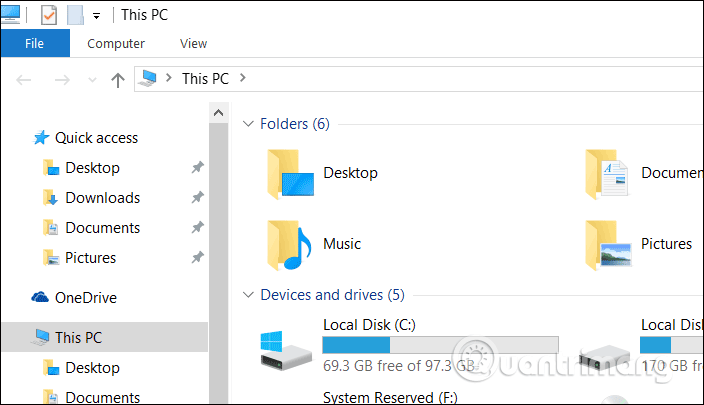
Certaines applications nécessiteront que l'utilisateur quitte le compte afin que Windows puisse télécharger les polices pour modifier la taille et les icônes, cliquez sur Se déconnecter maintenant .
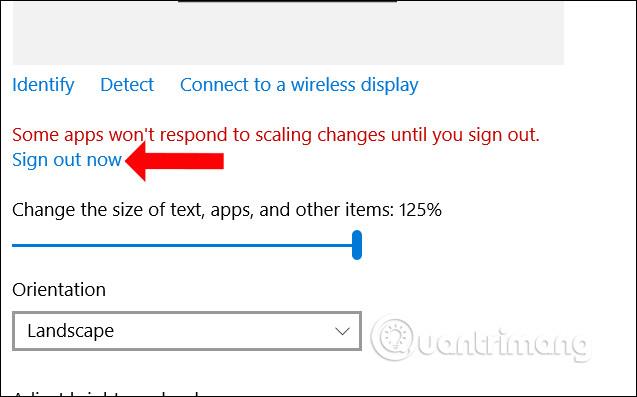
Si vous utilisez Windows 10 Creators Update ou une version ultérieure, vous verrez une liste de tailles de police parmi lesquelles les utilisateurs pourront choisir, jusqu'à un maximum de 150 %.
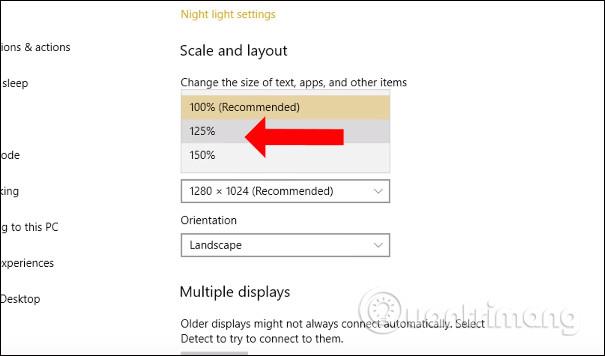
De plus, en cliquant sur Mise à l'échelle personnalisée, les utilisateurs peuvent éventuellement saisir la taille de police qu'ils souhaitent, sans suivre les suggestions du système. Entrez la taille de police que vous souhaitez modifier dans la case ci-dessous et appuyez sur le bouton Appliquer ci-dessous pour appliquer. La taille de la police sera comprise entre 100 % et 500 %.
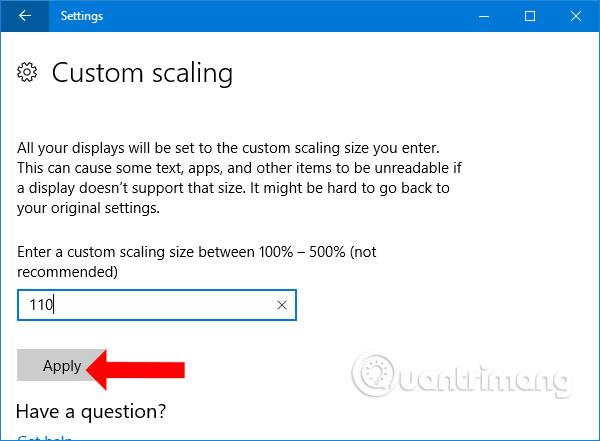
2. Comment modifier la taille de la police de chaque objet Windows 10
Avec cette méthode, les utilisateurs peuvent choisir d'augmenter ou de diminuer la taille de la police de chaque élément sous Windows, comme la taille de la police dans le menu, la taille de la police dans les barres de titre, etc.
Étape 1:
Nous ouvrons également les paramètres Windows et accédons au groupe Paramètres système . Ici, dans la section Affichage , cliquez sur Paramètres d'affichage avancés .

Étape 2:
Basculez vers la nouvelle interface dans la section Paramètres associés , sélectionnez Dimensionnement avancé du texte et d'autres éléments .
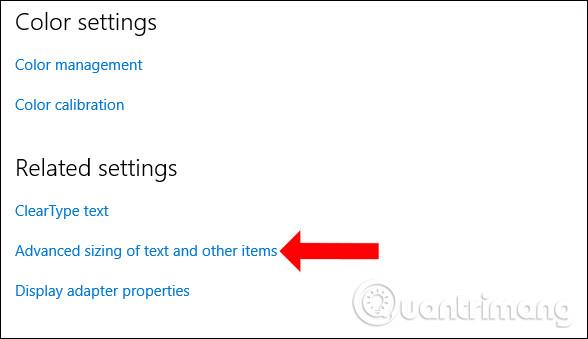
Étape 3:
À ce stade, l'interface d'édition d'affichage apparaîtra sur le panneau de configuration. Dans la section Modifier la taille du texte uniquement , les utilisateurs verront une liste d'éléments permettant de modifier la taille du texte.
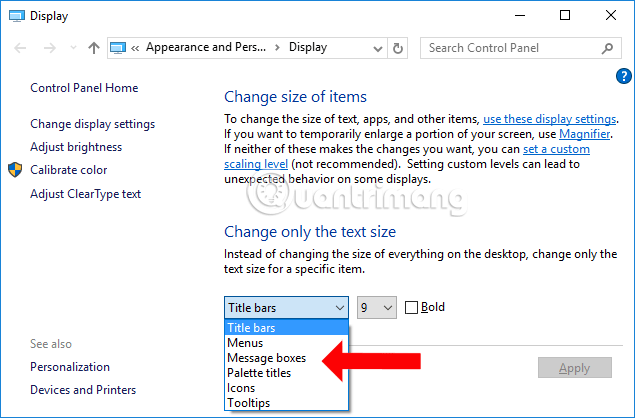
À côté se trouvera la taille que vous souhaitez modifier pour le système. Cliquez sur la taille que vous souhaitez modifier et cochez Blod si vous souhaitez utiliser une police plus grasse. Enfin, cliquez sur Appliquer pour enregistrer.
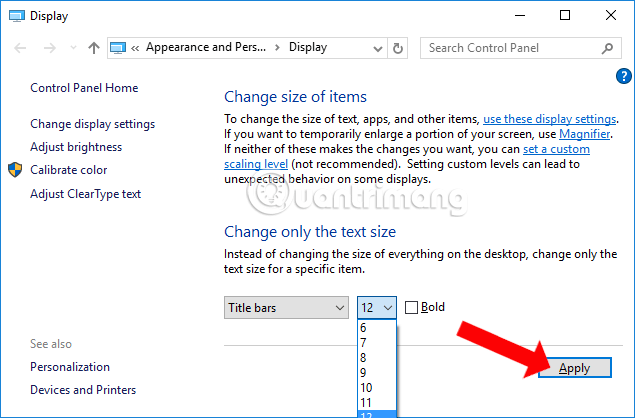
Étape 4:
Un écran bleu apparaît avec le message Veuillez attendre que le système modifie la taille de police sélectionnée.

Ici, je choisis de changer la police dans le menu pour que le résultat soit celui indiqué ci-dessous. La taille de la police des autres éléments restera la même, mais le texte dans le menu contextuel a été augmenté.
Lorsque vous entrez dans l'Explorateur Windows, vous verrez également la taille de la police du menu changer tandis que la taille de la police des autres parties reste la même.
Avec cette méthode, les utilisateurs n'ont pas besoin de quitter leur compte sur l'ordinateur, car ils modifient uniquement la taille de la police des composants individuels sous Windows 10.
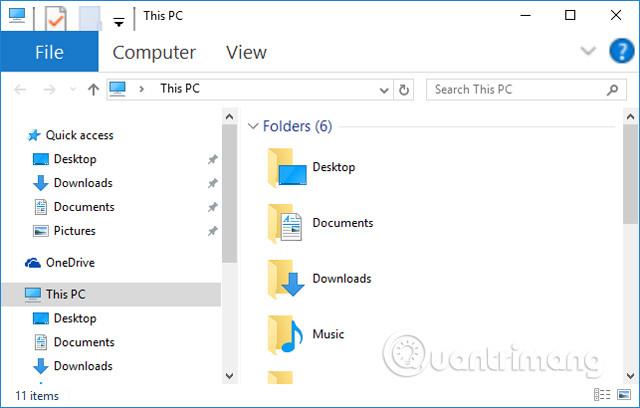
Les utilisateurs savent donc comment modifier la taille de la police, augmenter ou diminuer la taille de la police sous Windows 10. Nous pouvons modifier toute la taille de la police affichée sur l'écran de l'ordinateur, pour correspondre à la configuration de l'écran. Ou choisissez de redimensionner le composant facultatif sur votre ordinateur.
En savoir plus :
Je vous souhaite du succès !
Découvrez comment utiliser Wox pour lancer vos applications, exécuter des commandes et plus encore, instantanément.
Découvrez comment créer un cercle jaune autour du pointeur de la souris pour le mettre en surbrillance sur Windows 10. Suivez ces étapes faciles pour améliorer votre expérience utilisateur.
Découvrez pourquoi l
Sous Windows 11, configurez facilement des raccourcis pour accéder rapidement à des dossiers spéciaux dans votre menu Démarrer.
Découvrez comment résoudre l
Découvrez comment utiliser un disque dur externe avec un Chromebook pour transférer et stocker vos fichiers en toute sécurité. Suivez nos étapes pour un usage optimal.
Dans ce guide, vous apprendrez les étapes pour toujours utiliser une adresse MAC aléatoire pour votre adaptateur WiFi sous Windows 10. Optimisez votre sécurité en ligne!
Découvrez comment désinstaller Internet Explorer 11 sur Windows 10 pour optimiser l'espace de votre disque dur.
Découvrez comment utiliser Smart Defrag, un logiciel de défragmentation de disque dur gratuit et efficace, pour améliorer les performances de votre ordinateur.
Le moyen le plus simple de déverrouiller du contenu et de protéger tous les appareils avec un VPN crypté est de partager la connexion VPN via un point d








