Comment lancer des applications instantanément avec Wox sous Windows

Découvrez comment utiliser Wox pour lancer vos applications, exécuter des commandes et plus encore, instantanément.
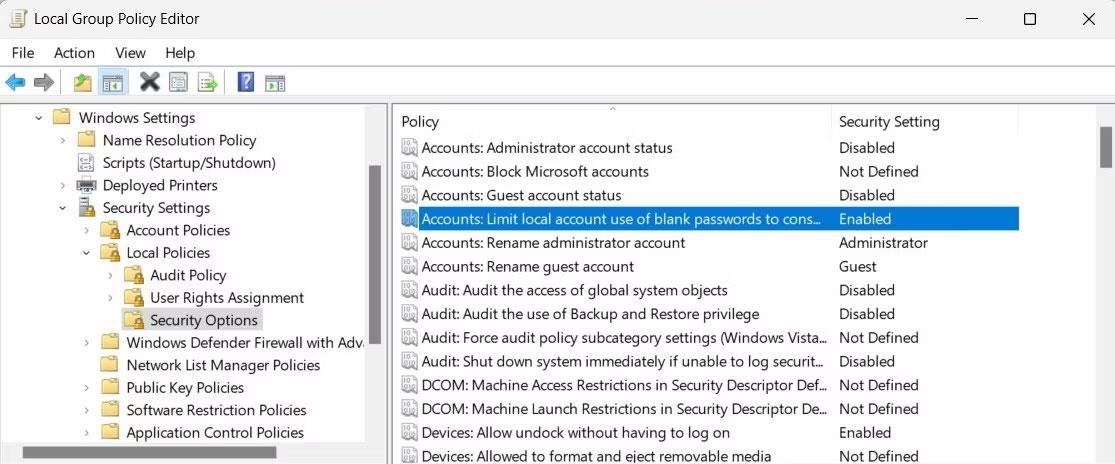
Les icônes de la barre des tâches de Windows 11 sont affichées en 24 x 24 mais sont en réalité en 32 x 32. Cela signifie que les icônes sont réduites et peuvent conduire à des icônes floues ou à d'autres images désagréables.
Voyons comment redimensionner ces icônes à leur taille d'origine 32x32 sous Windows à travers l'article suivant !
Pourquoi devriez-vous redimensionner les icônes de la barre des tâches ?

Icônes de la barre des tâches Windows 11
À des résolutions suffisamment élevées, ces vignettes peuvent apparaître floues ou irrégulières. Bien que vous puissiez atténuer ce problème en plaçant des icônes de barre des tâches personnalisées sur Windows, vous êtes toujours limité aux exigences prédéfinies en matière de taille d'icône de Windows 11.
Ainsi, l'icône 32x32 sera toujours réduite à 24x24 pour apparaître sur la barre des tâches. En redimensionnant définitivement ces icônes, vous pouvez éliminer le flou tout en conservant les icônes Windows 11 d'origine.
Comment modifier la taille de l'icône sur la barre des tâches de Windows 11 à l'aide de Windhawk
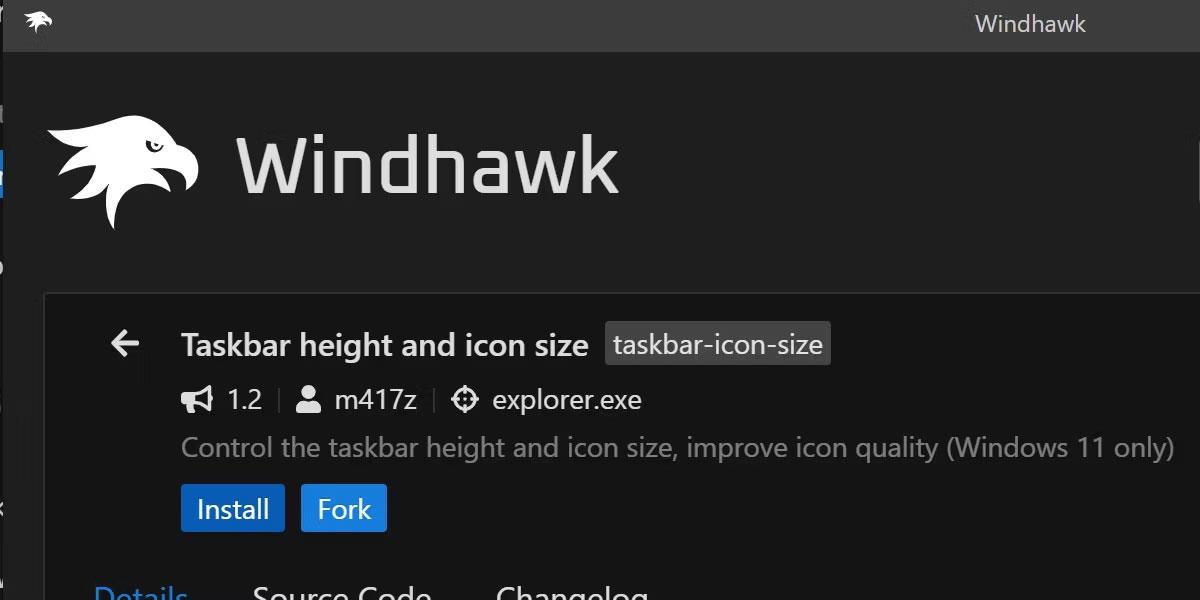
Windhawk dans Windows 11 change la taille de l'icône
Le moyen le plus simple de modifier la taille des icônes de la barre des tâches de Windows 11 consiste à utiliser un programme appelé Windhawk.
Windhawk permet un certain nombre d'améliorations de la qualité de vie de Windows 11. Pour commencer, visitez le site Web de Windhawk pour télécharger et installer le programme.
Une fois installé, exécutez le programme et recherchez le bouton Explorer.

Appuyez sur le bouton Explorer pour explorer les options
À partir de là, recherchez le mod intitulé Hauteur de la barre des tâches et taille de l'icône . Cliquez ici et appuyez sur le bouton Installer.
Le processus d'installation prendra un certain temps. Une fois terminé, vous verrez la révision Windhawk sur l'écran d'accueil de l'application. Vous ne verrez peut-être pas immédiatement les modifications sur votre barre des tâches. Si tel est le cas, continuez et redémarrez l'Explorateur de fichiers Windows ou l'ensemble du système d'exploitation.
Les utilisateurs de Windows recherchent des moyens de modifier la barre des tâches Windows depuis l'apparition de Windows. Ce n’est qu’une des nombreuses petites corrections que les utilisateurs peuvent apporter s’ils remarquent quelque chose d’insatisfaisant.
Si les icônes floues vous ont toujours dérangé, soyez assuré que vous pouvez désormais y remédier facilement.
Découvrez comment utiliser Wox pour lancer vos applications, exécuter des commandes et plus encore, instantanément.
Découvrez comment créer un cercle jaune autour du pointeur de la souris pour le mettre en surbrillance sur Windows 10. Suivez ces étapes faciles pour améliorer votre expérience utilisateur.
Découvrez pourquoi l
Sous Windows 11, configurez facilement des raccourcis pour accéder rapidement à des dossiers spéciaux dans votre menu Démarrer.
Découvrez comment résoudre l
Découvrez comment utiliser un disque dur externe avec un Chromebook pour transférer et stocker vos fichiers en toute sécurité. Suivez nos étapes pour un usage optimal.
Dans ce guide, vous apprendrez les étapes pour toujours utiliser une adresse MAC aléatoire pour votre adaptateur WiFi sous Windows 10. Optimisez votre sécurité en ligne!
Découvrez comment désinstaller Internet Explorer 11 sur Windows 10 pour optimiser l'espace de votre disque dur.
Découvrez comment utiliser Smart Defrag, un logiciel de défragmentation de disque dur gratuit et efficace, pour améliorer les performances de votre ordinateur.
Le moyen le plus simple de déverrouiller du contenu et de protéger tous les appareils avec un VPN crypté est de partager la connexion VPN via un point d








