Comment lancer des applications instantanément avec Wox sous Windows

Découvrez comment utiliser Wox pour lancer vos applications, exécuter des commandes et plus encore, instantanément.

La taille de la police a un impact énorme sur l’expérience utilisateur sur n’importe quelle plate-forme de système d’exploitation, et Windows 11 ne fait pas exception. Pour agrandir ou réduire la taille du texte affiché sur Windows 11 , il vous suffit de suivre ces étapes simples.
Tout d’abord, appuyez sur la combinaison de touches Windows + i pour ouvrir l’application Paramètres Windows . Ou vous pouvez également cliquer avec le bouton droit sur le bouton Démarrer de la barre des tâches et sélectionner « Paramètres » dans le menu contextuel.

Lorsque l'interface Paramètres s'ouvre, cliquez sur « Accessibilité » dans la liste de gauche, puis cliquez sur « Taille du texte » sur l'écran de droite.
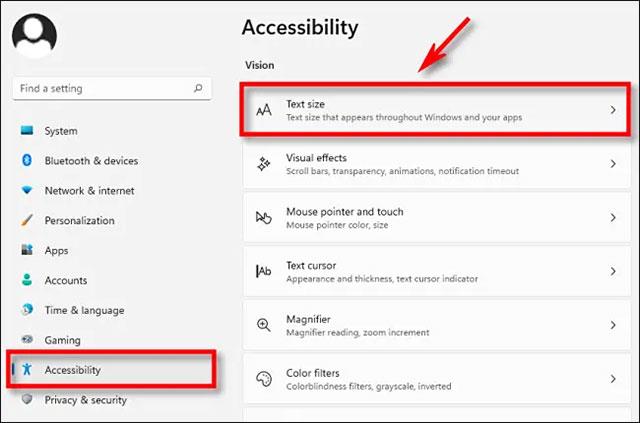
Dans la section des paramètres de taille du texte, recherchez le curseur intitulé « Taille du texte ». Ensuite, utilisez le pointeur de la souris pour cliquer et faire glisser le cercle sur le curseur vers la droite ou la gauche pour ajuster la taille de la police système.
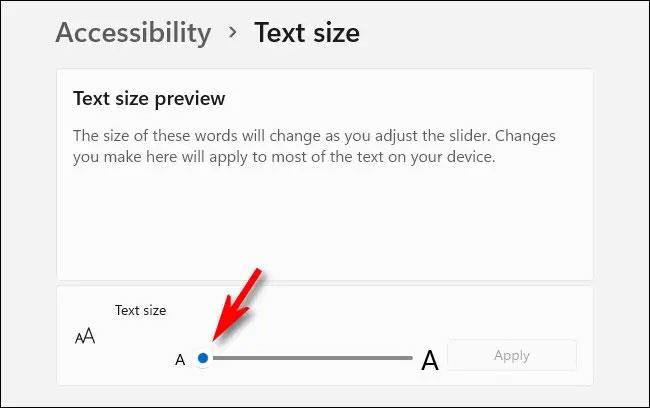
Lorsque vous faites glisser le curseur, vous verrez un pourcentage apparaître juste au-dessus, indiquant le rapport de la taille de police que vous ajustez, par rapport à la taille standard d'origine de 100 %. Ainsi, à la taille « 200 % » , la police système que vous choisissez sera deux fois plus grande que la police par défaut. Une fois que vous avez sélectionné la taille appropriée, cliquez sur « Appliquer ».
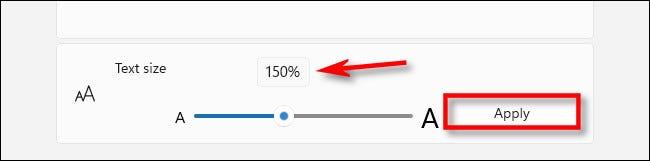
Immédiatement, toutes les fenêtres ouvertes seront actualisées visuellement et vous verrez le changement de taille du texte appliqué immédiatement. Notez que choisir une taille de police trop grande peut donner un aspect gênant. Parfois, vous verrez des points de suspension (trois points) lorsque le texte affiché est trop grand pour l'espace prévu.
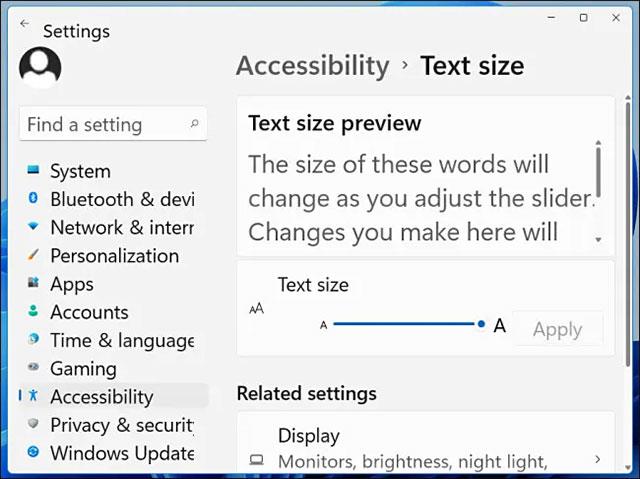
Maintenant, fermez les paramètres et la nouvelle taille du texte est appliquée et conservée, même après le redémarrage de votre ordinateur.
J'espère que vous vivrez une bonne expérience avec Windows 11 !
Découvrez comment utiliser Wox pour lancer vos applications, exécuter des commandes et plus encore, instantanément.
Découvrez comment créer un cercle jaune autour du pointeur de la souris pour le mettre en surbrillance sur Windows 10. Suivez ces étapes faciles pour améliorer votre expérience utilisateur.
Découvrez pourquoi l
Sous Windows 11, configurez facilement des raccourcis pour accéder rapidement à des dossiers spéciaux dans votre menu Démarrer.
Découvrez comment résoudre l
Découvrez comment utiliser un disque dur externe avec un Chromebook pour transférer et stocker vos fichiers en toute sécurité. Suivez nos étapes pour un usage optimal.
Dans ce guide, vous apprendrez les étapes pour toujours utiliser une adresse MAC aléatoire pour votre adaptateur WiFi sous Windows 10. Optimisez votre sécurité en ligne!
Découvrez comment désinstaller Internet Explorer 11 sur Windows 10 pour optimiser l'espace de votre disque dur.
Découvrez comment utiliser Smart Defrag, un logiciel de défragmentation de disque dur gratuit et efficace, pour améliorer les performances de votre ordinateur.
Le moyen le plus simple de déverrouiller du contenu et de protéger tous les appareils avec un VPN crypté est de partager la connexion VPN via un point d








