Comment lancer des applications instantanément avec Wox sous Windows

Découvrez comment utiliser Wox pour lancer vos applications, exécuter des commandes et plus encore, instantanément.
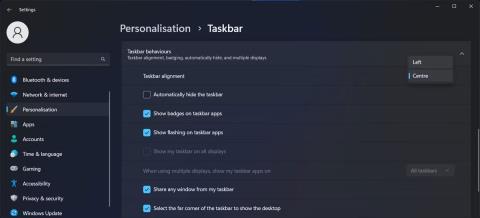
Windows 11 vient d'être lancé avec une nouvelle interface et une série de fonctionnalités. En outre, certaines anciennes fonctionnalités de Windows 10 sont également supprimées de Windows 11, comme la possibilité de modifier la position de la barre des tâches.
Sous Windows 11, la barre des tâches est verrouillée en position sous l'écran, incapable de se déplacer vers les bords gauche, droit et supérieur comme sous Windows 10. Cependant, si vous le souhaitez, il existe toujours un moyen de forcer Windows 11 à changer. à votre discrétion.
Comment déplacer la barre des tâches de Windows 11 à l'aide des paramètres Windows
Si vous avez récemment effectué une mise à niveau de Windows 10 vers Windows 11 , vous êtes peut-être habitué à avoir des icônes sur la barre des tâches sur le côté gauche de l'écran. Dans ce cas, vous pouvez déplacer la barre des tâches de Windows 11 vers la gauche via les paramètres Windows :
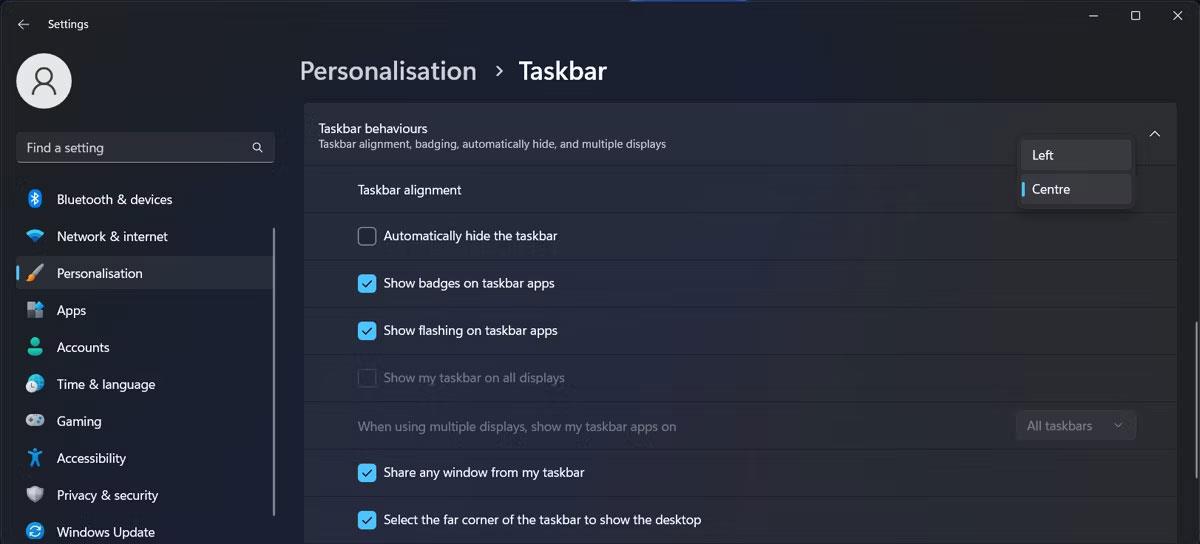
Déplacez la barre des tâches vers la gauche dans Windows 11
La barre des tâches se déplacera immédiatement sans que vous ayez à redémarrer votre ordinateur.
Comme vous pouvez le voir, il n'existe que deux options pour déplacer la barre des tâches. Si vous souhaitez repositionner la barre des tâches en haut de l'écran ou à droite, vous devrez utiliser une méthode différente.
Comment déplacer la barre des tâches de Windows 11 à l'aide du registre Windows
Déplacer la barre des tâches sur un ordinateur Windows en modifiant le registre fonctionne pour Windows 11 22H1 ou les versions antérieures. Si vous n'êtes pas sûr de la version de Windows que vous utilisez , cliquez avec le bouton droit sur le bouton Démarrer et sélectionnez Paramètres . Accédez ensuite à Système et cliquez sur À propos . Consultez les spécifications de Windows pour voir quelle version vous utilisez actuellement.
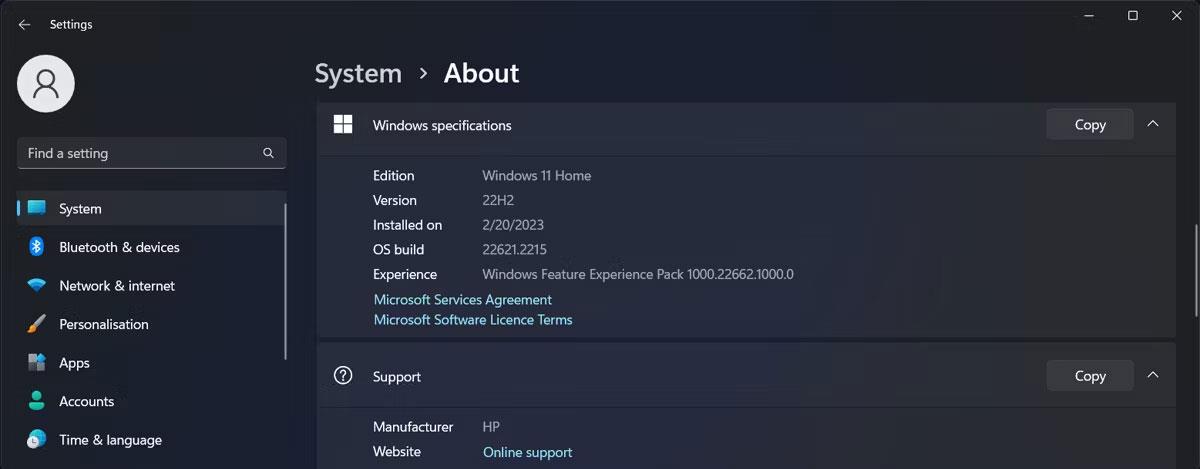
Vérifiez votre version de Windows
La modification du registre est un peu plus compliquée que la solution précédente. L'article vous recommande de créer un point de sauvegarde du registre en cas de problème.
Pour modifier le registre, recherchez l'éditeur de registre et sélectionnez Exécuter en tant qu'administrateur . Accédez à HKEY_CURRENT_USER > Logiciel > Microsoft > Windows > CurrentVersion > Explorer > StuckRects3 . Ensuite, à droite, ouvrez la valeur Paramètres .
Maintenant, vous devez remplacer la première valeur de la colonne FE. En fonction de la nouvelle valeur, la barre des tâches changera de position.
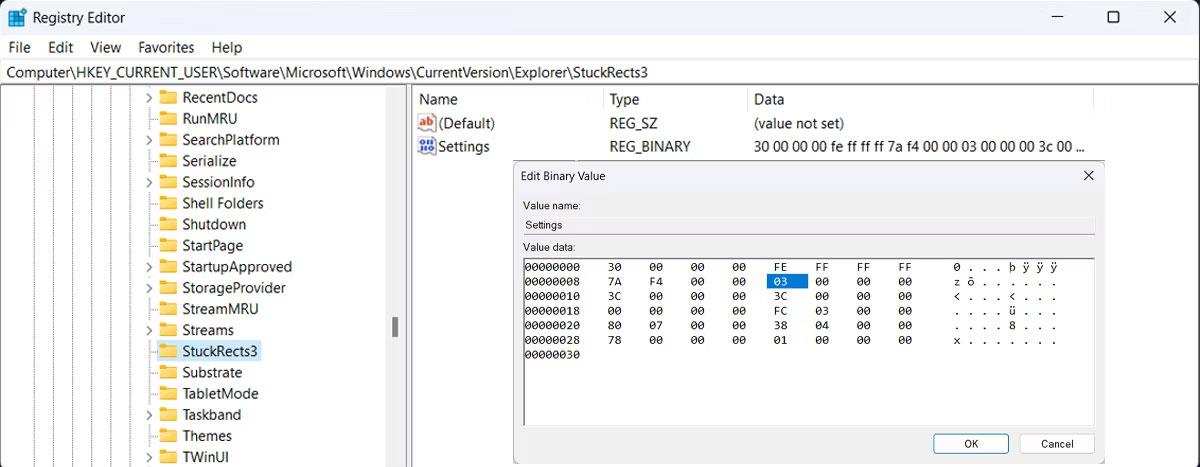
Modifier le registre pour déplacer la barre des tâches
La plupart du temps, lors de la modification du Registre, vous devez redémarrer votre ordinateur pour que les modifications prennent effet. Cependant, dans ce cas, il existe une méthode plus rapide. Appuyez sur Ctrl + Shift + Esc pour lancer le Gestionnaire des tâches . Dans l' onglet Processus , cliquez avec le bouton droit sur l'Explorateur Windows et sélectionnez Redémarrer . Maintenant, la barre des tâches sera déplacée vers le nouvel emplacement.
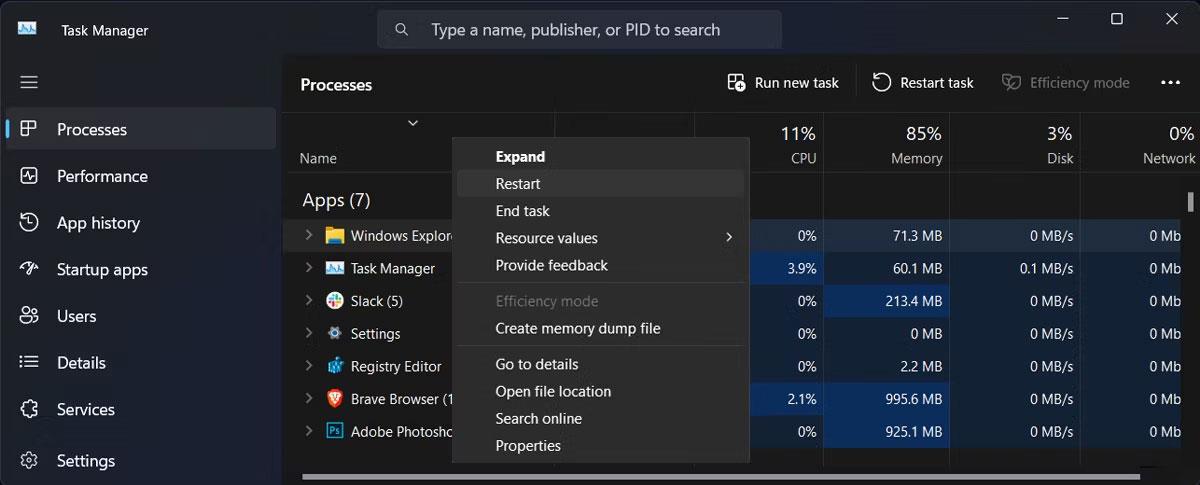
Redémarrez l'Explorateur de fichiers pour repositionner la barre des tâches
En plus de déplacer la barre des tâches, vous pouvez modifier le registre pour réduire ou agrandir la barre des tâches .
Selon vos préférences personnelles, vous pouvez déplacer la barre des tâches autour des emplacements de votre ordinateur Windows 11. En plus de repositionner la barre des tâches, vous devriez prendre le temps de modifier le Centre d'action ou d'épingler plus d'applications et de dossiers sur votre barre des tâches.
Bonne chance!
Découvrez comment utiliser Wox pour lancer vos applications, exécuter des commandes et plus encore, instantanément.
Découvrez comment créer un cercle jaune autour du pointeur de la souris pour le mettre en surbrillance sur Windows 10. Suivez ces étapes faciles pour améliorer votre expérience utilisateur.
Découvrez pourquoi l
Sous Windows 11, configurez facilement des raccourcis pour accéder rapidement à des dossiers spéciaux dans votre menu Démarrer.
Découvrez comment résoudre l
Découvrez comment utiliser un disque dur externe avec un Chromebook pour transférer et stocker vos fichiers en toute sécurité. Suivez nos étapes pour un usage optimal.
Dans ce guide, vous apprendrez les étapes pour toujours utiliser une adresse MAC aléatoire pour votre adaptateur WiFi sous Windows 10. Optimisez votre sécurité en ligne!
Découvrez comment désinstaller Internet Explorer 11 sur Windows 10 pour optimiser l'espace de votre disque dur.
Découvrez comment utiliser Smart Defrag, un logiciel de défragmentation de disque dur gratuit et efficace, pour améliorer les performances de votre ordinateur.
Le moyen le plus simple de déverrouiller du contenu et de protéger tous les appareils avec un VPN crypté est de partager la connexion VPN via un point d








