Comment lancer des applications instantanément avec Wox sous Windows

Découvrez comment utiliser Wox pour lancer vos applications, exécuter des commandes et plus encore, instantanément.

Lors de l'installation et de la configuration de Windows10 , le système vous demandera de choisir une langue, vous pourrez la modifier ultérieurement. Cet article vous expliquera comment modifier le système linguistique et ajouter des langues au système par défaut sous Windows 10.
Quand devez-vous changer la langue du système Windows 10 ?
La plupart des utilisateurs n'auront jamais besoin de changer de langue après la configuration initiale de Windows. Mais il se peut que vous souhaitiez procéder ainsi dans certaines situations. Tel que:
Peut-être qu'un parent ou un ami d'un autre pays est en visite et souhaite utiliser votre ordinateur. L'article recommande de créer un nouveau compte utilisateur standard pour eux et de modifier la langue du compte en fonction de leurs préférences.
Ceci est également très utile si vous apprenez une nouvelle langue et souhaitez vous entraîner en faisant apparaître vos éléments informatiques dans la nouvelle langue. Les icônes et les emplacements des boutons seront les mêmes dans toutes les langues.
Si vous avez acheté un ancien ordinateur configuré dans une langue que vous ne comprenez pas, vous pouvez utiliser ces conseils pour modifier la langue du système. Cependant, si l'utilisateur précédent n'a pas supprimé ses données, il est probablement préférable de réinitialiser Windows 10 aux paramètres d'usine pour commencer à utiliser la nouvelle machine.
Comment changer la langue du système sous Windows 10
Si vous avez récemment déménagé dans une autre région ou si vous utilisez un appareil avec une configuration linguistique incorrecte, vous n'avez pas besoin de réinstaller Windows 10. Il vous suffit de modifier quelques paramètres pour que la langue du système devienne précise.
Désactiver la synchronisation des langues
Lorsque vous utilisez un compte Microsoft sous Windows 10, vos paramètres de langue seront synchronisés sur tous les appareils. Si vous envisagez de modifier les paramètres de langue et de région pour un seul ordinateur, vous devez désactiver l'option de synchronisation de ces paramètres avant d'apporter des modifications afin d'empêcher la nouvelle configuration d'écraser les paramètres sur d'autres appareils.
Pour désactiver la synchronisation des langues sur Windows 10, procédez comme suit :
1. Ouvrez Paramètres .
2. Cliquez sur Comptes.
3. Cliquez sur Synchroniser vos paramètres .
4. Dans la section Paramètres de synchronisation individuels , désactivez le bouton Préférences de langue .
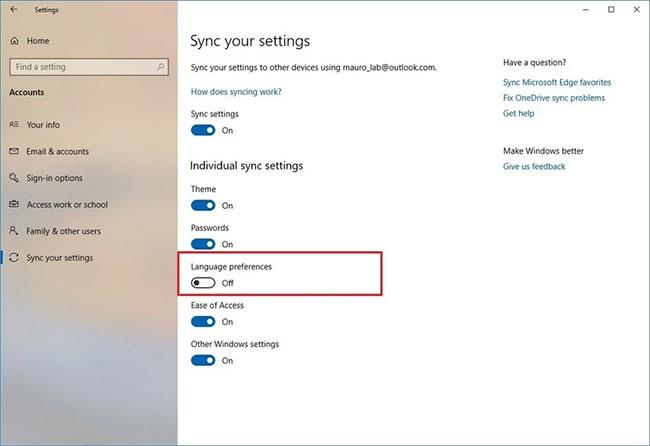
Désactivez le commutateur à bascule des préférences de langue
Une fois les étapes terminées, vous pouvez modifier vos paramètres de langue sans affecter les paramètres des autres appareils.
Changer la langue du système
Pour changer la langue du système sous Windows 10, fermez toutes les applications en cours d'exécution, puis suivez ces étapes :
1. Ouvrez Paramètres.
2. Cliquez sur Heure et langue .
3. Cliquez sur Langue.
4. Dans la section Langues préférées , cliquez sur le bouton Ajouter une langue préférée .
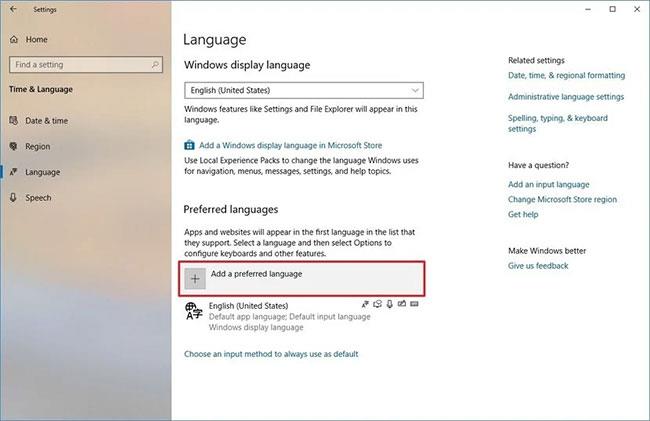
Cliquez sur le bouton Ajouter une langue préférée
5. Recherchez la langue souhaitée sur Windows 10.
6. Sélectionnez le pack de langue dans les résultats.
7. Cliquez sur le bouton Suivant.
8. Cochez l'option Définir comme langue d'affichage .
9. Cochez l' option Installer le module linguistique.
10. Sélectionnez ou supprimez des fonctionnalités linguistiques supplémentaires selon vos besoins.
11. Cliquez sur le bouton Installer.
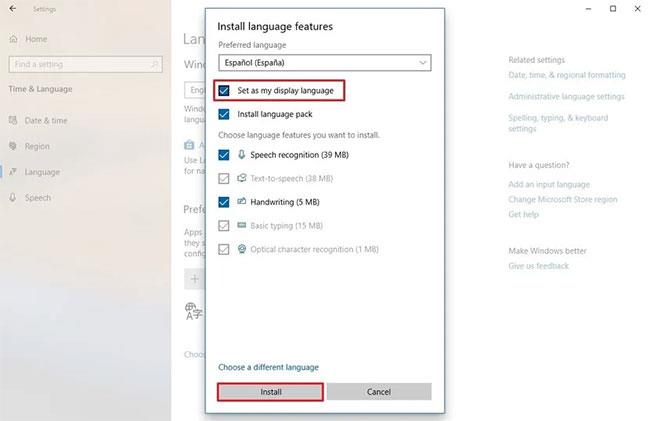
Cliquez sur le bouton Installer
12. Cliquez sur le bouton Oui, déconnectez-vous maintenant .

Cliquez sur le bouton Oui, déconnectez-vous maintenant
13. Reconnectez-vous à votre compte Windows 10.
Une fois les étapes terminées, la langue changera tout au long de l'expérience Windows 10. Les nouvelles modifications seront reflétées dans l'écran de connexion, l'application Paramètres, l' Explorateur de fichiers , le bureau, les applications, votre navigateur et les sites Web que vous visitez. De plus, en fonction des nouveaux paramètres, Windows 10 peut vous inviter à revoir vos paramètres de confidentialité.
Modifier les paramètres régionaux
Si vous modifiez la langue de votre système parce que vous vous trouvez dans une autre région, vous devrez également mettre à jour vos paramètres régionaux.
Pour modifier les paramètres de la zone locale sous Windows 10, procédez comme suit :
1. Ouvrez Paramètres.
2. Cliquez sur Heure et langue .
3. Cliquez sur Région.
4. Utilisez le menu déroulant Pays ou région pour sélectionner l'emplacement géographique, s'il est différent du paramètre actuel.
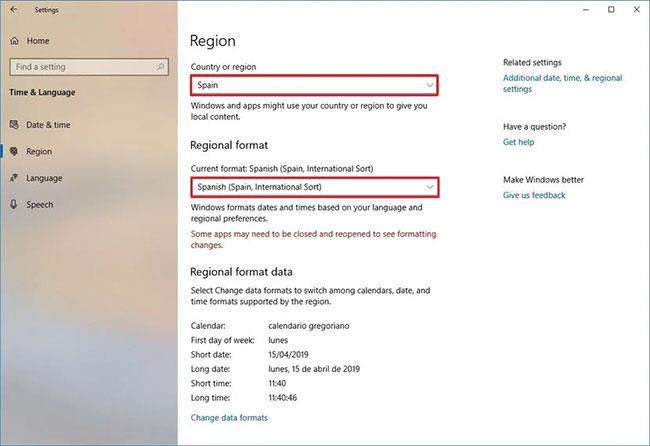
Utilisez le menu déroulant Pays ou région pour sélectionner un emplacement géographique
5. Dans la section Format régional , utilisez le menu déroulant pour sélectionner le format correct pour la date et l'heure, si elle diffère de votre région.
6. Cliquez sur Langue dans le panneau de gauche.
7. Dans la section Paramètres associés à droite, cliquez sur l' option Paramètres de langue d'administration .
8. Dans l' onglet Administration , cliquez sur le bouton Copier les paramètres.
9. Dans la section Copier vos paramètres actuels dans , sélectionnez les options Écran d'accueil et comptes système et Nouveaux comptes d'utilisateur .
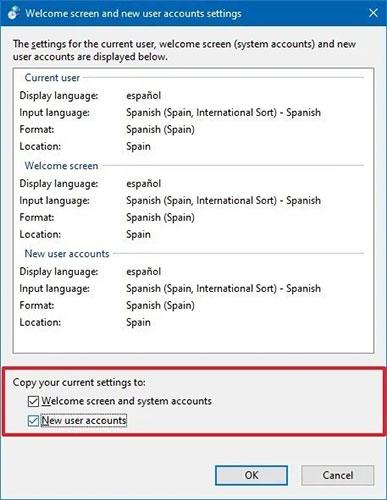
Sélectionnez les options Écran de bienvenue et comptes système et Nouveaux comptes d'utilisateurs.
10. Cliquez sur le bouton OK.
11. Cliquez à nouveau sur le bouton OK .
12. Cliquez sur le bouton Redémarrer maintenant.
Une fois les étapes terminées, votre appareil affichera les paramètres régionaux corrects en fonction de votre emplacement physique.
En règle générale, vous n'aurez jamais besoin de modifier ou d'installer des langues supplémentaires. La possibilité d'ajuster ces paramètres est souvent bénéfique pour les petites et grandes organisations, avec des utilisateurs ayant des préférences linguistiques différentes.
De plus, cette fonctionnalité sera utile dans les situations où vous déménagez dans une autre région et souhaitez faire correspondre les paramètres locaux, ou lors de l'achat d'un nouvel ordinateur expédié depuis un autre pays, car il n'est pas disponible là où vous vivez.
N'oubliez pas que lorsque vous modifiez vos paramètres de langue, vous risquez de perdre la possibilité d'utiliser Cortana, car cet assistant numérique n'est pas pris en charge dans la plupart des régions.
Comment supprimer des langues sur Windows 10
Supprimer n langues des préférences linguistiques
Lorsqu'il existe plusieurs langues sur l'ordinateur, le moyen le plus simple d'accéder aux paramètres de langue consiste à cliquer sur l'indicateur de langue dans la barre des tâches, puis sur Préférences de langue .
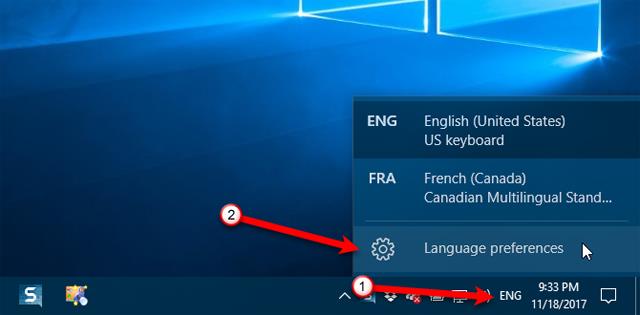
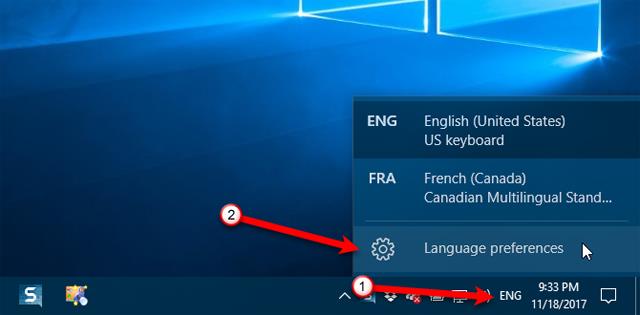
Si la langue que vous souhaitez supprimer est la langue par défaut du système, sélectionnez une autre langue comme langue par défaut. Vous n'avez pas besoin de vous déconnecter puis de vous reconnecter pour appliquer les modifications. Si la langue que vous souhaitez supprimer n'est pas la langue par défaut, cliquez sur la langue sur l' écran Région et langue , puis cliquez sur Supprimer .
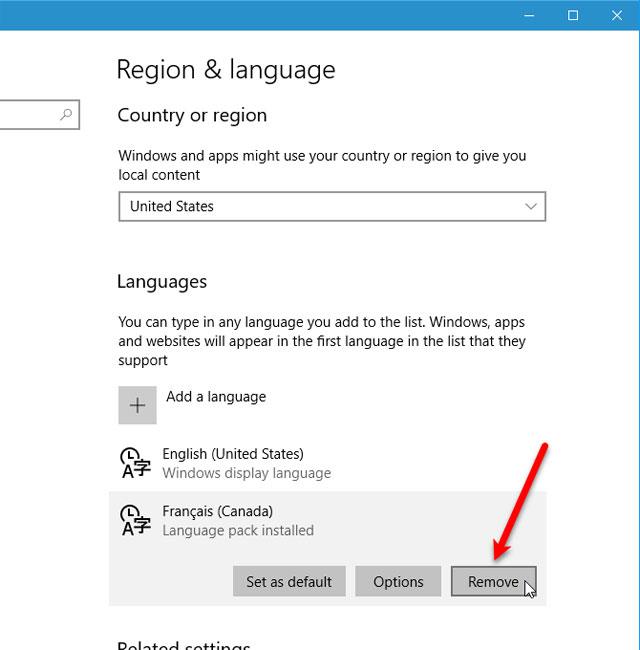
S'il n'y a qu'une seule langue sur l'ordinateur, l'indicateur de langue sera supprimé de la barre des tâches.
Supprimer le package de langue _
Si vous n'avez plus l'intention d'utiliser cette langue, vous pouvez la supprimer. Notez que la réinstallation des modules linguistiques pose de nombreux problèmes après leur désinstallation. Les utilisateurs doivent donc y réfléchir avant de supprimer le pack d'installation.
Pour supprimer le module linguistique, appuyez sur la touche Windows + R pour ouvrir la boîte de dialogue Exécuter , tapez « cmd.exe » dans la zone Ouvrir et cliquez sur OK .
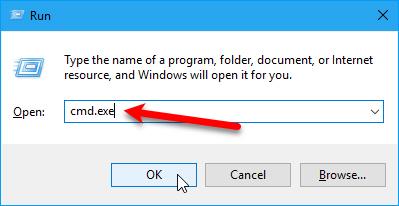
À l'invite de l'invite de commande , tapez la commande suivante et appuyez sur Entrée :
Lpksetup /u

Après avoir entré la commande, la boîte de dialogue Installer ou désinstaller les langues d'affichage s'affichera, cochez la langue que vous souhaitez désinstaller et cliquez sur Suivant .
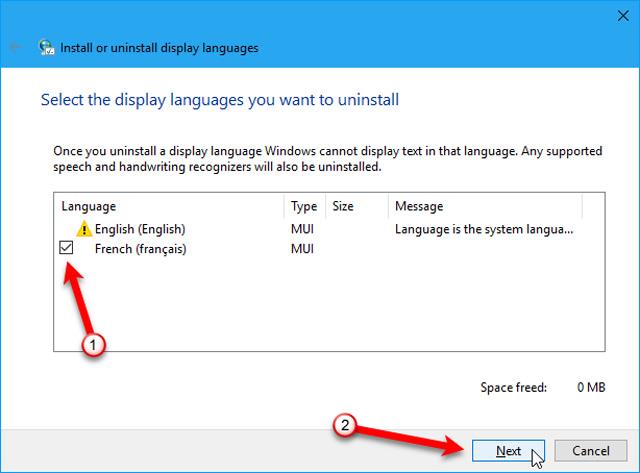
La progression de la désinstallation s'affiche.
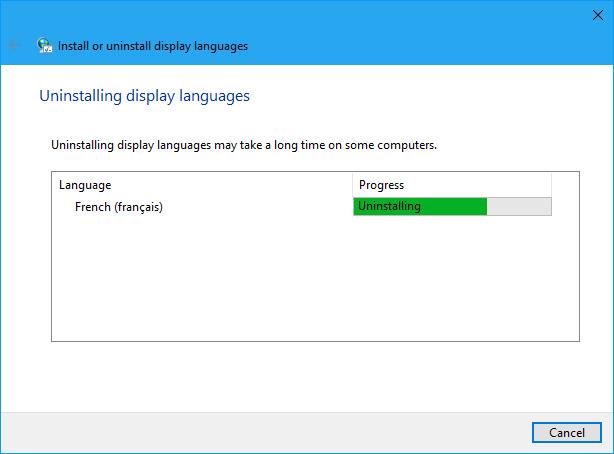
Pour fermer la fenêtre d'invite de commande, tapez « exit » à l'invite ou cliquez sur le X dans le coin supérieur droit.
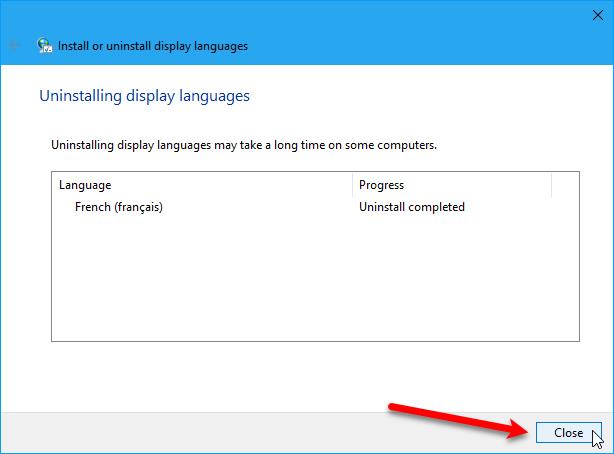
Redémarrez votre ordinateur pour terminer le processus de désinstallation.
Je te souhaite du succès
Voir plus : Changer le vietnamien pour Windows 10
Découvrez comment utiliser Wox pour lancer vos applications, exécuter des commandes et plus encore, instantanément.
Découvrez comment créer un cercle jaune autour du pointeur de la souris pour le mettre en surbrillance sur Windows 10. Suivez ces étapes faciles pour améliorer votre expérience utilisateur.
Découvrez pourquoi l
Sous Windows 11, configurez facilement des raccourcis pour accéder rapidement à des dossiers spéciaux dans votre menu Démarrer.
Découvrez comment résoudre l
Découvrez comment utiliser un disque dur externe avec un Chromebook pour transférer et stocker vos fichiers en toute sécurité. Suivez nos étapes pour un usage optimal.
Dans ce guide, vous apprendrez les étapes pour toujours utiliser une adresse MAC aléatoire pour votre adaptateur WiFi sous Windows 10. Optimisez votre sécurité en ligne!
Découvrez comment désinstaller Internet Explorer 11 sur Windows 10 pour optimiser l'espace de votre disque dur.
Découvrez comment utiliser Smart Defrag, un logiciel de défragmentation de disque dur gratuit et efficace, pour améliorer les performances de votre ordinateur.
Le moyen le plus simple de déverrouiller du contenu et de protéger tous les appareils avec un VPN crypté est de partager la connexion VPN via un point d








