Comment lancer des applications instantanément avec Wox sous Windows

Découvrez comment utiliser Wox pour lancer vos applications, exécuter des commandes et plus encore, instantanément.

Devoir changer constamment la langue utilisée sur votre ordinateur sera parfois nécessaire pour répondre à vos besoins professionnels. Sur un ordinateur Windows 8/8.1, nous pouvons utiliser de nombreuses manières différentes pour modifier la langue du clavier sur l'ordinateur. Si vous ne savez pas comment procéder, vous pouvez suivre le tutoriel ci-dessous de LuckyTemplates.
Méthode 1 : modifier les paramètres dans Paramètres
Étape 1:
Sur l'interface à l'écran, cliquez sur Paramètres dans la barre d'icônes de Windows 8/8.1.

Étape 2:
Ensuite, nous cliquons sur la fonction clavier Clavier .

Étape 3:
Bientôt, l'ordinateur affichera une liste de langues parmi lesquelles vous pourrez choisir. Nous pouvons choisir d’utiliser la langue dont nous avons besoin.

Méthode 2 : utiliser les raccourcis sur la barre des tâches
Étape 1:
Dans la barre des tâches , vous pouvez voir l'icône de la langue que vous utilisez.

Étape 2:
Nous cliquerons sur cette icône de langue et sélectionnerons la langue que nous devons utiliser.
A noter , les lecteurs peuvent utiliser le raccourci clavier Windows + Espace pour afficher la fenêtre des paramètres de langue.

Méthode 3 : utilisez les raccourcis clavier pour changer de langue
Étape 1:
Tout d’abord, accédez au Panneau de configuration et sélectionnez Horloge, Langue et Région > Langue pour configurer un raccourci pour changer la langue.

Étape 2:
Ici, nous verrons une liste des langues utilisées sur l'ordinateur. Sélectionnez Paramètres avancés dans le coin gauche de l'écran.
Étape 3:
La fenêtre Paramètres avancés de langue apparaît. Dans la section Changer les méthodes de saisie, nous cliquerons sur Changer les touches de raccourci de la barre de langue .
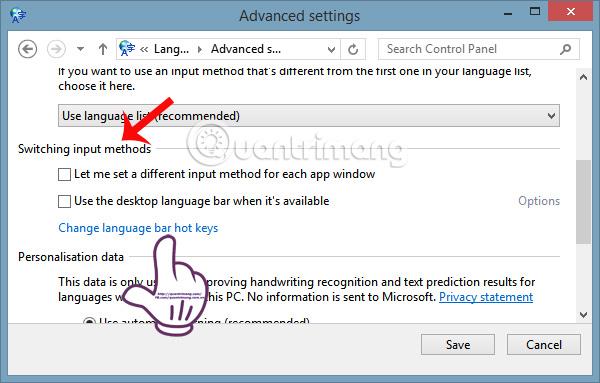
Étape 4:
Dans la fenêtre Services de texte et langues de saisie qui apparaît, les lecteurs peuvent configurer des raccourcis clavier pour basculer entre les langues de saisie sur le clavier.
Cliquez sur Modifier la séquence de touches pour définir le raccourci.

Étape 5 :
Ensuite, nous sélectionnerons le raccourci que nous souhaitons utiliser pour changer rapidement de langue sur le clavier, puis cliquerons sur OK .

Ainsi, nous pouvons choisir de nombreuses manières différentes que nous avons guidées ci-dessus pour changer la langue sur les ordinateurs Windows 8/8.1.
Correction de l'erreur de saisie des caractères spéciaux "£@: et autres erreurs
Cette situation se produit souvent lorsque nous réinstallons Windows, car vous ne cliquez pas sur la langue Anglais (États-Unis) - US mais la laissez par défaut ou sélectionnez Anglais (Royaume-Uni). Par conséquent, nous devrons passer au style de clavier anglais (États-Unis) - US selon les instructions ci-dessus.

Reportez-vous aux articles suivants pour plus d’informations :
Je vous souhaite du succès !
Découvrez comment utiliser Wox pour lancer vos applications, exécuter des commandes et plus encore, instantanément.
Découvrez comment créer un cercle jaune autour du pointeur de la souris pour le mettre en surbrillance sur Windows 10. Suivez ces étapes faciles pour améliorer votre expérience utilisateur.
Découvrez pourquoi l
Sous Windows 11, configurez facilement des raccourcis pour accéder rapidement à des dossiers spéciaux dans votre menu Démarrer.
Découvrez comment résoudre l
Découvrez comment utiliser un disque dur externe avec un Chromebook pour transférer et stocker vos fichiers en toute sécurité. Suivez nos étapes pour un usage optimal.
Dans ce guide, vous apprendrez les étapes pour toujours utiliser une adresse MAC aléatoire pour votre adaptateur WiFi sous Windows 10. Optimisez votre sécurité en ligne!
Découvrez comment désinstaller Internet Explorer 11 sur Windows 10 pour optimiser l'espace de votre disque dur.
Découvrez comment utiliser Smart Defrag, un logiciel de défragmentation de disque dur gratuit et efficace, pour améliorer les performances de votre ordinateur.
Le moyen le plus simple de déverrouiller du contenu et de protéger tous les appareils avec un VPN crypté est de partager la connexion VPN via un point d








