Comment lancer des applications instantanément avec Wox sous Windows

Découvrez comment utiliser Wox pour lancer vos applications, exécuter des commandes et plus encore, instantanément.

Que vous travailliez avec des clients internationaux ou que vous souhaitiez simplement impressionner vos amis, vous pourriez rencontrer des situations qui vous obligeront à taper dans une autre langue. Heureusement, il est facile de passer d'une disposition de clavier à l'autre et de taper dans la langue souhaitée sous Windows 11 .
Comment changer la langue de votre clavier
Lors de l'installation de Windows 11, il vous sera demandé de sélectionner votre langue de clavier préférée. Cela deviendra la langue par défaut du système. Cependant, vous pouvez facilement installer des langues de clavier supplémentaires et basculer entre elles via l'application Paramètres Windows.
Pour ajouter une nouvelle langue de clavier, appuyez d'abord sur la combinaison de touches Windows + i pour ouvrir l'application Paramètres .
Sélectionnez « Heure et langue » dans la barre latérale gauche, puis cliquez sur « Langue et région » dans le volet de droite.
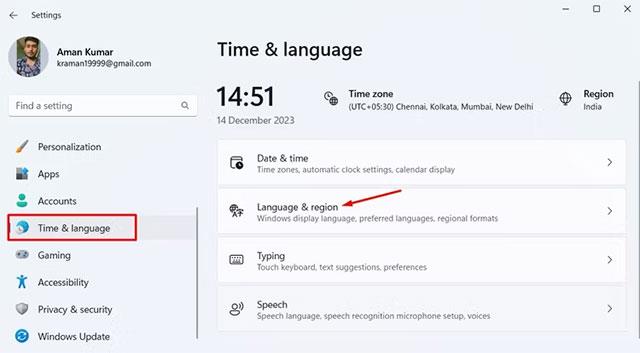
Cliquez sur le bouton " Ajouter une langue ".
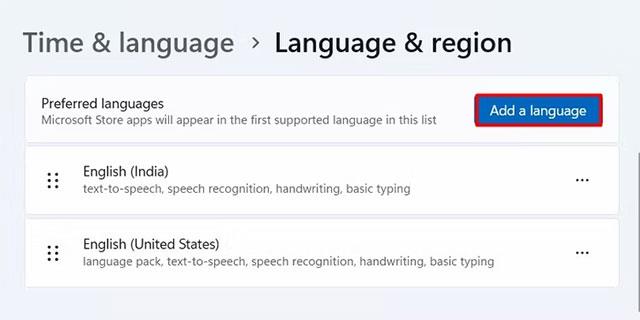
Sélectionnez la langue que vous souhaitez installer puis cliquez sur le bouton « Suivant ».
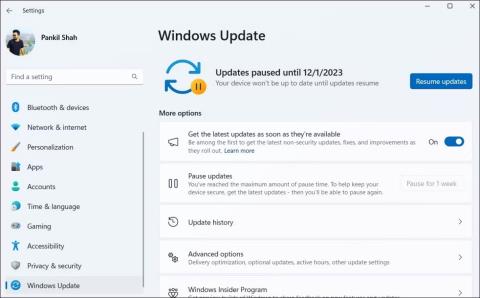
Cliquez sur " Installer " pour démarrer le processus d'installation.
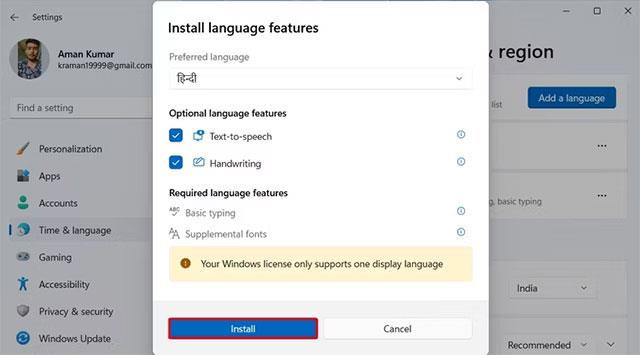
Une fois la nouvelle langue installée, vous la verrez répertoriée dans la section Langues . Vous pouvez ensuite cliquer sur l'icône de langue dans la barre des tâches et sélectionner la langue que vous souhaitez utiliser.
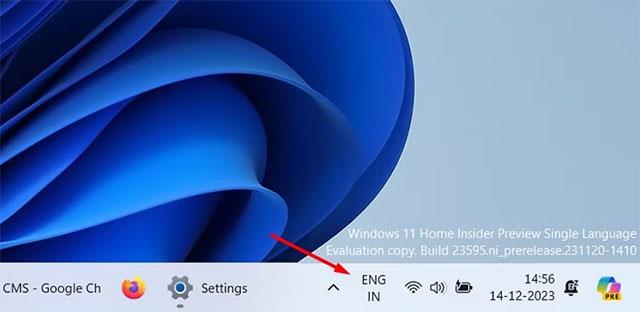
De plus, vous pouvez appuyer sur les combinaisons de touches Windows+ Barre d'espace ou Alt+Maj pour changer rapidement de langue sur votre ordinateur Windows.
Comment changer la disposition du clavier
Différentes langues sont accompagnées de différentes dispositions de clavier qui sont automatiquement configurées lorsque vous installez la langue. Cependant, la présentation par défaut d’un module linguistique n’est pas toujours le meilleur choix pour vous.
Dans ce cas, vous pouvez choisir parmi les différentes mises en page disponibles pour la langue et installer la mise en page qui correspond le mieux à vos habitudes de frappe. Pour définir une présentation différente pour votre langue, ouvrez l'application « Paramètres » et accédez à Heure et langue > Langue et région.
Cliquez sur les trois points à côté de votre langue et sélectionnez « Options de langue » dans le menu qui apparaît.
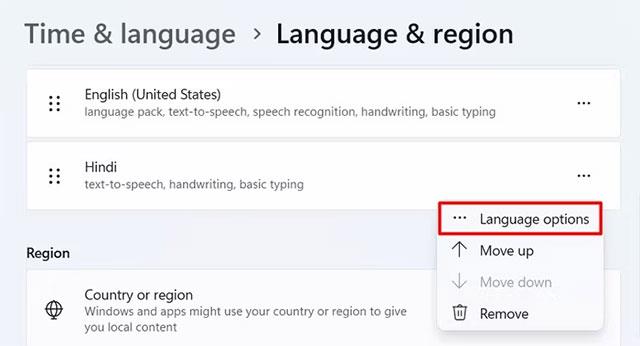
Cliquez sur le bouton " Ajouter un clavier " à côté des claviers installés.
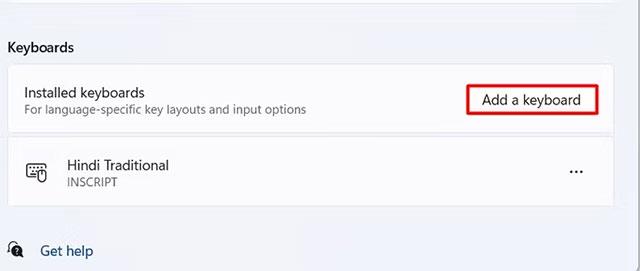
Choisissez une disposition pour l'installation. Vous pouvez utiliser le clavier à l'écran pour voir comment la disposition que vous avez choisie fonctionnera dans la pratique.
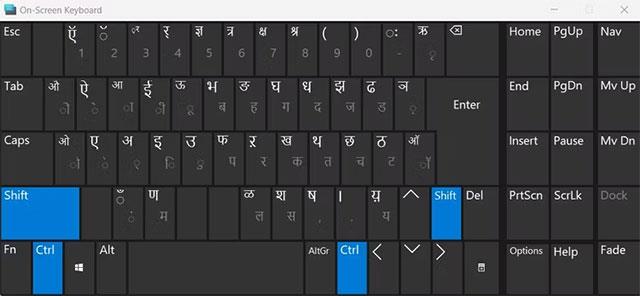
Comment supprimer la langue ou la disposition du clavier
Si vous n'avez plus besoin d'utiliser une langue de clavier supplémentaire, vous pouvez la supprimer pour éviter de basculer accidentellement vers cette langue. Pour supprimer la langue du clavier, lancez l'application Paramètres et accédez à Heure et langue > Langue et région .
Cliquez sur les trois points à côté de la langue que vous souhaitez supprimer puis sélectionnez « Supprimer » dans le menu qui apparaît.
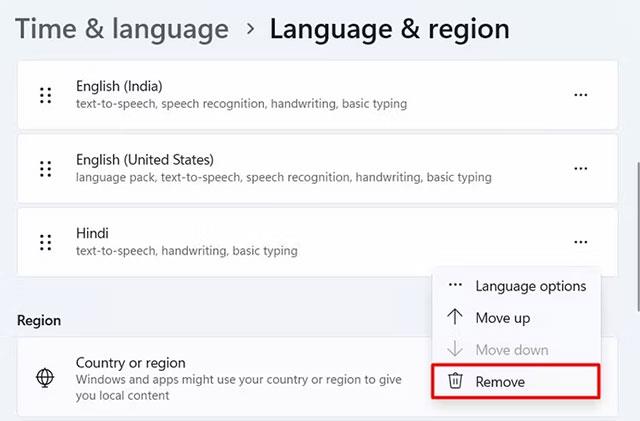
Une invite apparaîtra vous demandant de confirmer si vous souhaitez supprimer la langue sélectionnée. Cliquez sur « Oui » pour confirmer.
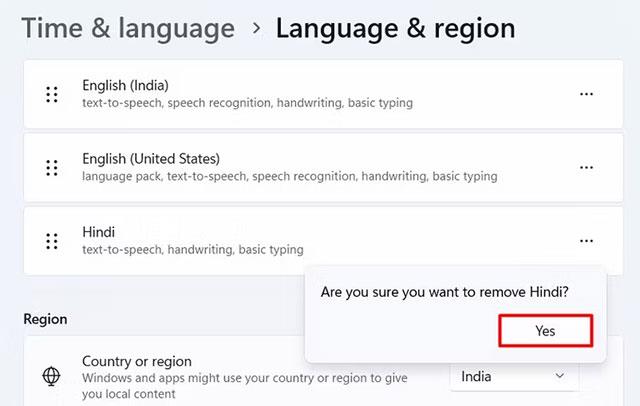
Pour supprimer une disposition de langue, cliquez sur les trois points à côté de la langue dont vous souhaitez supprimer la disposition et sélectionnez « Options de langue » dans le menu.
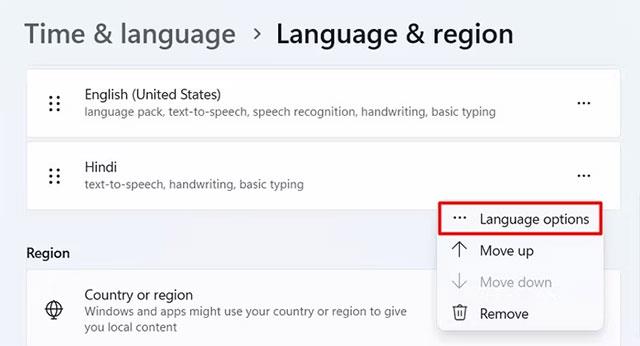
Dans la section Claviers , cliquez sur les trois points à côté de la disposition que vous souhaitez supprimer et sélectionnez « Supprimer » dans le menu contextuel.
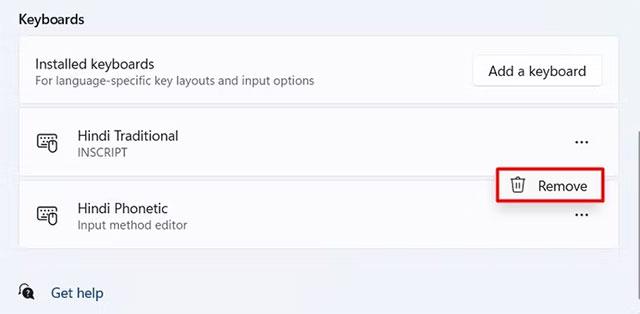
Répétez simplement le processus ci-dessus pour chaque disposition de clavier que vous souhaitez supprimer.
J'espère que vous réussirez.
Découvrez comment utiliser Wox pour lancer vos applications, exécuter des commandes et plus encore, instantanément.
Découvrez comment créer un cercle jaune autour du pointeur de la souris pour le mettre en surbrillance sur Windows 10. Suivez ces étapes faciles pour améliorer votre expérience utilisateur.
Découvrez pourquoi l
Sous Windows 11, configurez facilement des raccourcis pour accéder rapidement à des dossiers spéciaux dans votre menu Démarrer.
Découvrez comment résoudre l
Découvrez comment utiliser un disque dur externe avec un Chromebook pour transférer et stocker vos fichiers en toute sécurité. Suivez nos étapes pour un usage optimal.
Dans ce guide, vous apprendrez les étapes pour toujours utiliser une adresse MAC aléatoire pour votre adaptateur WiFi sous Windows 10. Optimisez votre sécurité en ligne!
Découvrez comment désinstaller Internet Explorer 11 sur Windows 10 pour optimiser l'espace de votre disque dur.
Découvrez comment utiliser Smart Defrag, un logiciel de défragmentation de disque dur gratuit et efficace, pour améliorer les performances de votre ordinateur.
Le moyen le plus simple de déverrouiller du contenu et de protéger tous les appareils avec un VPN crypté est de partager la connexion VPN via un point d








