Comment lancer des applications instantanément avec Wox sous Windows

Découvrez comment utiliser Wox pour lancer vos applications, exécuter des commandes et plus encore, instantanément.

Par défaut, votre ordinateur obtient automatiquement les informations DNS de votre fournisseur de services Internet (FAI). Cependant, il arrive parfois que le serveur DNS par défaut ne fonctionne pas de manière stable, bloquant l'accès à certains sites Web. À ce moment-là, changer de serveur DNS est la bonne chose à faire. Cela apporte également les avantages suivants :
Comment changer de serveur DNS dans Windows 11 n'est pas compliqué. Découvrons-le juste ci-dessous.
Changer le serveur DNS sous Windows 11
1. Tout d’abord, ouvrez l’application Paramètres en appuyant sur la combinaison de touches Windows + i . Vous pouvez également cliquer avec le bouton droit sur le bouton Démarrer de la barre des tâches et sélectionner Paramètres dans le menu qui apparaît.
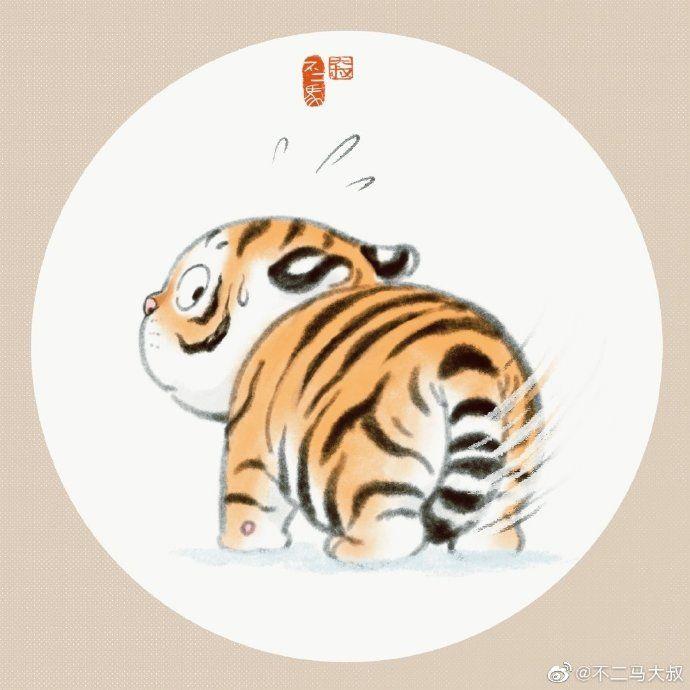
2. Dans l' interface Paramètres qui s'ouvre, cliquez sur « Réseau & Internet » dans la liste de droite.
3. Sur l' écran Paramètres réseau et Internet qui apparaît, recherchez dans la liste le nom de la connexion Internet pour laquelle vous souhaitez modifier le serveur DNS (comme « Wi-Fi » ou « Ethernet »), et cliquez dessus.
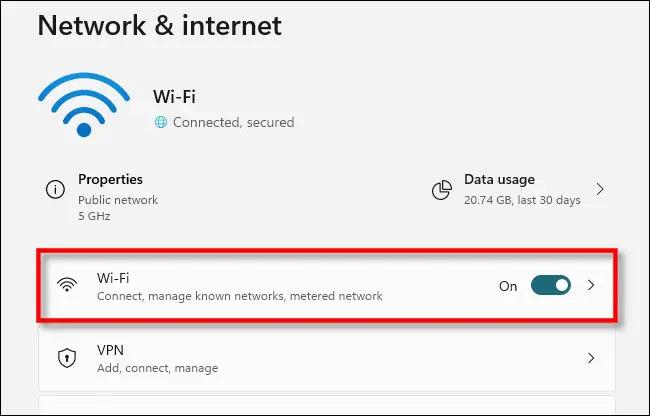
4. Sur la page de propriétés de la connexion réseau correspondante qui apparaît, sélectionnez Propriétés matérielles .
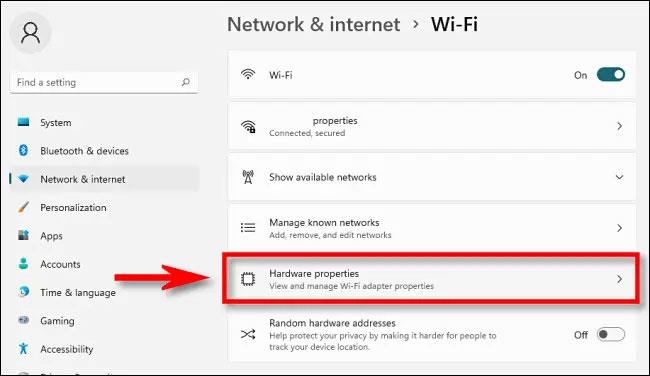
5. Ensuite, recherchez la section Attribution du serveur DNS et cliquez sur le bouton Modifier à côté.
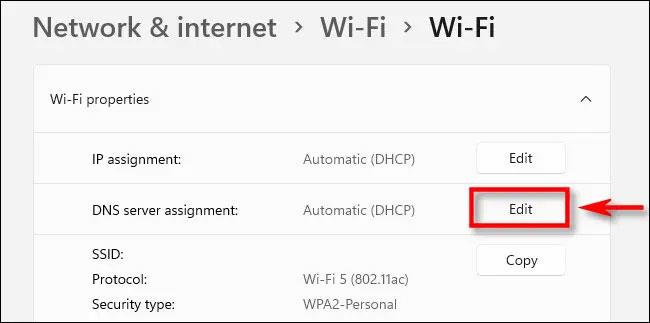
6. La fenêtre Modifier les paramètres DNS apparaîtra. À l'aide du menu déroulant, sélectionnez l' option Manuel . Ensuite, activez IPv4 ou IPv6 selon le type de connexion IP que vous souhaitez modifier. La plupart des connexions utilisent toujours IPv4 par défaut, mais certains FAI exigent également IPv6.
Sous l'en-tête IPv4 ou IPv6, saisissez l'adresse du serveur DNS principal dans la case « DNS préféré » (par exemple « 8.8.8.8 » et « 8.8.4.4 » pour le service DNS gratuit de Google). Ci-dessous, saisissez l'adresse du serveur DNS secondaire dans la case « DNS alternatif ».
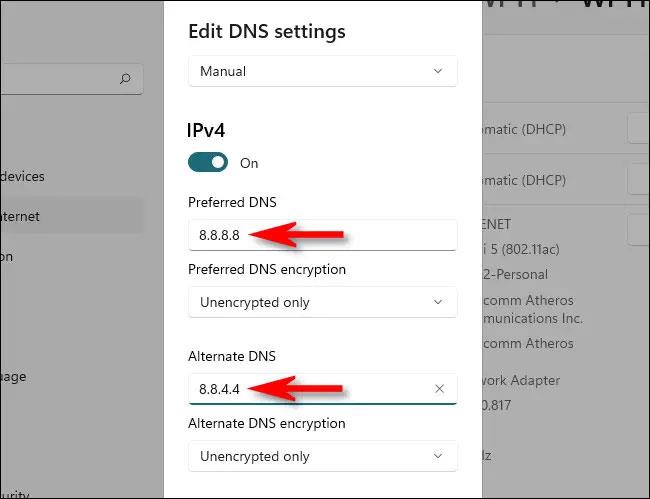
7. Si vous souhaitez utiliser DNS sur HTTPS, qui crypte vos requêtes DNS pour améliorer la confidentialité et la sécurité, définissez les options « Cryptage DNS préféré » et « Cryptage DNS alternatif » sur « Chiffré uniquement (DNS sur HTTPS) » à l'aide du bouton déroulant. -menu inférieur sous l'adresse DNS saisie à la dernière étape. Répétez cette opération pour IPv4 ou IPv6 si nécessaire.
( Remarque : depuis novembre 2021, DNS sur HTTPS ne fonctionne qu'avec un nombre limité de services DNS dans Windows 11. Assurez-vous que le serveur DNS que vous utilisez prend en charge DNS sur HTTPS avant d'activer le cryptage DNS).
8. Si vous ne savez pas si votre nouveau serveur DNS prend en charge le cryptage ou non, vous pouvez définir le cryptage DNS sur « Non chiffré uniquement ». Lorsque vous avez terminé, cliquez sur « Enregistrer » et la fenêtre se fermera.
Sur la page des propriétés du matériel Wi-Fi ou Ethernet, vous verrez les serveurs DNS que vous venez de saisir répertoriés avec l'état de cryptage à côté d'eux.
9. Fermez l'application Paramètres et tout est terminé. Désormais, tout le trafic Internet transitant par la carte réseau que vous avez modifiée utilisera les nouveaux serveurs DNS. Si nécessaire, vous pouvez répéter ces étapes avec un autre adaptateur réseau (comme Ethernet si vous avez configuré une adresse DNS pour le Wi-Fi).
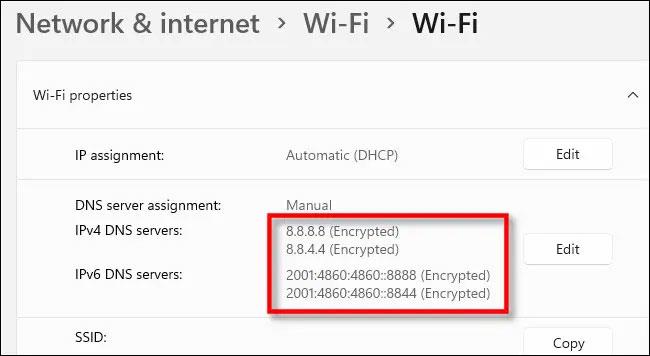
Note:
Si vous rencontrez des problèmes de réseau après avoir modifié vos paramètres DNS , vérifiez que vous avez saisi la bonne adresse.
Une adresse DNS mal saisie entraînera l’inaccessibilité du serveur DNS et l’apparition d’un état de connexion Internet interrompu.
Si l'adresse a été saisie correctement mais que vous rencontrez toujours des problèmes, essayez de désactiver le commutateur « IPv6 » dans la liste des serveurs DNS. Si vous configurez un serveur DNS IPv6 sur un ordinateur ne disposant pas de connexion IPv6, cela peut également provoquer des problèmes de connexion.
Découvrez comment utiliser Wox pour lancer vos applications, exécuter des commandes et plus encore, instantanément.
Découvrez comment créer un cercle jaune autour du pointeur de la souris pour le mettre en surbrillance sur Windows 10. Suivez ces étapes faciles pour améliorer votre expérience utilisateur.
Découvrez pourquoi l
Sous Windows 11, configurez facilement des raccourcis pour accéder rapidement à des dossiers spéciaux dans votre menu Démarrer.
Découvrez comment résoudre l
Découvrez comment utiliser un disque dur externe avec un Chromebook pour transférer et stocker vos fichiers en toute sécurité. Suivez nos étapes pour un usage optimal.
Dans ce guide, vous apprendrez les étapes pour toujours utiliser une adresse MAC aléatoire pour votre adaptateur WiFi sous Windows 10. Optimisez votre sécurité en ligne!
Découvrez comment désinstaller Internet Explorer 11 sur Windows 10 pour optimiser l'espace de votre disque dur.
Découvrez comment utiliser Smart Defrag, un logiciel de défragmentation de disque dur gratuit et efficace, pour améliorer les performances de votre ordinateur.
Le moyen le plus simple de déverrouiller du contenu et de protéger tous les appareils avec un VPN crypté est de partager la connexion VPN via un point d








