Comment lancer des applications instantanément avec Wox sous Windows

Découvrez comment utiliser Wox pour lancer vos applications, exécuter des commandes et plus encore, instantanément.

Si votre PC se trouve sur un vaste réseau au travail ou à l’école, il appartient probablement à un domaine. Si votre PC est sur votre réseau domestique, il appartient à un groupe de travail ou à un groupe résidentiel .
Lorsque vous configurez le réseau, Windows crée automatiquement un groupe de travail et le nomme WORKGROUP. Vous pouvez rejoindre un groupe de travail existant en ligne ou en créer un nouveau. Les groupes de travail offrent la possibilité de partager des fichiers et des imprimantes, mais ne configurent pas réellement le partage pour vous.
Ce guide vous montrera comment modifier les groupes de travail sur votre PC Windows 10 pour rejoindre un groupe de travail existant sur le réseau ou en créer un nouveau.
Note:
Si votre réseau comprend des PC exécutant Windows XP, vous devrez peut-être modifier le nom du groupe de travail sur ces PC pour qu'il corresponde au nom du groupe de travail sur les PC exécutant des versions plus récentes de Windows afin que vous puissiez voir et vous connecter à tous les PC de votre réseau.
Vous ne devez utiliser que des caractères standard Internet dans le nom du groupe de travail. Les caractères standard sont les chiffres de 0 à 9, les lettres majuscules et minuscules de A à Z et le trait d'union (-). Le nom du PC ne peut pas contenir tous les chiffres, ni contenir des espaces. Le nom ne peut pas non plus contenir de caractères spéciaux, tels que :
`~ @ # $% ^ & ( ) = + [ ] {} | ; :, '“ . <> /?
Changer le groupe de travail dans les propriétés système
1. Ouvrez le Panneau de configuration (grande icône) > cliquez sur Système. Sous Windows 10 build 20161, ouvrez Paramètres > cliquez sur l' icône Système et cliquez sur À propos sur le côté gauche.
Plus rapidement, vous pouvez appuyer sur Win + R , saisir sysdm.cpl > appuyer sur Entrée et passer à l'étape 3 ci-dessous pour ouvrir les propriétés système .
2. Cliquez sur le lien Paramètres système avancés sur le côté gauche ou cliquez sur le lien Modifier les paramètres sur le côté droit.

Cliquez sur le lien Paramètres système avancés
3. Si l'UAC vous y invite, cliquez sur Oui.
4. Cliquez sur l' onglet Nom de l'ordinateur et cliquez sur le bouton Modifier.

Cliquez sur l'onglet Nom de l'ordinateur > Modifier
5. Sélectionnez Groupe de travail sous Membre de en bas, puis effectuez l'une des opérations suivantes :
- Pour rejoindre un groupe de travail existant, saisissez le nom du domaine que vous souhaitez rejoindre, puis cliquez sur OK.
- Pour créer un nouveau groupe de travail, saisissez le nom du groupe de travail que vous souhaitez créer, puis cliquez sur OK.

Sélectionnez Groupe de travail dans Membre de en bas
6. Cliquez sur OK pour fermer la fenêtre de notification.

Cliquez sur OK
7. Cliquez sur OK.
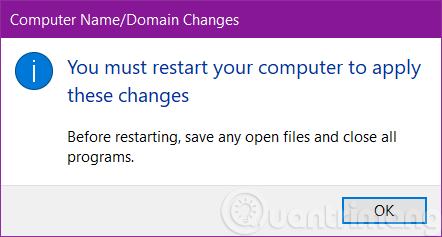
L'ordinateur ne redémarrera pas à cette étape
Remarque : Cette opération ne redémarre pas l'ordinateur.
8. Vérifiez le nouveau nom du groupe de travail et cliquez sur Fermer.

Vérifiez le nouveau nom du groupe de travail et cliquez sur Fermer
9. Cliquez sur Redémarrer maintenant pour redémarrer votre PC et appliquer le nom du groupe de travail.
Cela redémarrera votre PC immédiatement. Assurez-vous de sauvegarder et de fermer tout ce que vous avez ouvert avant de faire cela.
Changer de groupe de travail dans l'invite de commande
1. Ouvrez l'invite de commande avec les droits d'administrateur .
2. Entrez la commande ci-dessous dans l'invite de commande et appuyez sur Entrée.
wmic computersystem where name="%computername%" call joindomainorworkgroup name="Workgroup-Name"Remplacez Workgroup-Name dans la commande ci-dessus par le nom réel du groupe de travail que vous souhaitez rejoindre ou créer entre guillemets.
Par exemple:
wmic computersystem where name="%computername%" call joindomainorworkgroup name="BrinkGroup"3. Une fois terminé, fermez l'invite de commande et redémarrez votre ordinateur pour appliquer les modifications.
Changer de groupe de travail dans PowerShell
1. Ouvrez PowerShell avec les droits d'administrateur .
2. Entrez la commande ci-dessous dans PowerShell et appuyez sur Entrée.
Add-Computer -WorkGroupName "Name"Remplacez Nom dans la commande ci-dessus par le nom réel du groupe de travail que vous souhaitez rejoindre ou créer entre guillemets.
Par exemple:
Add-Computer -WorkGroupName "BRINKGROUP"3. Une fois terminé, fermez PowerShell et redémarrez votre ordinateur pour appliquer les modifications.
Découvrez comment utiliser Wox pour lancer vos applications, exécuter des commandes et plus encore, instantanément.
Découvrez comment créer un cercle jaune autour du pointeur de la souris pour le mettre en surbrillance sur Windows 10. Suivez ces étapes faciles pour améliorer votre expérience utilisateur.
Découvrez pourquoi l
Sous Windows 11, configurez facilement des raccourcis pour accéder rapidement à des dossiers spéciaux dans votre menu Démarrer.
Découvrez comment résoudre l
Découvrez comment utiliser un disque dur externe avec un Chromebook pour transférer et stocker vos fichiers en toute sécurité. Suivez nos étapes pour un usage optimal.
Dans ce guide, vous apprendrez les étapes pour toujours utiliser une adresse MAC aléatoire pour votre adaptateur WiFi sous Windows 10. Optimisez votre sécurité en ligne!
Découvrez comment désinstaller Internet Explorer 11 sur Windows 10 pour optimiser l'espace de votre disque dur.
Découvrez comment utiliser Smart Defrag, un logiciel de défragmentation de disque dur gratuit et efficace, pour améliorer les performances de votre ordinateur.
Le moyen le plus simple de déverrouiller du contenu et de protéger tous les appareils avec un VPN crypté est de partager la connexion VPN via un point d








