Comment lancer des applications instantanément avec Wox sous Windows

Découvrez comment utiliser Wox pour lancer vos applications, exécuter des commandes et plus encore, instantanément.
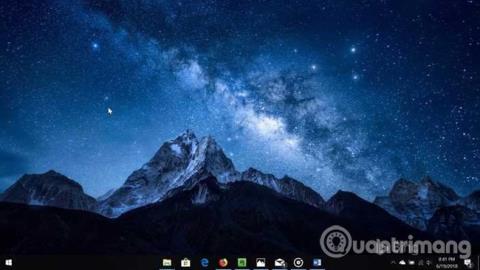
Certains utilisateurs aiment centrer les icônes dans la barre des tâches au lieu de les aligner à gauche par défaut. Comme vous le savez, à l'heure actuelle, il n'existe aucun paramètre dans Windows 10 permettant de modifier l'alignement des icônes sur la barre des tâches. Vous devez utiliser des outils tiers pour centrer les icônes par défaut sur la barre des tâches.
Si vous utilisez Windows 7 depuis longtemps avant de passer à Windows 10, vous connaissez peut-être des utilitaires tiers qui permettent d'aligner les icônes de la barre des tâches au centre. Un utilitaire similaire a également été publié pour Windows 10.
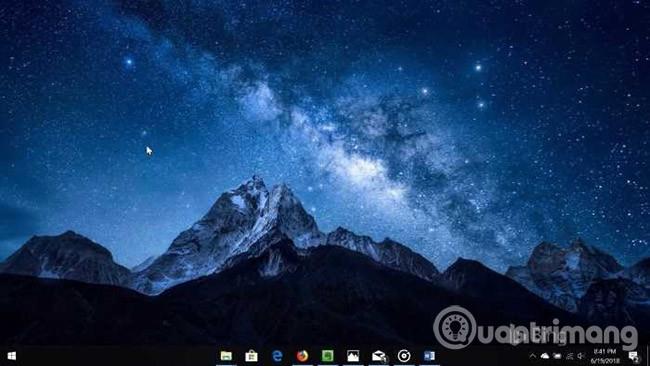
Méthode 1 : Centrer l'icône de la barre des tâches dans Windows 10 à l'aide de Falcon10
Falcon10 est un programme gratuit, conçu pour centrer les icônes sur la barre des tâches. Ce programme, une fois installé, centrera automatiquement toutes les icônes de la barre des tâches, y compris les icônes épinglées sur la barre des tâches.
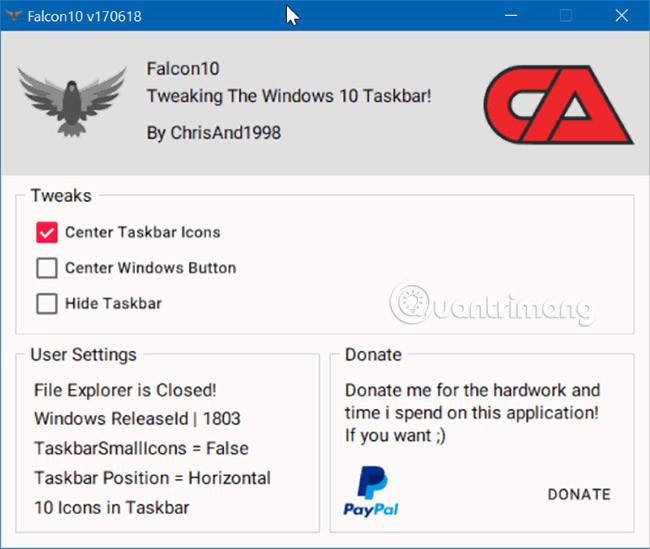
Pendant l'exécution, l'icône Falcon10 apparaîtra sur le système. Double-cliquez simplement sur cette icône pour ouvrir les paramètres. Sélectionnez l’ option Centrer les icônes de la barre des tâches pour aligner les icônes de la barre des tâches au centre.
Comme vous pouvez le voir sur l'image, il propose également des options pour masquer la barre des tâches et déplacer le bouton Démarrer au centre de la barre des tâches (le menu Démarrer continuera à s'ouvrir à partir de sa position par défaut). Dans cet exemple, l'auteur a placé le bouton Démarrer sur la barre des tâches et ce bouton sera placé devant les autres icônes.
Remarque : Falcon10 nécessite la version 1803 de Windows 10 ou version ultérieure, version 64 bits. Si vous utilisez une version 32 bits ( vérifiez si vous utilisez une version 64 bits ou 32 bits ), vous devrez attendre un peu plus longtemps pour obtenir une version compatible 32 bits de l'application.
Falcon10 a été analysé sur VirusTotal, à l'aide de 61 logiciels antivirus différents , et s'est révélé sûr.
Méthode 2 : Créez un faux dossier sur votre disque dur pour centrer l'icône de la barre des tâches
Les icônes de la barre des tâches Windows sont alignées à gauche par défaut. Et cela n'a pas changé d'une version à l'autre de Windows, de Windows 95 à la version la plus récente, Windows 10. En revanche, les ordinateurs Mac centrent toujours les icônes sur le Dock (le Dock est comme la barre des tâches de Windows). Si vous souhaitez centrer les icônes de la barre des tâches comme sur un Mac, suivez les étapes ci-dessous.
Étape 1 : Créez un faux dossier sur le disque dur, ici le dossier est créé dans le lecteur D:\Empty . Le nom du dossier et son emplacement n'ont pas d'importance.
Étape 2 : Cliquez avec le bouton droit sur la barre des tâches, sélectionnez Barres d'outils → Nouvelle barre d'outils , puis sélectionnez le dossier que vous venez de créer. Vous verrez un raccourci vers le dossier dans la barre des tâches.
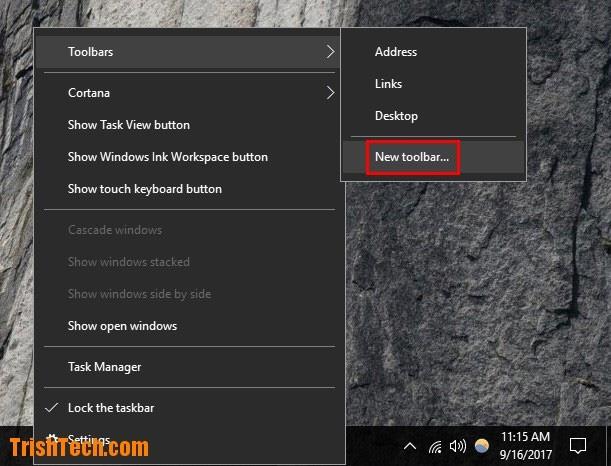
Étape 3 : Répétez l'étape 2. Vous disposerez désormais de deux raccourcis pour ce dossier dans la barre des tâches.
Étape 4 : Faites un clic droit sur la barre des tâches, décochez Verrouiller la barre des tâches pour déverrouiller la barre des tâches.

Étape 5 : faites glisser un raccourci de dossier vers le coin gauche à côté du bouton Démarrer .
Étape 6 : Faites glisser l'icône du support (deux lignes horizontales) dans la barre des tâches pour les centrer à votre guise.
Étape 7 : Cliquez avec le bouton droit sur les deux raccourcis des dossiers et décochez Afficher le texte et Afficher le titre .
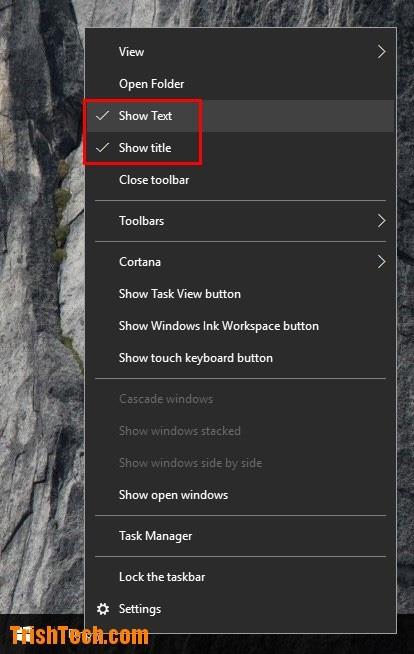
Étape 8 : Faites un clic droit sur la barre des tâches, cochez Verrouiller la barre des tâches pour verrouiller la barre des tâches.
Étape 9 : Les icônes sont maintenant centrées.
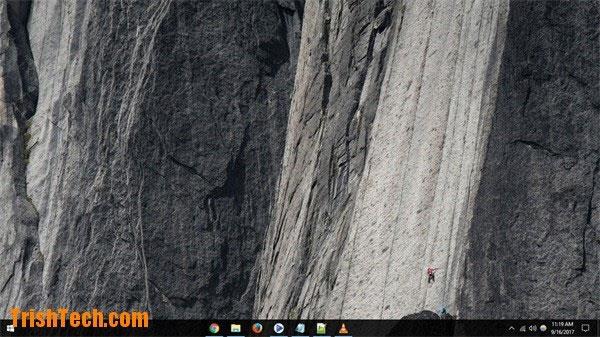
Si vous souhaitez revenir à l'interface Windows par défaut, cliquez avec le bouton droit sur la barre des tâches, sélectionnez Barres d'outils , puis décochez les dossiers utilisés pour créer des raccourcis dans la barre des tâches.
Je vous souhaite du succès !
Voir plus : Quelques conseils efficaces pour personnaliser la barre des tâches sous Windows 10
Découvrez comment utiliser Wox pour lancer vos applications, exécuter des commandes et plus encore, instantanément.
Découvrez comment créer un cercle jaune autour du pointeur de la souris pour le mettre en surbrillance sur Windows 10. Suivez ces étapes faciles pour améliorer votre expérience utilisateur.
Découvrez pourquoi l
Sous Windows 11, configurez facilement des raccourcis pour accéder rapidement à des dossiers spéciaux dans votre menu Démarrer.
Découvrez comment résoudre l
Découvrez comment utiliser un disque dur externe avec un Chromebook pour transférer et stocker vos fichiers en toute sécurité. Suivez nos étapes pour un usage optimal.
Dans ce guide, vous apprendrez les étapes pour toujours utiliser une adresse MAC aléatoire pour votre adaptateur WiFi sous Windows 10. Optimisez votre sécurité en ligne!
Découvrez comment désinstaller Internet Explorer 11 sur Windows 10 pour optimiser l'espace de votre disque dur.
Découvrez comment utiliser Smart Defrag, un logiciel de défragmentation de disque dur gratuit et efficace, pour améliorer les performances de votre ordinateur.
Le moyen le plus simple de déverrouiller du contenu et de protéger tous les appareils avec un VPN crypté est de partager la connexion VPN via un point d








