Comment lancer des applications instantanément avec Wox sous Windows

Découvrez comment utiliser Wox pour lancer vos applications, exécuter des commandes et plus encore, instantanément.
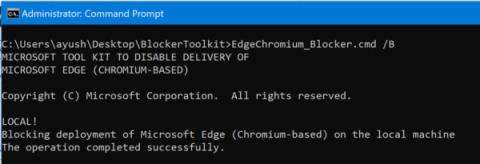
Microsoft a annoncé la sortie d'une nouvelle version de Microsoft Edge, basée sur le moteur Chromium qui alimente Google Chrome. Ce nouveau navigateur remplacera l'ancien navigateur Microsoft Edge basé sur le moteur EdgeHTML et sera mis à la disposition des utilisateurs via Windows Update.
Si vous n'êtes pas prêt à installer cette nouvelle version de Microsoft Edge, vous pouvez utiliser Edge Blocker Toolkit, un outil qui permet d'arrêter le téléchargement du navigateur Microsoft Edge basé sur Chromium sur votre ordinateur.
Bloquer l'installation automatique du navigateur Microsoft Edge Chromium
Commencez par télécharger la dernière version de Edge Blocker Toolkit à partir des serveurs de Microsoft.
Exécutez le fichier exécutable et extrayez le contenu dans un dossier.
Ouvrez l'invite de commande Windows avec les droits d'administrateur .
Accédez au dossier dans lequel vous avez extrait le Blocker Toolkit.
Exécutez les commandes suivantes une par une pour bloquer le téléchargement du navigateur Web Chromium Microsoft Edge sur votre ordinateur :
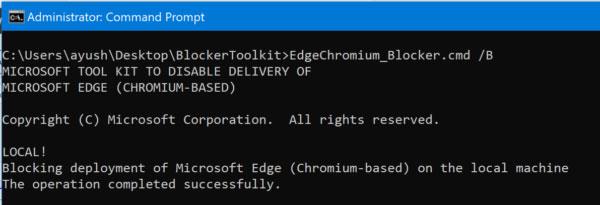
Bloquer le téléchargement du navigateur Web Chromium Microsoft Edge sur un ordinateur
EdgeChromium_Blocker.cmd /B
EdgeChromium_Blocker.cmd [] /BLa mise à jour a maintenant été bloquée et ne sera pas téléchargée à partir du 15 janvier 2020.
Désormais, si vous décidez d'essayer la mise à jour et que vous souhaitez la télécharger, vous aurez à nouveau besoin du Blocker Toolkit.
Ouvrez l'invite de commande Windows avec les droits d'administrateur.
Accédez au dossier dans lequel vous avez extrait le Blocker Toolkit.
Exécutez les commandes suivantes une par une pour télécharger le navigateur Web Chromium Microsoft Edge sur votre ordinateur :
EdgeChromium_Blocker.cmd /U
EdgeChromium_Blocker.cmd [] /ULa mise à jour est désormais débloquée et sera téléchargée sur les systèmes Windows 10.
Désactivez la distribution automatique à l'aide de l'éditeur de stratégie de groupe
Les paramètres de stratégie de groupe sont créés en suivant ce chemin :
Computer Configuration > Administrative Template > Windows Components > Windows Update > Microsoft Edge (Chromium-based) BlockersSi votre PC dispose d'une stratégie de groupe, vous pouvez utiliser l'éditeur de stratégie de groupe pour apporter des modifications.
Empêcher l'installation d'Edge à l'aide de l'Éditeur du Registre
Bien que Microsoft ait publié Edge Blocker Toolkit pour bloquer l'installation automatique de Microsoft Edge, il est principalement utilisé par les entreprises. Si, en tant qu'utilisateur individuel, vous souhaitez, pour une raison quelconque, empêcher le nouveau Edge d'être transféré sur votre PC via Windows Update , voici ce que vous pouvez faire.
Veuillez noter qu'une modification incorrecte de l'éditeur de registre peut avoir de graves conséquences. L'article vous recommande de créer un point de restauration système avant de continuer.
Appuyez sur la combinaison Win+ Rpour ouvrir la boîte de dialogue Exécuter. Tapez regedit.exe dans le champ vide de la case et appuyez sur la touche Enterpour ouvrir l'éditeur de registre .
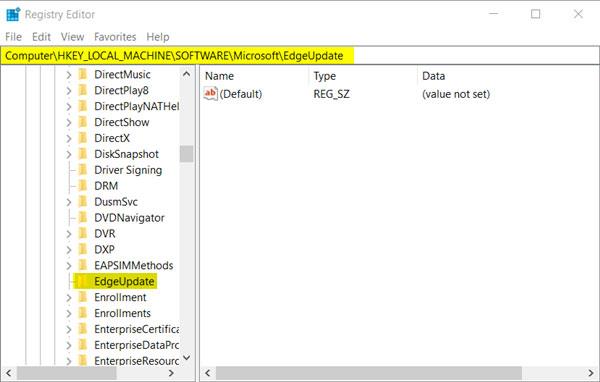
Accédez à ce chemin
Lorsque l'Éditeur du Registre s'ouvre, accédez au chemin suivant :
HKEY_LOCAL_MACHINE\SOFTWARE\Microsoft\EdgeUpdateIci, allez à droite et créez une nouvelle valeur DWORD 32 bits. Nommez-le DoNotUpdateToEdgeWithChromium.
Veuillez noter que même si vous exécutez une version 64 bits de Windows, vous devez toujours créer une valeur DWORD 32 bits.
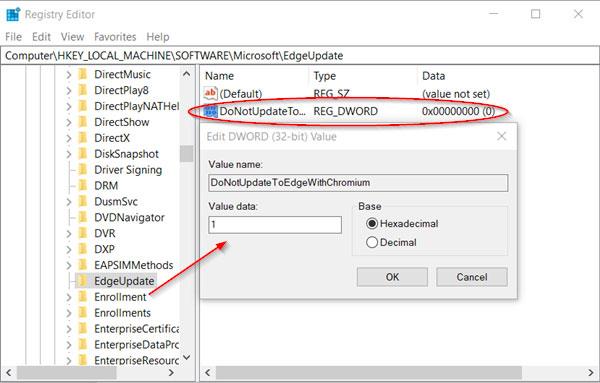
Créer la valeur DoNotUpdateToEdgeWithChromium
Maintenant, pour configurer sa valeur et bloquer la distribution Edge via Windows Update, double-cliquez sur l'entrée.
Dans la zone Modifier la chaîne qui apparaît, définissez la valeur sur 1 pour bloquer la distribution d'Edge Chromium.
Si vous souhaitez débloquer cette fonctionnalité, revenez simplement en arrière et supprimez l'entrée ou modifiez les données de valeur sur 0 .
Une fois terminé, fermez et quittez l’Éditeur du Registre.
Par la suite, le navigateur Edge ne sera ni distribué ni installé via Windows Update sur les PC Windows 10.
Découvrez comment utiliser Wox pour lancer vos applications, exécuter des commandes et plus encore, instantanément.
Découvrez comment créer un cercle jaune autour du pointeur de la souris pour le mettre en surbrillance sur Windows 10. Suivez ces étapes faciles pour améliorer votre expérience utilisateur.
Découvrez pourquoi l
Sous Windows 11, configurez facilement des raccourcis pour accéder rapidement à des dossiers spéciaux dans votre menu Démarrer.
Découvrez comment résoudre l
Découvrez comment utiliser un disque dur externe avec un Chromebook pour transférer et stocker vos fichiers en toute sécurité. Suivez nos étapes pour un usage optimal.
Dans ce guide, vous apprendrez les étapes pour toujours utiliser une adresse MAC aléatoire pour votre adaptateur WiFi sous Windows 10. Optimisez votre sécurité en ligne!
Découvrez comment désinstaller Internet Explorer 11 sur Windows 10 pour optimiser l'espace de votre disque dur.
Découvrez comment utiliser Smart Defrag, un logiciel de défragmentation de disque dur gratuit et efficace, pour améliorer les performances de votre ordinateur.
Le moyen le plus simple de déverrouiller du contenu et de protéger tous les appareils avec un VPN crypté est de partager la connexion VPN via un point d








