Comment lancer des applications instantanément avec Wox sous Windows

Découvrez comment utiliser Wox pour lancer vos applications, exécuter des commandes et plus encore, instantanément.

Si vous êtes connecté à Internet, presque toutes les applications peuvent accéder à la connexion réseau sans trop de difficultés. Bien entendu, les applications se connectent à Internet pour fournir des fonctionnalités ou des services supplémentaires, envoyer des informations enregistrées à distance et recevoir des mises à jour.
Même si autoriser les applications à accéder à Internet sans aucune restriction n'est pas très grave, il peut y avoir des situations où vous devrez bloquer ou empêcher un programme de le faire.
En plus du logiciel antivirus qui protège votre ordinateur des dangers, un pare-feu Windows est disponible pour protéger le système des dangers externes. Et pendant l'utilisation, les utilisateurs peuvent personnaliser l'activation et la désactivation du pare-feu Windows en fonction de leurs besoins. Ou vous pouvez bloquer la connexion Internet de n'importe quelle application ou logiciel via le pare-feu Windows.
Nous pouvons empêcher toute application ou logiciel de l'ordinateur d'accéder à Internet, tandis que d'autres programmes peuvent toujours accéder au réseau. L'article ci-dessous vous expliquera comment désactiver l'accès à Internet pour les logiciels et applications sous Windows.
Les choses doivent être remarquées
La procédure ci-dessous ne fonctionne qu'avec les programmes win32 classiques. Si vous souhaitez restreindre les applications Store ou UWP modernes, vous devez activer la mesure des connexions . Une connexion limitée (une connexion Internet à laquelle sont associées des données limitées) limite les mises à jour et l'accès à Internet en arrière-plan.
Bien que l’ensemble de la configuration soit assez simple, vous devez suivre les étapes très attentivement. Ne touchez à rien d'autre à moins de savoir ce que vous faites.
Comment désactiver la mise en réseau du logiciel Windows 10
Notez que pour ce faire, le pare-feu Windows sur l'ordinateur doit être actif.
Étape 1:
Accédez au Panneau de configuration et modifiez la disposition en Grandes icônes . Cliquez ensuite sur Pare-feu Windows ci-dessous.

Étape 2:
Basculez vers la nouvelle interface et cliquez sur Paramètres avancés dans la liste sur le côté gauche de l'écran.
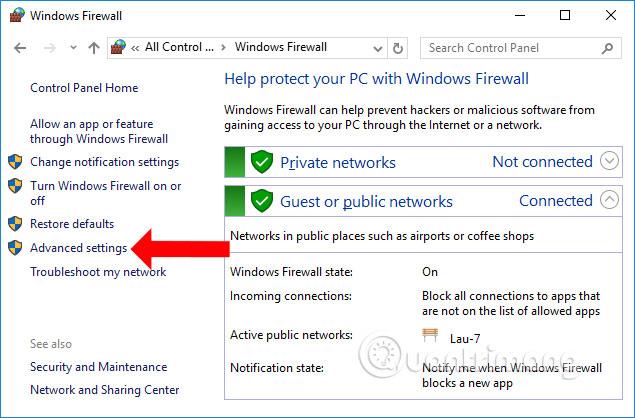
Étape 3:
L'interface du Pare-feu Windows avec sécurité avancée apparaît . Cliquez ici sur la section Règles sortantes ci-dessous, puis cliquez avec le bouton droit sur Nouvelle règle... pour créer un nouveau paramètre.

Étape 4:
Les utilisateurs doivent suivre 5 étapes pour configurer le blocage de la connexion Internet pour le logiciel.
Passez à la nouvelle page et sélectionnez Programme pour créer des paramètres pour les logiciels et les applications sur l'ordinateur, cliquez sur le bouton Suivant ci-dessous.

Étape 5 :
Dans cette interface, nous pouvons sélectionner Tous les programmes si nous voulons sélectionner toutes les applications et logiciels installés sur l'appareil. Si vous souhaitez sélectionner un logiciel, cliquez sur Ce chemin de programme , puis sélectionnez Parcourir et recherchez le logiciel que vous souhaitez bloquer d'Internet et cliquez sur Suivant . Par exemple, le navigateur Firefox bloquera l'accès à Internet.

Étape 6 :
Dans cette interface, sélectionnez Bloquer la connexion puis cliquez sur Suivant pour continuer.

Étape 7 :
Basculez vers la nouvelle interface et cliquez sur Suivant ci-dessous.

Enfin, entrez un nom pour le paramètre et la description ci-dessous et cliquez sur Terminer pour terminer.

Ouvrez maintenant le navigateur Firefox et vous verrez un message indiquant qu'il n'y a pas de connexion réseau, comme indiqué. D'autres applications ou logiciels restent accessibles normalement.

Pour débloquer la connexion Internet du logiciel et rouvrir la connexion réseau pour l'application sélectionnée, revenez à l'interface principale du Pare-feu Windows avec sécurité avancée, cliquez avec le bouton droit sur le paramètre nouvellement créé et sélectionnez Désactiver pour le désactiver temporairement, ou Supprimer pour supprimer complètement.
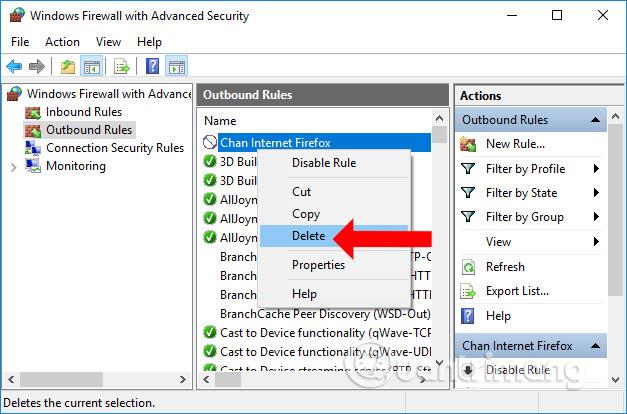
Sans installer de logiciel, nous pouvons bloquer complètement la connexion Internet de tout logiciel ou application installé sur l'ordinateur. Le déblocage des connexions réseau est également simple lorsque le pare-feu Windows vous aide à le désactiver ou à le désactiver complètement.
Débloquer les applications de se connecter à Internet
Si vous souhaitez autoriser le programme que vous venez de bloquer à se connecter à Internet, vous pouvez le faire de deux manières.
Débloquer temporairement
Pour désactiver temporairement la règle et autoriser l'application, faites simplement un clic droit sur la règle que vous venez de créer et cliquez sur l' option "Désactiver la règle".

Cliquez sur l'option "Désactiver la règle"
Pour bloquer à nouveau le programme, appuyez sur l' option "Activer la règle".
Supprimer la règle
Pour supprimer une règle, il vous suffit de faire un clic droit dessus et de sélectionner l' option "Supprimer".

Sélectionnez l'option "Supprimer" pour supprimer la règle
Toutes les opérations terminées ! Il est simple d'empêcher une application de se connecter à Internet à l'aide du pare-feu Windows. Si vous rencontrez des problèmes ou avez besoin d'aide, laissez un commentaire dans la section commentaires ci-dessous !
En savoir plus :
Je vous souhaite du succès !
Découvrez comment utiliser Wox pour lancer vos applications, exécuter des commandes et plus encore, instantanément.
Découvrez comment créer un cercle jaune autour du pointeur de la souris pour le mettre en surbrillance sur Windows 10. Suivez ces étapes faciles pour améliorer votre expérience utilisateur.
Découvrez pourquoi l
Sous Windows 11, configurez facilement des raccourcis pour accéder rapidement à des dossiers spéciaux dans votre menu Démarrer.
Découvrez comment résoudre l
Découvrez comment utiliser un disque dur externe avec un Chromebook pour transférer et stocker vos fichiers en toute sécurité. Suivez nos étapes pour un usage optimal.
Dans ce guide, vous apprendrez les étapes pour toujours utiliser une adresse MAC aléatoire pour votre adaptateur WiFi sous Windows 10. Optimisez votre sécurité en ligne!
Découvrez comment désinstaller Internet Explorer 11 sur Windows 10 pour optimiser l'espace de votre disque dur.
Découvrez comment utiliser Smart Defrag, un logiciel de défragmentation de disque dur gratuit et efficace, pour améliorer les performances de votre ordinateur.
Le moyen le plus simple de déverrouiller du contenu et de protéger tous les appareils avec un VPN crypté est de partager la connexion VPN via un point d








