Comment lancer des applications instantanément avec Wox sous Windows

Découvrez comment utiliser Wox pour lancer vos applications, exécuter des commandes et plus encore, instantanément.
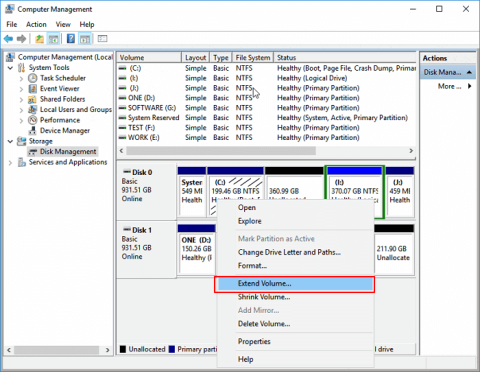
Manquez-vous d'espace sur le lecteur C (partition système) où se trouve le système d'exploitation ? Savez-vous comment augmenter la capacité du disque C sans perdre de données ?
Dans cet article, Quantrimang présentera quelques solutions pour augmenter en toute sécurité la capacité de la partition système sans formater ni réinstaller le système d'exploitation sous Windows 11/10/8/7.
Méthode 1 : augmenter la capacité du lecteur C dans la gestion des disques
La gestion des disques Windows fournit une fonctionnalité d'extension de volume, qui peut augmenter la taille de la partition en ajoutant de l'espace disque non alloué et ce processus n'entraîne pas de perte de données. Mais toutes les partitions ne peuvent pas être étendues dans la gestion des disques, par exemple, l'espace non alloué ne peut être ajouté qu'aux partitions adjacentes.
Augmentez la capacité du disque C avec l'espace adjacent non alloué
Étape 1 : Cliquez avec le bouton droit sur le bouton Ce PC/Mon ordinateur > Gérer et sélectionnez Gestion des disques sous Stockage .
Étape 2 : Faites un clic droit sur le lecteur C dans Gestion des disques et sélectionnez l'option Étendre le volume .
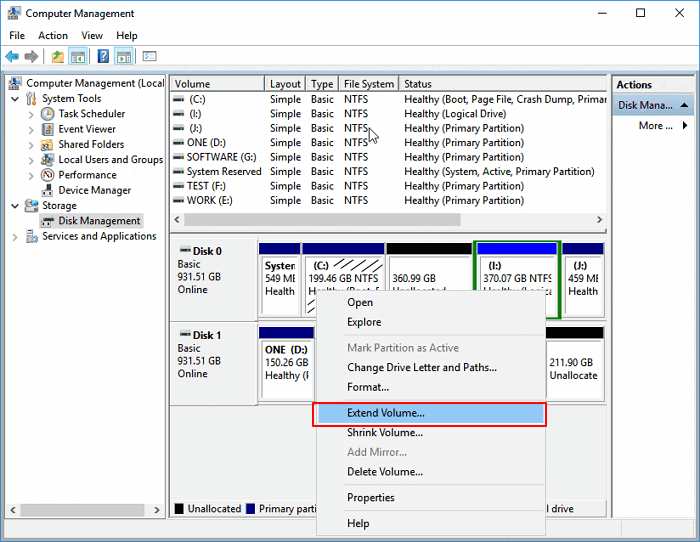
Étendre le volume
Étape 3 : placez et ajoutez plus d'espace sur le lecteur C de votre système, puis cliquez sur Suivant pour continuer.
Étape 4 : Cliquez sur le bouton Terminer lorsque le processus est terminé.
Limites de la gestion des disques lors de l'augmentation de la capacité du lecteur C
- L'option Étendre le volume est disponible pour les partitions NTFS et FAT32. Les partitions exFAT ne sont pas prises en charge.
- Il doit y avoir de l'espace disque non alloué adjacent à la partition que vous souhaitez étendre et de l'espace non alloué sur le côté droit dans l'ordre.
Par conséquent, s'il n'y a pas d'espace disque libre à côté du lecteur C (généralement sur le côté droit), l'option Étendre le volume sera grisée. Dans ce cas, vous pouvez supprimer la partition adjacente pour obtenir de l'espace non alloué, puis l'ajouter au lecteur C ou vous pouvez déplacer l'espace disque d'une autre partition vers le lecteur C à l'aide de notre logiciel tiers.
Développez le lecteur C sans espace non alloué ou sans espace non alloué continu
Pour ajouter de l'espace non alloué au lecteur C :
Étape 1 . Cliquez avec le bouton droit sur Ce PC/Poste de travail et sélectionnez Gérer > Gestion des disques .
Étape 2 . Faites un clic droit sur la partition adjacente à côté du lecteur C (la valeur par défaut est le lecteur D) et sélectionnez Réduire le volume .
Étape 3 . Saisissez la capacité souhaitée et cliquez sur Réduire pour confirmer.
Cliquez sur Réduire
Étape 4 . Faites un clic droit sur le lecteur C local et sélectionnez Étendre le volume .
Étape 5 . Suivez les instructions à l'écran pour ajouter de l'espace sur le lecteur C de votre système.
Méthode 2 : Développez le lecteur C à l'aide du logiciel EaseUS Partition Master
EaseUS Partition Master est un outil de partitionnement de disque facile à utiliser pour votre PC. Partitionner et cloner un disque peut être une tâche compliquée, surtout si vous n'êtes pas familier avec les ordinateurs. EaseUS Partition Master peut être une solution utile dans ce cas.
Le logiciel de gestion de partition EaseUS est conçu pour tous les niveaux d'utilisateurs Windows avec une interface simple et intuitive. Il prend en charge la gestion gratuite des partitions, notamment l'augmentation de la capacité du lecteur C, la réduction ou l'extension de la partition, la fusion de partitions non adjacentes, etc.
La dernière version de l'outil est aussi simple à utiliser et entièrement fonctionnelle que les versions précédentes. Pour la gestion de base des partitions, c'est le programme parfait. Cet outil est également disponible pour le nouveau système d'exploitation Windows, Windows 11.
Il est juste de dire qu'EaseUS Partition Master n'est pas le plus bel outil du marché. Son interface est basique et vraiment fade. Cependant, pour un programme de gestion de partitions, c'est probablement quelque chose que la plupart des utilisateurs seront prêts à pardonner. Si vous débutez dans le partitionnement ou si vous avez des besoins de partitionnement assez basiques, EaseUS Partition Master est vraiment le seul outil dont vous avez besoin pour faire le travail.
S'il y a de l'espace non alloué sur le lecteur système, vous pouvez passer à l'étape 2 et commencer par un clic droit sur le lecteur C et en sélectionnant Redimensionner/Déplacer.
Étape 1 : Libérez de l'espace non alloué pour le lecteur C.
S'il n'y a pas d'espace non alloué sur le lecteur système, accédez à Partition Manager et cliquez avec le bouton droit sur la partition à côté du lecteur C: et sélectionnez Redimensionner/Déplacer.
Faites glisser le panneau gauche de la partition pour réduire et laisser de l'espace non alloué derrière le lecteur système C: et cliquez sur OK.
Étape 2 : Augmentez la capacité du lecteur C.
1. Faites un clic droit sur le lecteur C : et sélectionnez Redimensionner/Déplacer.
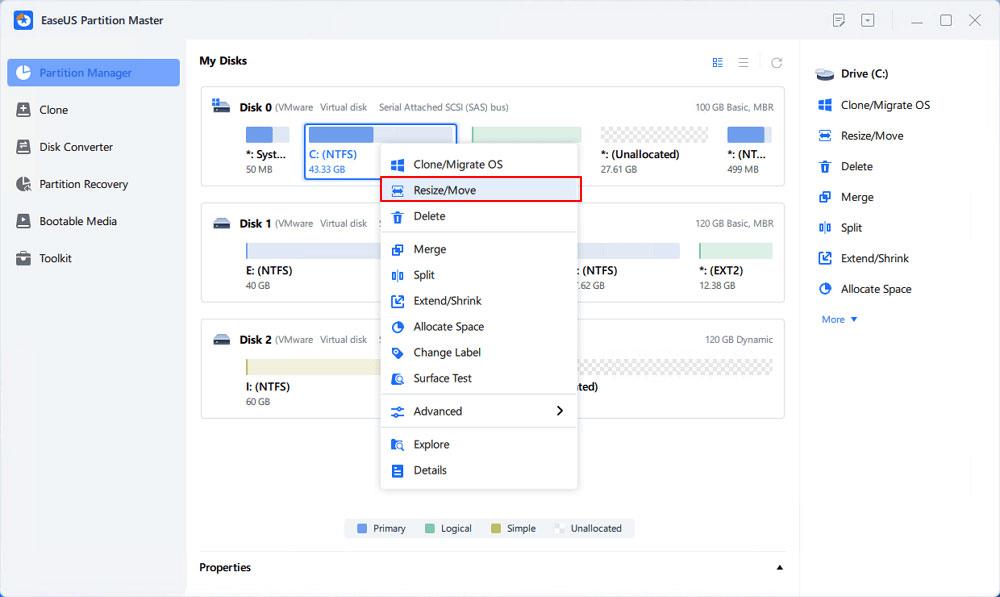
Étendre la partition système
2. Faites glisser la fin de la partition système dans l'espace non alloué pour ajouter de l'espace au lecteur C: et cliquez sur OK.

Ajouter de l'espace sur le lecteur C
Étape 3 : Conservez toutes les modifications pour développer le lecteur C:.
Cliquez sur Exécuter la tâche > Appliquer pour conserver toutes les modifications et développer le lecteur système C:.

Confirmer l'extension du lecteur système C
Méthode 3 : Développez le lecteur C avec le logiciel DiskGenius Free
Si vous voyez l'option Étendre le volume grisée dans la Gestion des disques Windows, vous devrez supprimer le lecteur D qui est la partition à droite du lecteur C afin de pouvoir créer de l'espace non alloué et l'ajouter au lecteur C. Vous devez transférer le données Données du lecteur D vers une autre partition ou un disque dur externe avant de les supprimer. Cependant, il existe une alternative idéale pour augmenter l'espace disque C sans supprimer aucune partition.
DiskGenius Free fournit une fonction d'extension de partition et peut déplacer directement l'espace disque libre d'une autre partition vers le lecteur C. Outre l'extension de la partition, il peut redimensionner le volume, créer une partition, supprimer une partition, masquer une partition, cloner une partition d'image, vérifier les secteurs défectueux, récupérer des données perdues, etc. L'étape suivante vous montrera comment étendre le lecteur C dans Windows 10.
Étape 1 : Téléchargez et lancez DiskGenius Free Edition . Faites un clic droit sur le lecteur C dont vous souhaitez augmenter la capacité et sélectionnez Étendre la partition .
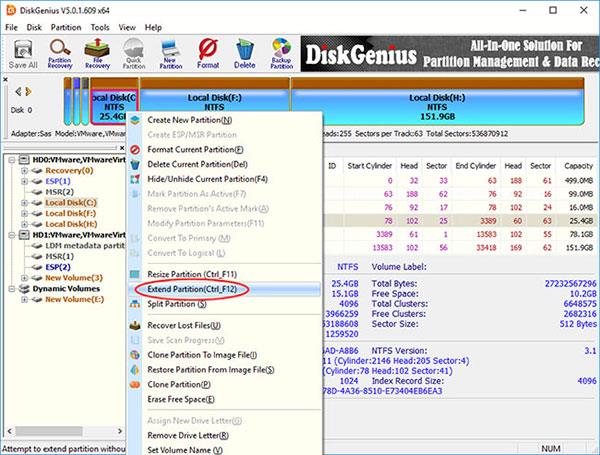
Sélectionnez Étendre la partition
Étape 2 : La fenêtre Étendre la partition apparaîtra. Vous devez sélectionner une partition avec un grand espace libre et cliquer sur le bouton OK.
La partition sélectionnée à cette étape doit contenir suffisamment d'espace libre, car le logiciel transférera l'espace libre de cette partition vers le lecteur C.
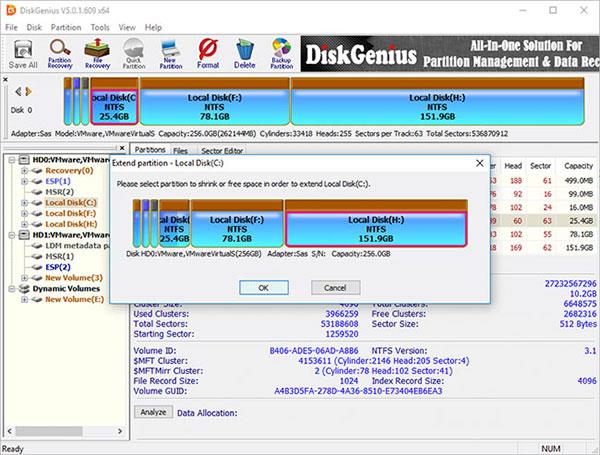
Choisissez une partition avec un grand espace libre
Étape 3 : Définissez l’espace disque à transférer vers le lecteur C et cliquez sur le bouton Démarrer. Vous pouvez faire glisser la barre de partition pour définir la capacité de la partition ou saisir la capacité exacte dans la colonne.
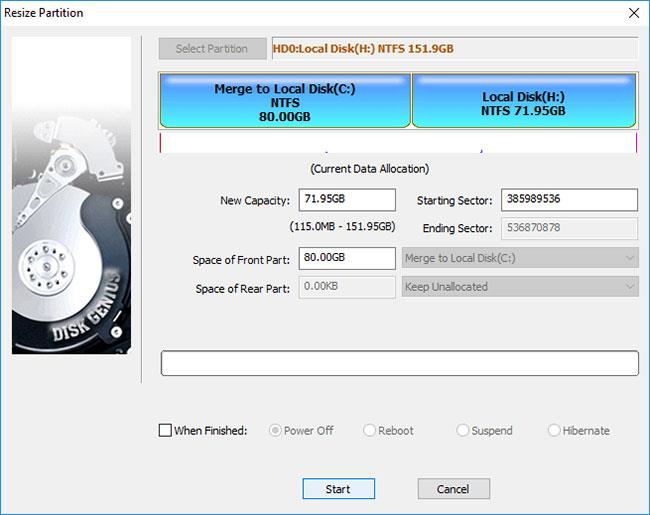
Cliquez sur le bouton Démarrer
DiskGenius répertorie les étapes à suivre pendant le processus de redimensionnement et les éléments que vous devez garder à l'esprit. Cliquez sur le bouton Oui pour continuer.
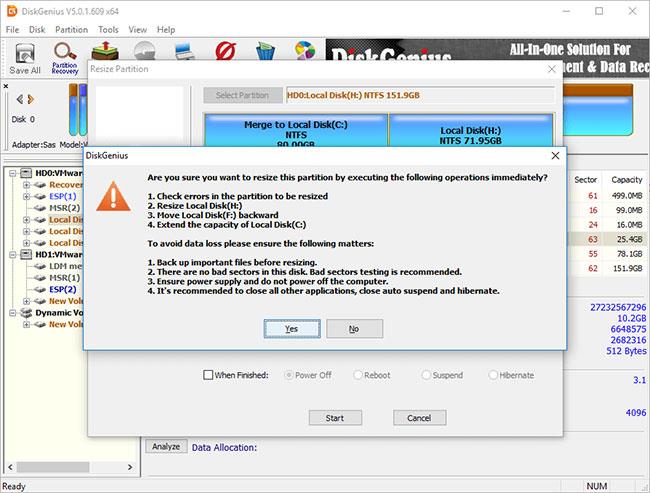
Cliquez sur le bouton Oui pour continuer
Note:
Redimensionner une partition implique trop d'opérations, comme modifier les positions de début et de fin de la partition, changer les paramètres dans MBR et DBR, déplacer des données, etc., donc c'est trop. Cette démarche n'est pas sans risques même si le logiciel de gestion de partition fonctionne correctement. Par conséquent, les éléments suivants doivent être garantis pour que le processus d’expansion se termine avec succès :
Puisque la partition étendue est la partition système, DiskGenius démarrera dans sa version WinPE pour terminer les opérations restantes. L'environnement WinPE sera maintenant préparé pour l'instance DiskGenius WinPE, puis l'ordinateur redémarrera automatiquement sur l'instance WinPE.
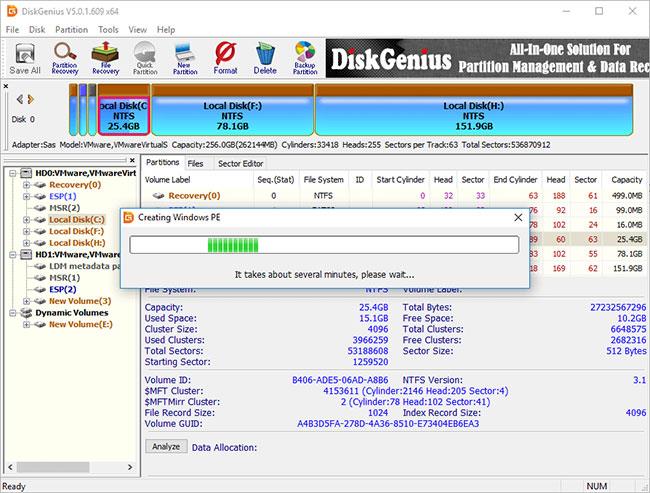
L'ordinateur redémarrera automatiquement la version WinPE
Désormais, l'instance DiskGenius WinPE est lancée automatiquement et continue d'étendre le lecteur C, comme ci-dessous. Une fois le processus de redimensionnement terminé, l'ordinateur redémarrera automatiquement Windows.
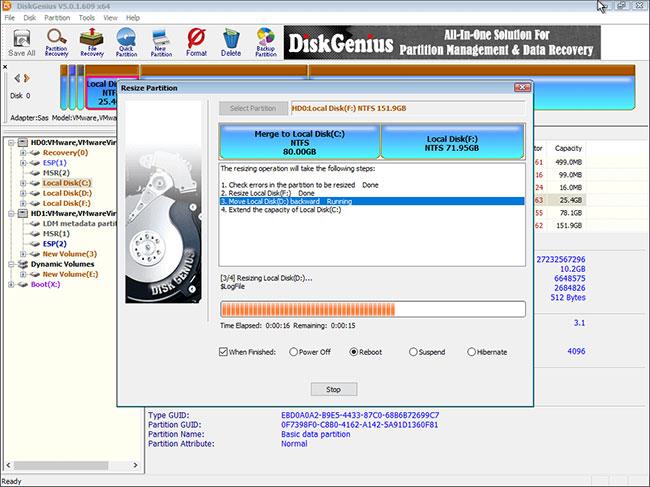
L'ordinateur redémarrera automatiquement Windows
Méthode 4 : augmenter la taille de la partition système à l'aide de la commande diskpart
L'utilitaire de ligne de commande DiskPart fait partie de la famille Microsoft Windows (Windows 8, 8.1, 7, Vista, XP et Server 2003). DiskPart est un interpréteur de commandes en mode texte. Cet outil vous permet de gérer des objets (lecteurs, partitions ou volumes) à l'aide de scripts ou en les saisissant directement à l'invite de commande. Diskpart est un utilitaire Windows intégré et inclut la fonction de gestion des lecteurs et des partitions via des commandes.
Il vous permet de créer, supprimer et formater des partitions sur votre disque dur. Diskpart est capable de créer des partitions principales et étendues ainsi que des lecteurs logiques au sein d'une partition étendue. Vous pouvez également utiliser diskpart pour définir la partition active sur le lecteur. De plus, diskpart peut être utilisé pour attribuer une lettre de lecteur et monter un lecteur. Les commandes Diskpart peuvent être exécutées à partir de l'invite de commande Windows ou dans un fichier batch.
Pour utiliser diskpart, vous devez d'abord ouvrir l'invite de commande. Lorsque la fenêtre d'invite de commande s'ouvre, tapez « diskpart » et appuyez sur Entrée. Cela lancera l'utilitaire Diskpart. Vous pouvez entrer diverses commandes pour gérer vos partitions de disque. Pour une liste complète des commandes disponibles, entrez « aide » à l'invite diskpart.
Reportez-vous à : Comment étendre la partition à l'aide de la commande diskpart pour plus de détails.
Découvrez comment utiliser Wox pour lancer vos applications, exécuter des commandes et plus encore, instantanément.
Découvrez comment créer un cercle jaune autour du pointeur de la souris pour le mettre en surbrillance sur Windows 10. Suivez ces étapes faciles pour améliorer votre expérience utilisateur.
Découvrez pourquoi l
Sous Windows 11, configurez facilement des raccourcis pour accéder rapidement à des dossiers spéciaux dans votre menu Démarrer.
Découvrez comment résoudre l
Découvrez comment utiliser un disque dur externe avec un Chromebook pour transférer et stocker vos fichiers en toute sécurité. Suivez nos étapes pour un usage optimal.
Dans ce guide, vous apprendrez les étapes pour toujours utiliser une adresse MAC aléatoire pour votre adaptateur WiFi sous Windows 10. Optimisez votre sécurité en ligne!
Découvrez comment désinstaller Internet Explorer 11 sur Windows 10 pour optimiser l'espace de votre disque dur.
Découvrez comment utiliser Smart Defrag, un logiciel de défragmentation de disque dur gratuit et efficace, pour améliorer les performances de votre ordinateur.
Le moyen le plus simple de déverrouiller du contenu et de protéger tous les appareils avec un VPN crypté est de partager la connexion VPN via un point d








