Comment lancer des applications instantanément avec Wox sous Windows

Découvrez comment utiliser Wox pour lancer vos applications, exécuter des commandes et plus encore, instantanément.
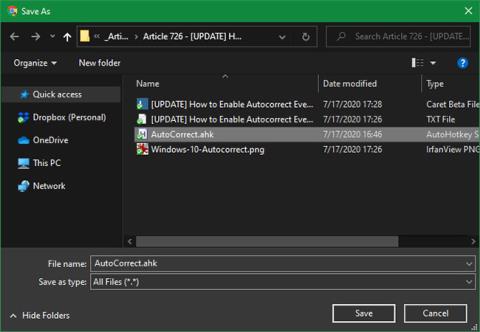
Pour ceux qui utilisent des applications de vidéoconférence (conférence en ligne), une bonne webcam et un bon microphone sont indispensables. Malheureusement, de nombreuses personnes découvrent que leur PC personnel est de moins bonne qualité que prévu.
L'un des problèmes les plus courants vient du micro PC. Tous les microphones, que vous utilisiez des haut-parleurs internes ou externes, ont un niveau de volume de base différent lors de la transmission de votre voix à d'autres parties. Si vous constatez que les gens se plaignent souvent de ne pas pouvoir vous entendre pendant les réunions, le volume du microphone de votre PC en est probablement la cause. Heureusement, il est facile d'augmenter le volume du microphone dans Windows 10.
Comment modifier le volume du microphone à l'aide des paramètres
Les paramètres Windows sont l'un des moyens les plus rapides et les plus simples de régler le volume du microphone dans Windows 10.
Pour ouvrir Paramètres , cliquez sur le menu Démarrer , puis sélectionnez l'icône d'engrenage sur la gauche. Cela ouvrira les paramètres. Vous pouvez également appuyer sur Windows + I pour ouvrir les paramètres.

Ouvrir les paramètres
Pour le rendre plus rapide, vous pouvez également cliquer avec le bouton droit sur l'icône du haut-parleur dans la barre des tâches dans la zone de notification (barre d'état système) et sélectionner Paramètres sonores. La fenêtre Paramètres sonores apparaîtra.
Dans la fenêtre Paramètres , cliquez sur Système.
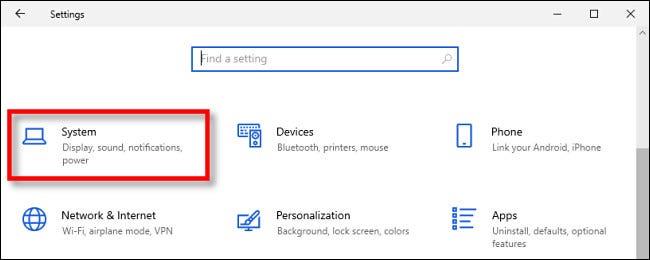
Cliquez sur Système
Sélectionnez Son dans la barre latérale.

Sélectionnez Son dans la barre latérale
Faites défiler jusqu'à la section Entrée dans la fenêtre Son . Sélectionnez le périphérique que vous souhaitez configurer à l'aide de la liste déroulante Choisissez votre périphérique d'entrée . Cliquez ensuite sur Propriétés de l'appareil.
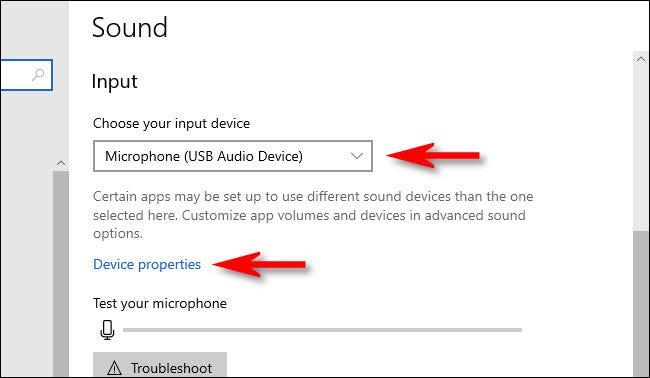
Cliquez sur Propriétés de l'appareil
Dans la section Propriétés du périphérique du microphone, utilisez le curseur Volume pour régler le niveau d'entrée du microphone.
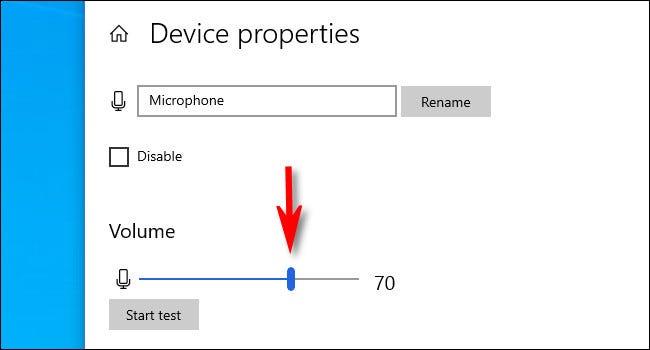
Utilisez le curseur Volume pour régler le niveau d’entrée du microphone
Plus le volume est élevé, plus le signal d'entrée sera fort lorsque vous utiliserez le microphone. Cependant, plus fort n'est pas toujours mieux : si le signal est trop fort, votre voix sera déformée. Essayez de trouver le niveau de volume idéal auquel votre voix (ou autre source sonore) est suffisamment forte sans distorsion.
Si vous avez besoin d'aide, cliquez sur le bouton Démarrer le test et parlez dans le micro à volume normal. Lorsque vous cliquez sur Arrêter le test , vous verrez le pourcentage le plus élevé enregistré par le test.

Cliquez sur le bouton Démarrer le test pour tester le micro
Vous pouvez ensuite ajuster le curseur de volume en conséquence. Si vous continuez à atteindre 100 % en parlant à un niveau de volume normal, le curseur Volume est réglé trop haut. Veuillez baisser le volume et réessayer.
Lorsque vous êtes satisfait, fermez les paramètres et vous serez prêt à partir. Si vous devez l'ajuster à nouveau, ouvrez simplement Paramètres et revenez à Son > Entrée > Propriétés de l'appareil .
Augmenter le niveau micro
Si le volume de votre microphone est toujours trop faible, vous pouvez essayer d'augmenter le niveau du microphone. Suivez les instructions décrites ci-dessus. Lorsque vous arrivez à la fenêtre qui vous permet de régler le curseur de volume de votre microphone, cliquez sur Propriétés supplémentaires de l'appareil . Cela ouvrira une fenêtre intitulée Propriétés du microphone. Ensuite, cliquez sur l' onglet Niveaux. Ici, vous verrez deux curseurs, un pour le volume du microphone et un appelé Microphone Boost.
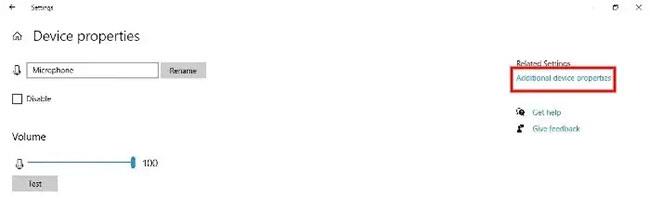
Cliquez sur Propriétés supplémentaires de l'appareil
Comme vous pouvez le constater, le volume du microphone sera à 100 %. Si, pour une raison quelconque, le volume n'est pas à ce niveau, déplacez le curseur sur 100 %. Le curseur Microphone Boost se trouve juste en dessous du curseur de volume. L'option Microphone Boost peut être utilisée pour augmenter le volume de sortie du microphone de 30 décibels. L'article vous recommande d'augmenter progressivement (par exemple, d'ajouter 10 dB), puis de vérifier le niveau micro avant d'augmenter davantage.
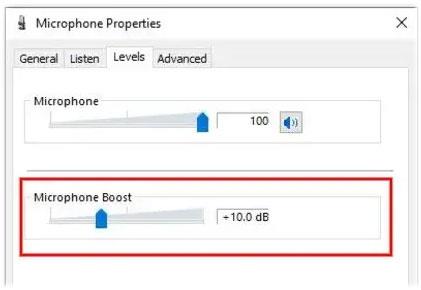
L'option Microphone Boost peut être utilisée pour augmenter le volume de sortie du microphone de 30 décibels
Méthode alternative : Panneau de configuration
De plus, vous pouvez régler le volume du microphone et augmenter sa sortie via le Panneau de configuration . Tapez simplement panneau de configuration dans le champ de recherche de la barre des tâches Windows et cliquez sur Panneau de configuration . À partir de là, sélectionnez Son.
Une nouvelle fenêtre intitulée Son s'ouvrira. Dans les onglets en haut de la fenêtre, cliquez sur Enregistrement. Ici, vous verrez les microphones connectés au PC. Mettez en surbrillance celui que vous utilisez et cliquez sur Propriétés.
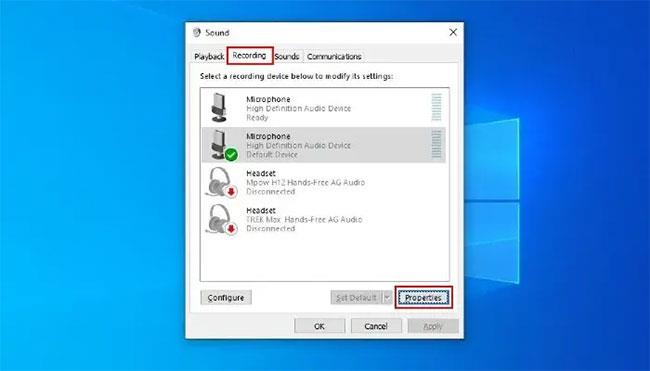
Mettez en surbrillance celui que vous utilisez et cliquez sur Propriétés
Cela ouvrira une nouvelle fenêtre intitulée Propriétés du microphone. Ici, sélectionnez l' onglet Niveaux. Vous verrez deux curseurs : un pour le volume du microphone et un qui vous permet d'augmenter sa sortie.
Exécutez l'utilitaire de résolution des problèmes
Certains utilisateurs de Windows 10 ont signalé que l'option Microphone Boost n'est pas disponible sur leurs appareils. Cela est généralement dû à une combinaison de facteurs. Heureusement, vous pouvez suivre quelques étapes simples pour essayer de restaurer l'accès à Microphone Boost dans Windows 10. Tout d'abord, essayez d'exécuter l'utilitaire de résolution des problèmes audio de Windows 10 . Il s'agit d'une fonction automatisée intégrée à Windows 10 qui peut vérifier et résoudre de nombreux problèmes différents. Pour exécuter l'utilitaire de résolution des problèmes, ouvrez le Panneau de configuration .
Lorsque le Panneau de configuration s'ouvre, affichez en cliquant sur l'option dans le coin supérieur droit de la fenêtre. Cela ouvrira un menu déroulant. Ici, sélectionnez Grandes icônes. Ensuite, recherchez l' icône de dépannage et cliquez dessus. Sous Matériel et audio , cliquez sur Dépanner l'enregistrement audio et laissez l'utilitaire de résolution des problèmes faire le travail. Une fois terminé, suivez les étapes ci-dessus pour voir si vous avez restauré l'accès à l'option Microphone Boost.
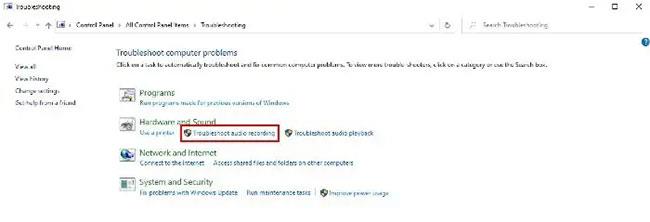
Cliquez sur Dépanner l'enregistrement audio
Mettre à jour le pilote audio
Si l'exécution de l'utilitaire de résolution des problèmes de Windows 10 ne résout pas le problème, vous pouvez essayer de mettre à jour le pilote de votre microphone. Cliquez avec le bouton droit sur le bouton Démarrer et sélectionnez Gestionnaire de périphériques dans le menu. Vous pouvez également appuyer sur Win+ Xet sélectionner Gestionnaire de périphériques. Lorsque la fenêtre du Gestionnaire de périphériques s'ouvre, recherchez Entrées et sorties audio et développez cette option en cliquant sur la flèche à côté. Ensuite, faites un clic droit sur le microphone de votre PC et sélectionnez Mettre à jour le pilote.
Mettre à jour le pilote audio
Dans certains cas, vous devrez mettre à jour le pilote de votre carte son. Dans le Gestionnaire de périphériques , localisez les contrôleurs audio, vidéo et de jeu et développez cette option en cliquant sur la flèche à côté. Faites un clic droit sur la carte son et sélectionnez Mettre à jour le logiciel du pilote . Une fois que vous avez mis à jour le pilote matériel, redémarrez votre ordinateur et vérifiez le niveau micro.
Si votre microphone ne fonctionne pas, voici comment y remédier . Si vous utilisez le système d'exploitation Windows 7, veuillez vous référer au guide : Amplifier le volume du microphone sous Windows 7 pour savoir comment procéder.
Découvrez comment utiliser Wox pour lancer vos applications, exécuter des commandes et plus encore, instantanément.
Découvrez comment créer un cercle jaune autour du pointeur de la souris pour le mettre en surbrillance sur Windows 10. Suivez ces étapes faciles pour améliorer votre expérience utilisateur.
Découvrez pourquoi l
Sous Windows 11, configurez facilement des raccourcis pour accéder rapidement à des dossiers spéciaux dans votre menu Démarrer.
Découvrez comment résoudre l
Découvrez comment utiliser un disque dur externe avec un Chromebook pour transférer et stocker vos fichiers en toute sécurité. Suivez nos étapes pour un usage optimal.
Dans ce guide, vous apprendrez les étapes pour toujours utiliser une adresse MAC aléatoire pour votre adaptateur WiFi sous Windows 10. Optimisez votre sécurité en ligne!
Découvrez comment désinstaller Internet Explorer 11 sur Windows 10 pour optimiser l'espace de votre disque dur.
Découvrez comment utiliser Smart Defrag, un logiciel de défragmentation de disque dur gratuit et efficace, pour améliorer les performances de votre ordinateur.
Le moyen le plus simple de déverrouiller du contenu et de protéger tous les appareils avec un VPN crypté est de partager la connexion VPN via un point d








