Comment lancer des applications instantanément avec Wox sous Windows

Découvrez comment utiliser Wox pour lancer vos applications, exécuter des commandes et plus encore, instantanément.

Windows Hello permet aux utilisateurs de se connecter aux comptes Windows 11/10 avec un code PIN. Cette fonctionnalité restreint les utilisateurs à l'utilisation par défaut d'un code PIN à 4 chiffres. Aucune option n'est disponible dans la zone Modifier votre code PIN pour définir un code PIN de plus de 4 caractères.
Il semble donc que les utilisateurs ne puissent pas définir un code PIN plus long et plus sécurisé pour se connecter à Windows. Cependant, il existe deux manières de définir une nouvelle longueur minimale de code PIN pour la méthode de connexion Hello PIN. Voici comment étendre la longueur du code PIN dans Windows 10 et 11.
Comment prolonger la longueur du code PIN en modifiant le registre
Windows 11/10 Home ne dispose d'aucun paramètre intégré permettant d'augmenter la longueur minimale du code PIN. Par conséquent, de nombreux utilisateurs devront prolonger le code PIN en créant une nouvelle clé de registre PINComplexity. Vous pouvez ensuite définir une nouvelle valeur minimale de longueur de code PIN dans cette clé. Vous pouvez étendre la longueur du code PIN Windows Hello en modifiant le registre comme suit :
1. Pour voir le chercheur de fichiers, appuyez sur le raccourci clavier Win + S de l'utilitaire .
2. Entrez regedit dans la zone de recherche de fichiers et sélectionnez son résultat pour ouvrir l'Éditeur du Registre .
3. Entrez ce chemin dans la barre d'adresse de l'Éditeur du Registre et appuyez sur Retour :
HKEY_LOCAL_MACHINE\SOFTWARE\Policies\Microsoft\4. Si votre clé Microsoft ne possède pas de sous-clé PassportForWork, vous devrez configurer une sous-clé.
5. Pour ce faire, cliquez avec le bouton droit sur la clé Microsoft et sélectionnez Nouveau > Clé .
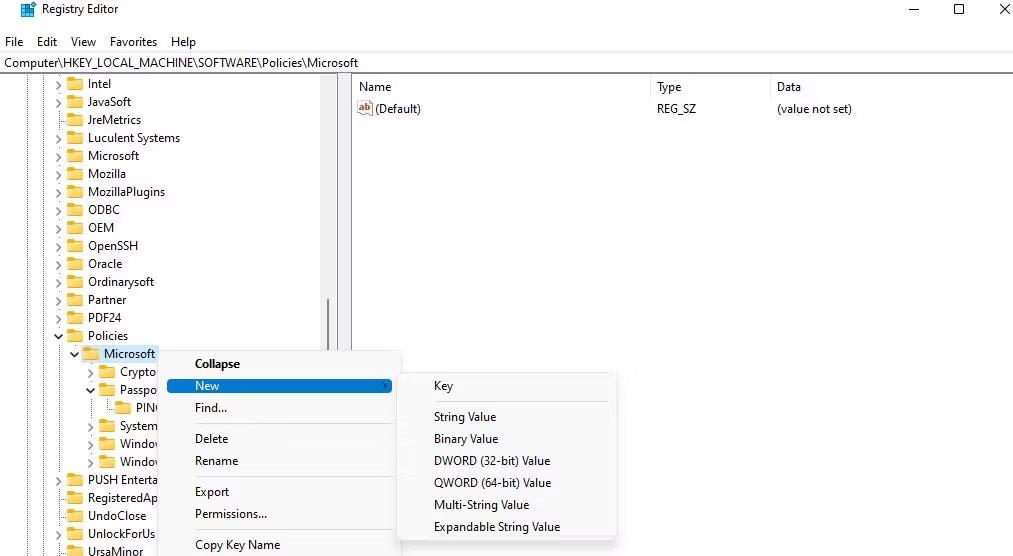
Nouveau > Option clé
6. Entrez PassportForWork dans la zone de texte de la nouvelle clé.
7. Ensuite, cliquez avec le bouton droit sur la clé PassportForWork pour sélectionner les options Nouveau et Clé dans le menu contextuel de l'Éditeur du Registre.
8. Entrez PINComplexity dans la zone de texte de la clé pour lui donner un nom.
9. Cliquez avec le bouton droit sur la clé PINComplexity pour sélectionner Nouveau > Valeur DWORD (32 bits) .
10. Entrez MinimumPINLength dans la zone de texte DWORD.

Longueur minimale du code PIN DWORD
11. Double-cliquez sur le nouveau DWORD MinimumPINLength que vous avez créé.
12. Sélectionnez l' option Décimal . Entrez ensuite un nombre supérieur à 4 dans la zone Données de la valeur et cliquez sur OK. La valeur que vous entrez sera la nouvelle longueur minimale de caractères pour le code PIN Windows Hello.
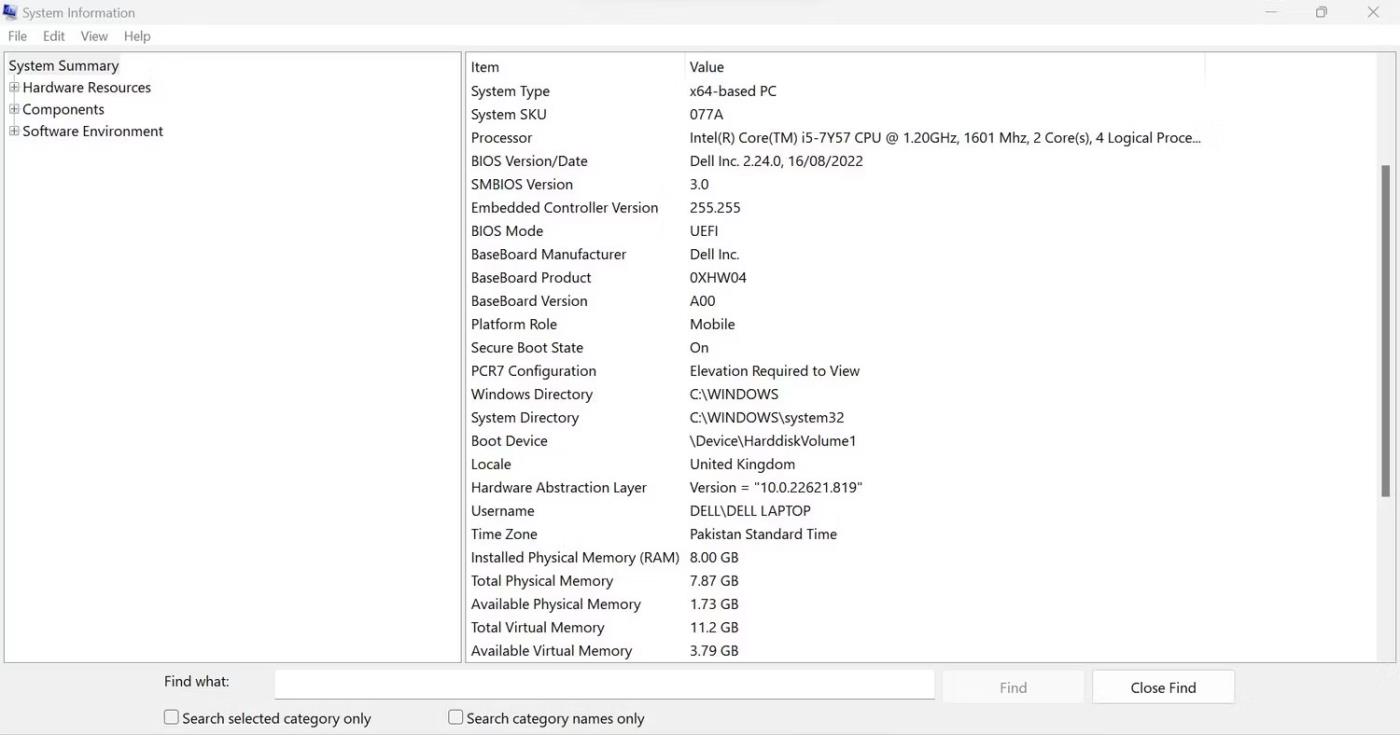
Fenêtre d'édition DWORD MinimumPINLength
13. Vous pouvez également définir la longueur maximale du code PIN. Pour ce faire, cliquez à nouveau avec le bouton droit sur PINComplexity et sélectionnez l'option Valeur DWORD (32 bits) dans le sous-menu Nouveau .
14. Entrez MaximumPINLength dans la zone de texte DWORD.
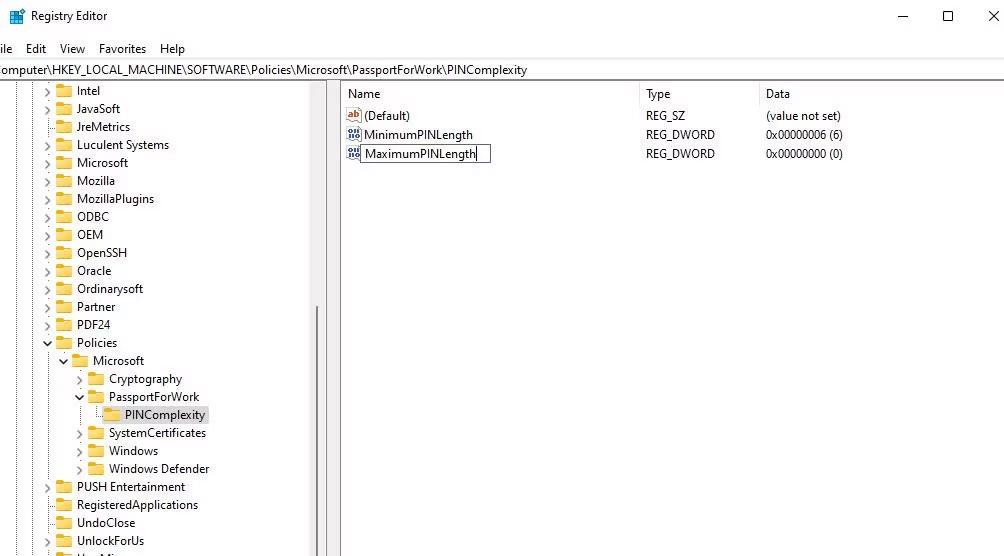
Zone de texte DWORD MaximumPINLength
15. Double-cliquez sur MaximumPINLength pour afficher la zone Valeur de ce DWORD.
16. Sélectionnez l'option Décimal .
17. Entrez un nombre supérieur au nombre défini pour DWORD MinimumPINLength et sélectionnez OK.
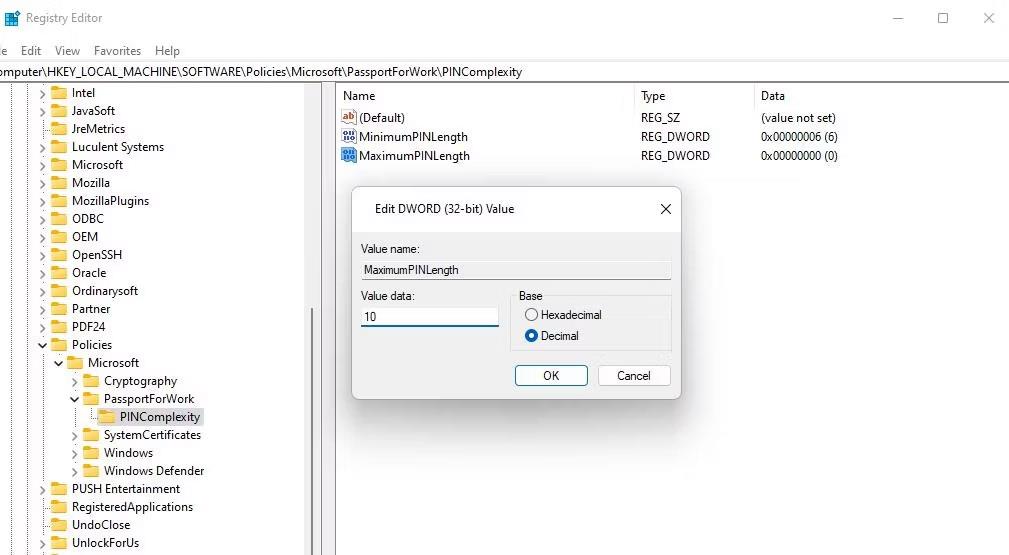
Fenêtre d'édition pour DWORD MaximumPINLength
18. Enfin, quittez la fenêtre de l'Éditeur du Registre et redémarrez votre PC.
Vous verrez désormais le message « Votre organisation vous demande de modifier votre code PIN » lorsque vous essayez de vous connecter avec un code PIN couramment saisi. Cliquez sur OK pour voir quelques options de configuration d'un nouveau code PIN. Ensuite, saisissez un identifiant plus long avec le nombre minimum de caractères requis dans les cases Nouveau et Confirmer le code PIN.
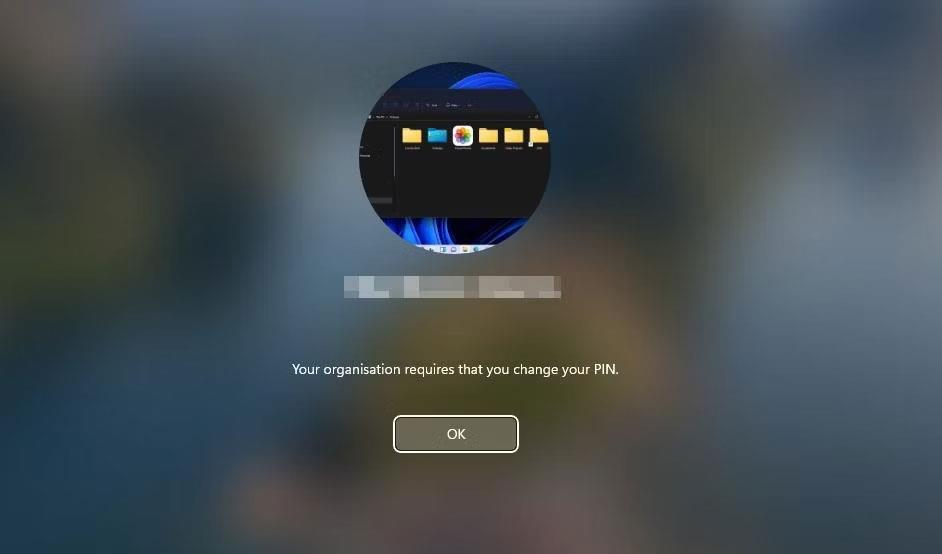
Notification de changement de code PIN
Si vous n'avez pas encore défini de code PIN Windows Hello, vous pouvez le faire via les paramètres. Le guide de Quantrimang.com pour définir un code PIN sous Windows comprend des instructions sur la façon de procéder. Votre code PIN doit comporter le nombre minimum de caractères défini par la clé de registre PINComplexity.
Comment augmenter la longueur du code PIN avec l'éditeur de stratégie de groupe
Les versions Windows Pro et Entreprise incluent un outil Éditeur de stratégie de groupe qui inclut des options pour définir la longueur minimale et maximale du code PIN. Vous n'avez donc pas besoin de modifier manuellement le registre pour définir la longueur minimale du code PIN, si vous pouvez accéder à l'éditeur de stratégie de groupe. Voici comment augmenter la longueur du code PIN Windows Hello avec l'éditeur de stratégie de groupe :
1. Appuyez sur la touche de logo Windows + R et entrez gpedit.msc dans Exécuter.
2. Cliquez sur le bouton OK de Exécuter pour accéder à l'éditeur de stratégie de groupe .
3. Double-cliquez sur Configuration de l'ordinateur dans la barre latérale gauche.
4. Ensuite, double-cliquez sur Modèles d'administration pour le développer.

Modèles d'administration dans l'éditeur de stratégie de groupe
5. Cliquez ensuite sur la flèche Système et sélectionnez Complexité du code PIN .
6. Double-cliquez sur la stratégie Longueur minimale du code PIN .
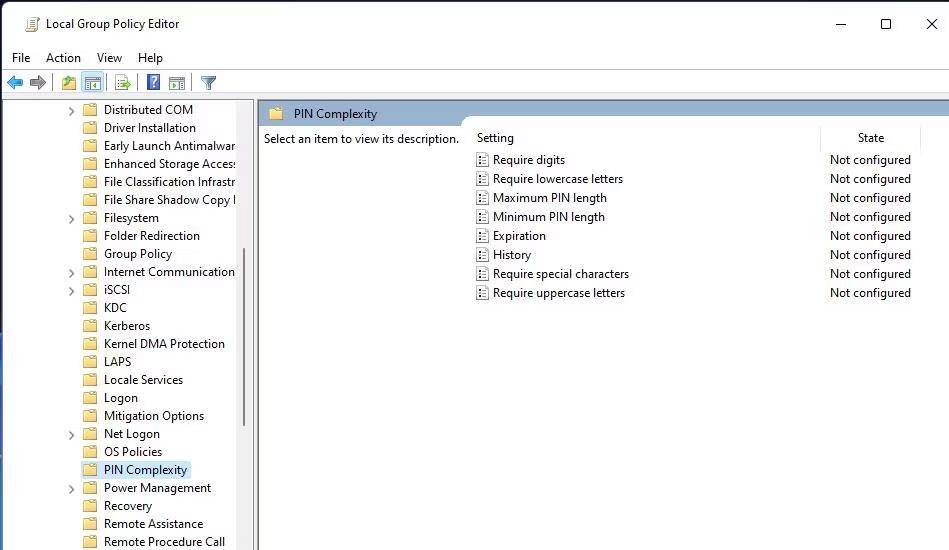
Définir la politique de complexité du code PIN
7. Cliquez sur Activé pour activer la case Longueur minimale du code PIN .
8. Saisissez ensuite une valeur plus élevée dans la zone Longueur minimale du code PIN .
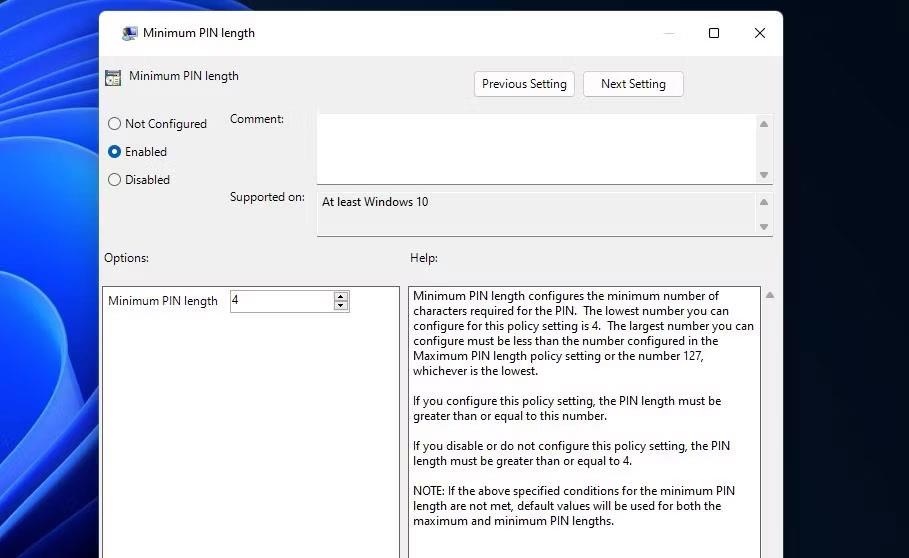
Fenêtre de politique de longueur minimale du code PIN
9. Sélectionnez Appliquer > OK pour configurer la nouvelle politique de longueur du code PIN.
10. Vous pouvez également définir la même longueur maximale du code PIN en cliquant sur la stratégie Longueur maximale du code PIN , en sélectionnant Activé et en saisissant une nouvelle valeur. Cliquez ensuite sur Appliquer > OK dans la fenêtre Longueur maximale du code PIN .
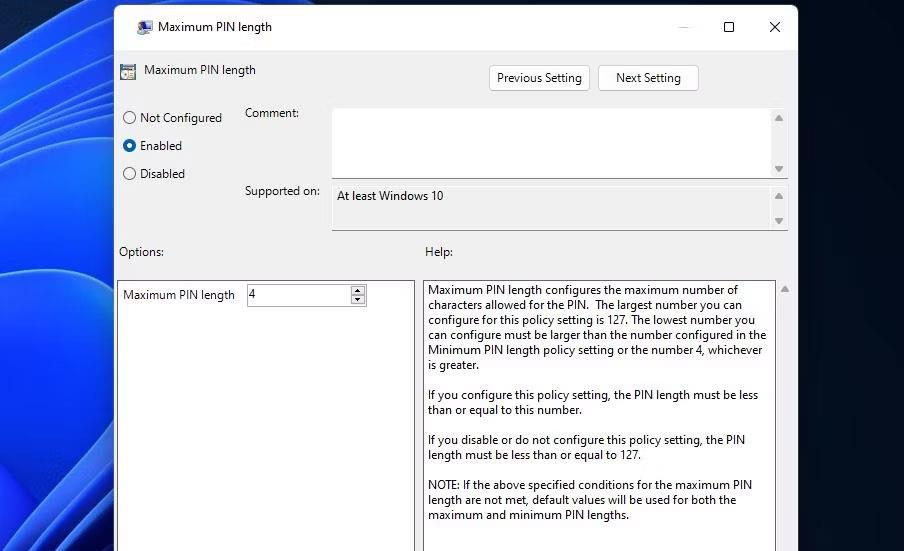
Fenêtre de politique de longueur maximale du code PIN
Découvrez comment utiliser Wox pour lancer vos applications, exécuter des commandes et plus encore, instantanément.
Découvrez comment créer un cercle jaune autour du pointeur de la souris pour le mettre en surbrillance sur Windows 10. Suivez ces étapes faciles pour améliorer votre expérience utilisateur.
Découvrez pourquoi l
Sous Windows 11, configurez facilement des raccourcis pour accéder rapidement à des dossiers spéciaux dans votre menu Démarrer.
Découvrez comment résoudre l
Découvrez comment utiliser un disque dur externe avec un Chromebook pour transférer et stocker vos fichiers en toute sécurité. Suivez nos étapes pour un usage optimal.
Dans ce guide, vous apprendrez les étapes pour toujours utiliser une adresse MAC aléatoire pour votre adaptateur WiFi sous Windows 10. Optimisez votre sécurité en ligne!
Découvrez comment désinstaller Internet Explorer 11 sur Windows 10 pour optimiser l'espace de votre disque dur.
Découvrez comment utiliser Smart Defrag, un logiciel de défragmentation de disque dur gratuit et efficace, pour améliorer les performances de votre ordinateur.
Le moyen le plus simple de déverrouiller du contenu et de protéger tous les appareils avec un VPN crypté est de partager la connexion VPN via un point d








