Comment lancer des applications instantanément avec Wox sous Windows

Découvrez comment utiliser Wox pour lancer vos applications, exécuter des commandes et plus encore, instantanément.

Dans certains cas, lorsque vous supprimez un dossier ou un fichier sur votre ordinateur Windows, il ne peut pas être supprimé et le message d'erreur « Vous avez besoin d'une autorisation pour effectuer cette action » s'affiche à l'écran. Ensuite, pour pouvoir supprimer ces dossiers et fichiers, vous devez attribuer des autorisations pour pouvoir les supprimer.
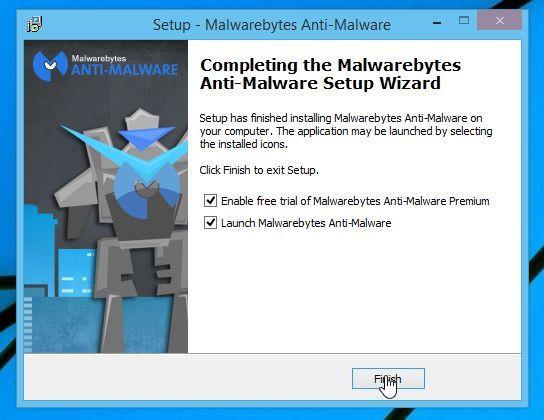
Pour attribuer l'autorisation de supprimer un dossier ou un fichier sous Windows, suivez les étapes ci-dessous :
1. Accédez d’abord au dossier ou au fichier que vous essayez de supprimer dans l’Explorateur Windows (tel que C:\Windows\addins).
2. Cliquez avec le bouton droit sur le dossier, sélectionnez Propriétés => onglet Sécurité => Avancé .

3. Dans la fenêtre Paramètres de sécurité avancés, cliquez sur Modifier à côté de Propriétaire dans le coin supérieur.
4. Maintenant, la fenêtre Sélectionner un utilisateur ou un groupe apparaît à l'écran , entrez l'adresse e-mail du compte Windows dans la zone Entrez le nom de l'objet à sélectionner. Si vous n'êtes pas sûr, cliquez sur Avancé dans la nouvelle fenêtre, puis cliquez sur Rechercher maintenant , puis double-cliquez sur le nom du compte Windows dans les résultats de recherche affichés à l'écran.

Revenez à la fenêtre précédente, entrez votre nom de compte dans la zone Entrez le nom de l'objet à sélectionner, puis cliquez sur OK .

Vous reviendrez à nouveau à la fenêtre Paramètres de sécurité avancés. Ici, cochez « Remplacer le propriétaire sur les sous-conteneurs et les objets » pour fournir les autorisations complètes pour modifier et supprimer tous les fichiers contenus dans le dossier que vous souhaitez supprimer. Cliquez sur OK.

5. Dans la fenêtre de l'Explorateur Windows, cliquez à nouveau avec le bouton droit sur le dossier que vous souhaitez supprimer, sélectionnez Propriétés => Avancé => Ajouter .
6. Dans la fenêtre Entrée d'autorisation, cliquez sur Sélectionner un principal dans le coin supérieur, ajoutez le nom d'utilisateur Windows à la case « Entrez le nom de l'objet à sélectionner » comme vous l'avez fait auparavant, puis cliquez sur OK .
7. Revenez à la fenêtre Entrée d'autorisation, sélectionnez Contrôle total , puis cliquez sur OK.

8. Dans la fenêtre Paramètres de sécurité avancés, cliquez sur OK pour terminer.
Reportez-vous à quelques articles supplémentaires ci-dessous :
Bonne chance!
Découvrez comment utiliser Wox pour lancer vos applications, exécuter des commandes et plus encore, instantanément.
Découvrez comment créer un cercle jaune autour du pointeur de la souris pour le mettre en surbrillance sur Windows 10. Suivez ces étapes faciles pour améliorer votre expérience utilisateur.
Découvrez pourquoi l
Sous Windows 11, configurez facilement des raccourcis pour accéder rapidement à des dossiers spéciaux dans votre menu Démarrer.
Découvrez comment résoudre l
Découvrez comment utiliser un disque dur externe avec un Chromebook pour transférer et stocker vos fichiers en toute sécurité. Suivez nos étapes pour un usage optimal.
Dans ce guide, vous apprendrez les étapes pour toujours utiliser une adresse MAC aléatoire pour votre adaptateur WiFi sous Windows 10. Optimisez votre sécurité en ligne!
Découvrez comment désinstaller Internet Explorer 11 sur Windows 10 pour optimiser l'espace de votre disque dur.
Découvrez comment utiliser Smart Defrag, un logiciel de défragmentation de disque dur gratuit et efficace, pour améliorer les performances de votre ordinateur.
Le moyen le plus simple de déverrouiller du contenu et de protéger tous les appareils avec un VPN crypté est de partager la connexion VPN via un point d








