Comment lancer des applications instantanément avec Wox sous Windows

Découvrez comment utiliser Wox pour lancer vos applications, exécuter des commandes et plus encore, instantanément.
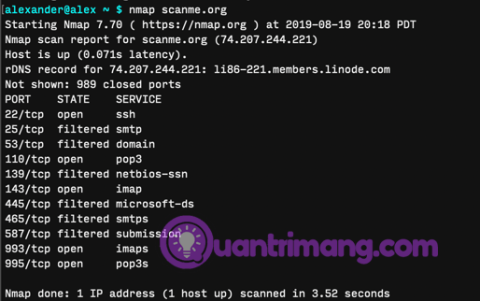
Terminal sur macOS est un outil pratique mais peu de gens l'utilisent. Cet article vous expliquera comment utiliser Terminal sous macOS pour analyser le réseau local à des fins de dépannage et de maintenance. Le terminal de macOS fonctionne un peu différemment de l'utilitaire Linux avec quelques indicateurs différents. Par conséquent, il ne faut pas supposer que toutes les compétences du terminal Linux fonctionneront correctement sur macOS.
Rechercher les ports ouverts du réseau local avec nmap
Nmap est un outil d'analyse de port en ligne de commande sur macOS, mais vous devez d'abord l'installer pour l'utiliser.
Installer nmap avec Homebrew
Si Homebrew est installé, exécutez la commande ci-dessous pour télécharger et installer nmap et les dépendances nécessaires.
brew install nmapScanner avec nmap
nmap est conçu pour analyser un nom d'hôte ou une adresse réseau donné et renvoyer une liste de ports ouverts. nmap est l'abréviation de mappeur de réseau mais agit davantage comme un mappeur de ports.
Le moyen simple d'exécuter nmap consiste à utiliser une adresse IP spécifiée ou une plage d'adresses IP comme cible. Exécutez la commande suivante avec l'adresse IP appropriée pour analyser votre réseau local. Ici, cette commande analyse le serveur de test de nmap sur scanme.org.
nmap 74.207.244.221
nmap scanme.org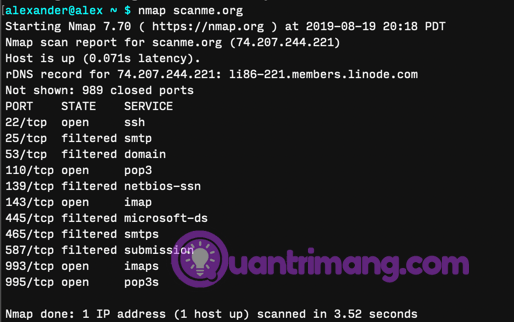
Pour rechercher des ports ouverts sur une plage d'adresses IP, utilisez une barre oblique.
nmap 192.181.0.0/24Pour rechercher les adresses IP des routeurs et autres périphériques du réseau, exécutez arpou ipconfig.
sudo nmap -A scanme.org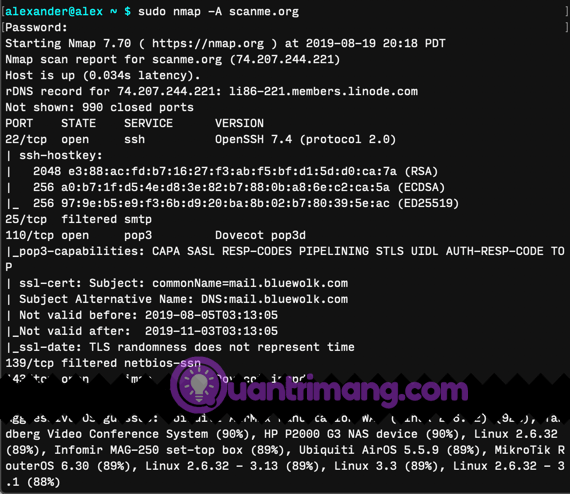
Utilisez l'indicateur -Apour forcer nmap à analyser plus rapidement et de manière plus agressive, à renvoyer plus d'informations et à révéler clairement votre présence dans les journaux du serveur. Flag -Adoit être exécuté avec sudo.
sudo nmap -O scanme.org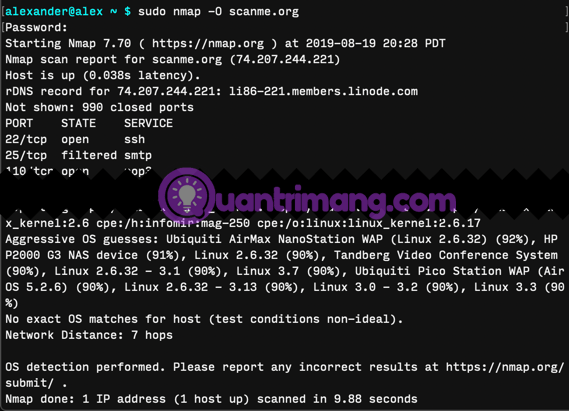
La commande ci-dessus analyse l'adresse IP définie pour le système d'exploitation ( -O).
Si vous souhaitez exécuter nmap un peu "furtivement", utilisez flag -sS:
sudo nmap -sS scanme.orgLa commande ci-dessus analysera la première moitié, envoyant un paquet TCP SYN pour vérifier les ports ouverts, mais ne répondant pas avec un paquet ACK lorsqu'une réponse affirmative est reçue. Par conséquent, le serveur distant ne peut pas enregistrer les analyses.
Flag -sSet autres commutateurs de mode d'analyse doivent être exécutés avec sudo. Par exemple, le commutateur de mode -sPanalysera les adresses IP mais pas les ports, fonctionnant de la même manière que l'arp ci-dessous. Vous pouvez visiter la page principale de nmap pour plus de modes d'analyse.
Pour obtenir des résultats plus longs, ajoutez des balises -vvou -v3pour activer des niveaux de journalisation plus longs, créant une sortie standard plus longue et plus lisible, en fonction de ce que vous recherchez, ces indicateurs vous aideront à le trouver.
Bien entendu, vous pouvez l’utiliser greppour rechercher des résultats spécifiques. Si vous souhaitez rechercher uniquement le port 22, vous pouvez exécuter la commande suivante :
nmap scanme.org | grep "22/tcp"La commande ci-dessus renverra une ligne d'état si le port est présent et rien si le port n'est pas présent.

Scanner les adresses IP actives des réseaux locaux avec arp
arp analyse le réseau local à la recherche d'appareils connectés. Parce qu'arp est conçu pour créer et modifier des protocoles de résolution d'adresses, les outils d'analyse réseau sont peu nombreux. Mais c'est sur tous les Mac et c'est un moyen rapide d'obtenir des informations spécifiques.
Pour voir une liste de tous les appareils actuellement connectés au réseau, ouvrez Terminal et exécutez :
arp -a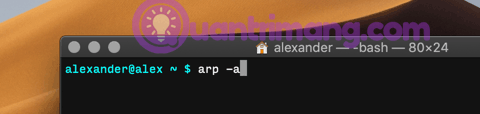
La commande ci-dessus renvoie une liste de tous les appareils connectés à votre réseau, signalés par adresse IP et MAC.
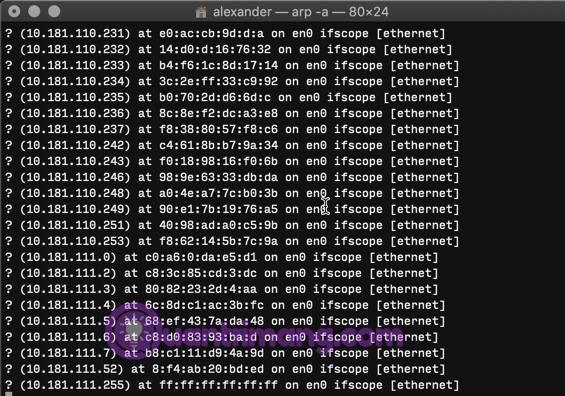
Vous pouvez exécuter arp -a -i en0pour obtenir des rapports uniquement à partir de l'interface réseau en0.
L'outil le plus puissant pour analyser les réseaux locaux sur macOS est nmap. arp est également utile pour exécuter des pings sur un réseau. Ipconfig peut rapporter les résultats pour des interfaces spécifiques, mais est plus utile pour rapporter des informations sur l'interface que pour l'analyse réseau.
Je vous souhaite du succès !
Découvrez comment utiliser Wox pour lancer vos applications, exécuter des commandes et plus encore, instantanément.
Découvrez comment créer un cercle jaune autour du pointeur de la souris pour le mettre en surbrillance sur Windows 10. Suivez ces étapes faciles pour améliorer votre expérience utilisateur.
Découvrez pourquoi l
Sous Windows 11, configurez facilement des raccourcis pour accéder rapidement à des dossiers spéciaux dans votre menu Démarrer.
Découvrez comment résoudre l
Découvrez comment utiliser un disque dur externe avec un Chromebook pour transférer et stocker vos fichiers en toute sécurité. Suivez nos étapes pour un usage optimal.
Dans ce guide, vous apprendrez les étapes pour toujours utiliser une adresse MAC aléatoire pour votre adaptateur WiFi sous Windows 10. Optimisez votre sécurité en ligne!
Découvrez comment désinstaller Internet Explorer 11 sur Windows 10 pour optimiser l'espace de votre disque dur.
Découvrez comment utiliser Smart Defrag, un logiciel de défragmentation de disque dur gratuit et efficace, pour améliorer les performances de votre ordinateur.
Le moyen le plus simple de déverrouiller du contenu et de protéger tous les appareils avec un VPN crypté est de partager la connexion VPN via un point d








