Comment lancer des applications instantanément avec Wox sous Windows

Découvrez comment utiliser Wox pour lancer vos applications, exécuter des commandes et plus encore, instantanément.
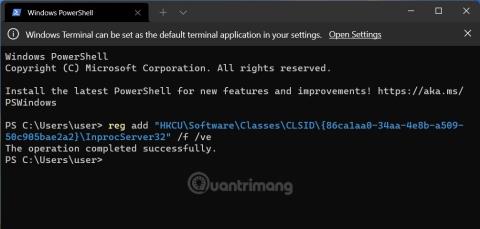
Sur Windows 11 , Microsoft a modifié de nombreux aspects de la conception. L'une des choses complètement remaniées est le menu contextuel, également connu sous le nom de menu contextuel.
Auparavant, les menus contextuels de Windows 10 manquaient d'uniformité et chaque application fonctionnait dans un style différent. Cela a valu à Microsoft de nombreuses critiques. Sur Windows 11, Microsoft a décidé de créer un menu contextuel plus uniforme, en essayant de fournir un menu contextuel commun à tous les types d'applications.
Bien qu'il présente un design plus moderne et soigné, le nouveau menu contextuel pose beaucoup de problèmes aux utilisateurs. Il manque de fonctions familières et de nombreux emplacements ont été modifiés, ce qui crée de la confusion pour les utilisateurs familiers avec l'ancien menu contextuel.
Si vous faites partie de ceux qui détestent le nouveau menu contextuel de Windows 11, laissez LuckyTemplates ramener le menu contextuel de Windows 10.
La méthode détaillée est la suivante :
Utiliser les outils de ligne de commande
Étape 1 : Cliquez avec le bouton droit sur le bouton Démarrer , puis sélectionnez Terminal Windows.
B2 : copiez la ligne de commande suivante, collez-la dans le terminal Windows et appuyez sur Entrée :
reg add "HKCU\Software\Classes\CLSID\{86ca1aa0-34aa-4e8b-a509-50c905bae2a2}\InprocServer32" /f /veÉtape 3 : Lorsque vous voyez les mots « L'opération terminée avec succès », tout est terminé.
Étape 4 : Désactivez le terminal Windows , puis redémarrez votre ordinateur pour que les modifications prennent effet.
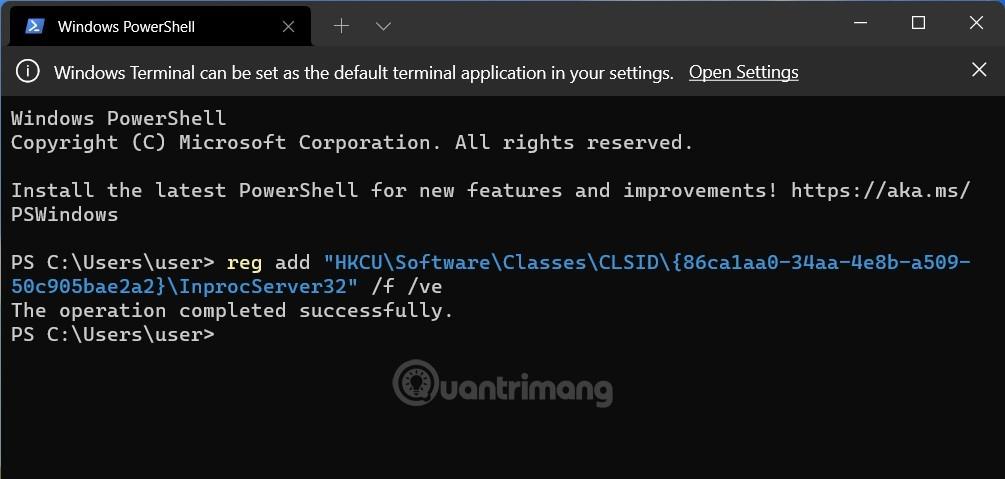
Utiliser le registre
Étape 1 : Appuyez sur Win + R pour ouvrir Run , puis entrez regedit et appuyez sur Entrée pour ouvrir l'Éditeur du Registre.
B2 : Clé d'accès :
HKEY_CURRENT_USER\SOFTWARE\CLASSES\CLSID\B3 : Créez une nouvelle clé avec le nom :
{86ca1aa0-34aa-4e8b-a509-50c905bae2a2}Étape 4 : Dans la clé {86ca1aa0-34aa-4e8b-a509-50c905bae2a2}, continuez à créer une nouvelle clé nommée InprocServer32.
Étape 5 : Dans la clé InprocServer32 , ouvrez le fichier par défaut et définissez sa valeur sur vide, puis cliquez sur OK et fermez le registre Windows.
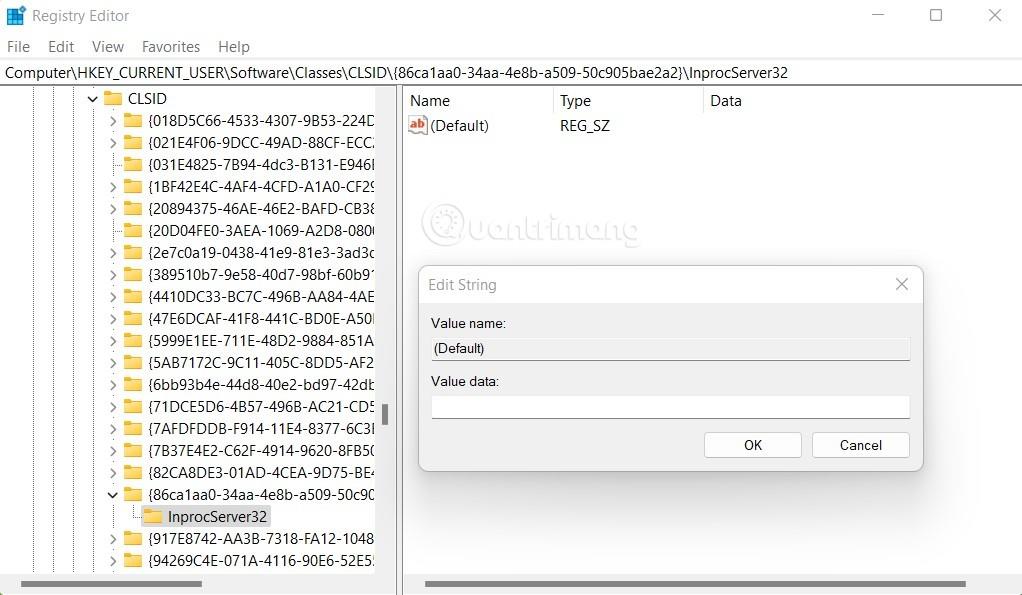
Restaurer le menu contextuel de Windows 11
Si vous souhaitez restaurer le nouveau menu contextuel de Windows 11, supprimez simplement la clé {86ca1aa0-34aa-4e8b-a509-50c905bae2a2} dans l'Éditeur du Registre. Vous pouvez le faire en ouvrant le Terminal Windows puis en entrant la commande :
reg delete "HKCU\Software\Classes\CLSID\{86ca1aa0-34aa-4e8b-a509-50c905bae2a2}" /fAprès avoir supprimé la clé, n'oubliez pas de redémarrer votre ordinateur pour que les modifications prennent effet.
Bonne chance!
Découvrez comment utiliser Wox pour lancer vos applications, exécuter des commandes et plus encore, instantanément.
Découvrez comment créer un cercle jaune autour du pointeur de la souris pour le mettre en surbrillance sur Windows 10. Suivez ces étapes faciles pour améliorer votre expérience utilisateur.
Découvrez pourquoi l
Sous Windows 11, configurez facilement des raccourcis pour accéder rapidement à des dossiers spéciaux dans votre menu Démarrer.
Découvrez comment résoudre l
Découvrez comment utiliser un disque dur externe avec un Chromebook pour transférer et stocker vos fichiers en toute sécurité. Suivez nos étapes pour un usage optimal.
Dans ce guide, vous apprendrez les étapes pour toujours utiliser une adresse MAC aléatoire pour votre adaptateur WiFi sous Windows 10. Optimisez votre sécurité en ligne!
Découvrez comment désinstaller Internet Explorer 11 sur Windows 10 pour optimiser l'espace de votre disque dur.
Découvrez comment utiliser Smart Defrag, un logiciel de défragmentation de disque dur gratuit et efficace, pour améliorer les performances de votre ordinateur.
Le moyen le plus simple de déverrouiller du contenu et de protéger tous les appareils avec un VPN crypté est de partager la connexion VPN via un point d








