Comment lancer des applications instantanément avec Wox sous Windows

Découvrez comment utiliser Wox pour lancer vos applications, exécuter des commandes et plus encore, instantanément.

Amener l'application sur l'écran de votre ordinateur Windows 11 vous permettra d'accéder rapidement à tous les fichiers et outils importants que vous utilisez régulièrement. Les raccourcis sont de petites icônes utiles que vous pouvez placer sur votre bureau pour éviter d'avoir à ouvrir à plusieurs reprises des dossiers sur votre ordinateur pour lancer des applications.
De plus, certaines applications tierces ne s'intègrent pas bien au menu Démarrer et vous ne pourrez pas trouver l'application même dans la recherche Windows. Dans de tels cas, vous devrez créer des raccourcis sur le bureau pour un accès rapide.
Si vous êtes familier avec Windows 10 ou des versions antérieures, vous pourriez avoir des difficultés à afficher les applications sur l'écran de votre ordinateur dans la nouvelle interface de Windows 11. L'article suivant vous montrera comment ajouter des applications ou des icônes sur le bureau sous Windows 11 .
Ajouter des raccourcis d'application sur le bureau Windows 11
Il existe plusieurs façons de créer ou d'ajouter des raccourcis d'application sur le bureau dans Windows 11.
Le moyen le plus simple et le plus simple d'ajouter des raccourcis d'application sur le bureau dans Windows 11 consiste à faire glisser et déposer l'application depuis le menu Démarrer de Windows. Suivez ces étapes pour ajouter des icônes d'application sur le bureau :
Tout d’abord, cliquez sur le bouton Démarrer de la barre des tâches pour ouvrir le menu Démarrer. Ensuite, cliquez sur le bouton Toutes les applications dans le coin supérieur droit du menu Démarrer.
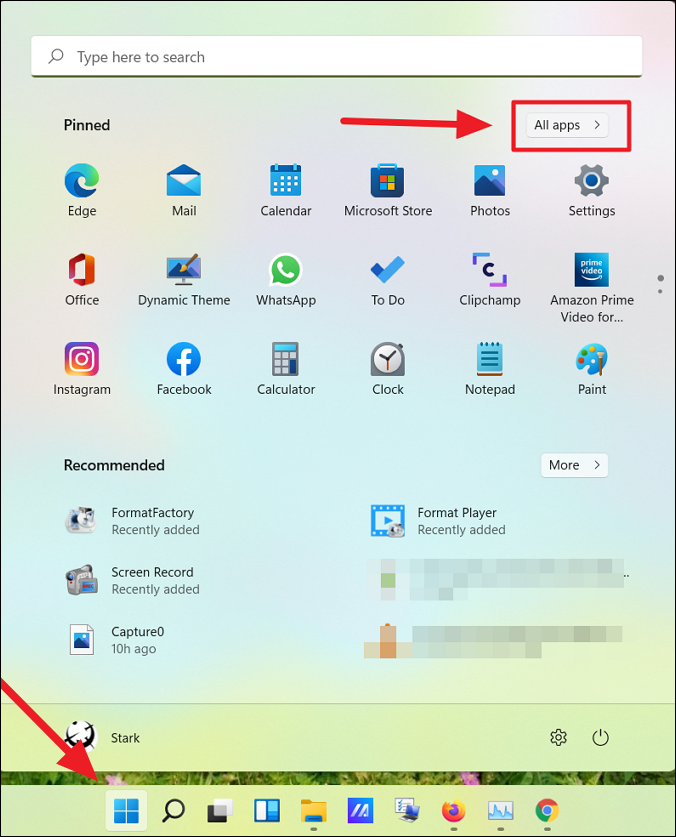
Cliquez sur le bouton Toutes les applications
Dans Toutes les applications , localisez l'application pour laquelle vous souhaitez créer un raccourci sur le bureau. Maintenant, cliquez sur l'application et faites-la glisser sur le bureau.
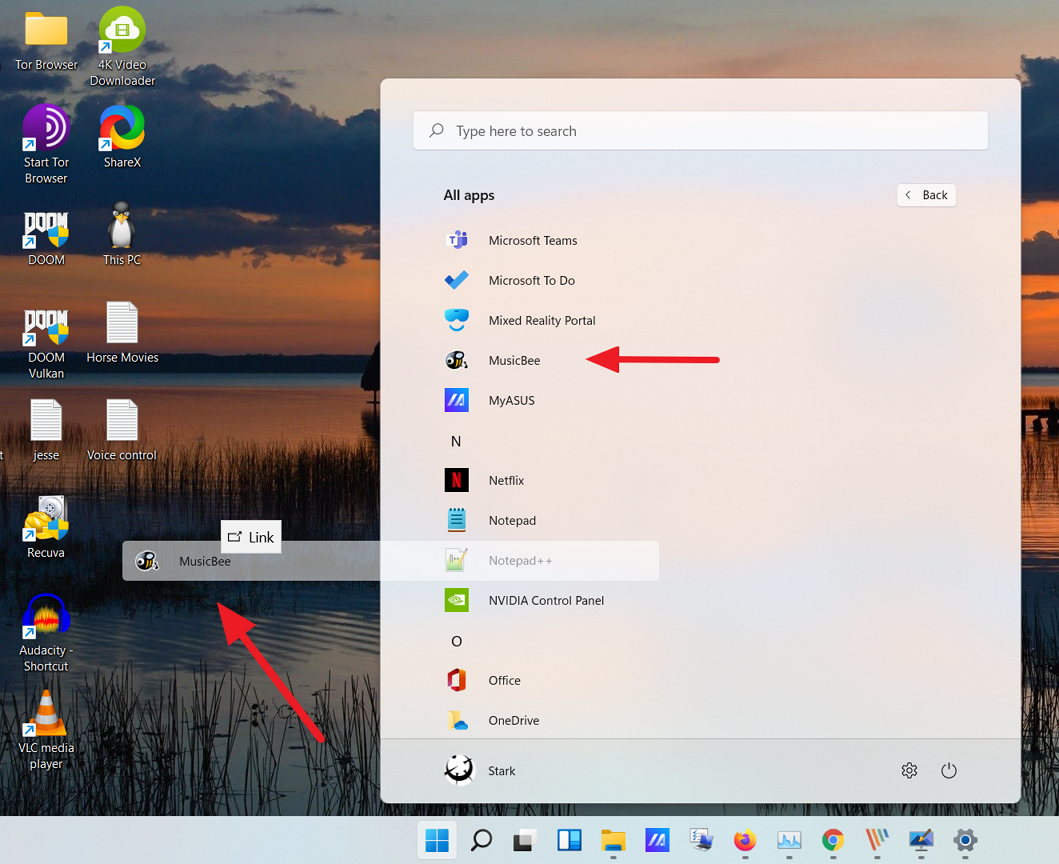
Faites glisser l'application sur le bureau
Le raccourci de l'application apparaîtra maintenant sur le bureau.
Lorsque vous installez une application tierce à partir d'une source externe autre que le Windows Store, l'application est créée dans le dossier de démarrage de Windows. Vous pouvez créer des raccourcis sur le bureau à partir d'ici. Suivez ces instructions pour créer un raccourci à partir du dossier Démarrage :
Pour commencer, cliquez sur le bouton Démarrer de la barre des tâches. Ensuite, recherchez l'application que vous souhaitez ajouter à votre bureau Windows 11, faites un clic droit sur l'application sur Meilleure correspondance et sélectionnez Ouvrir l'emplacement du fichier . Par exemple, l'article recherche Notepad++ ici.
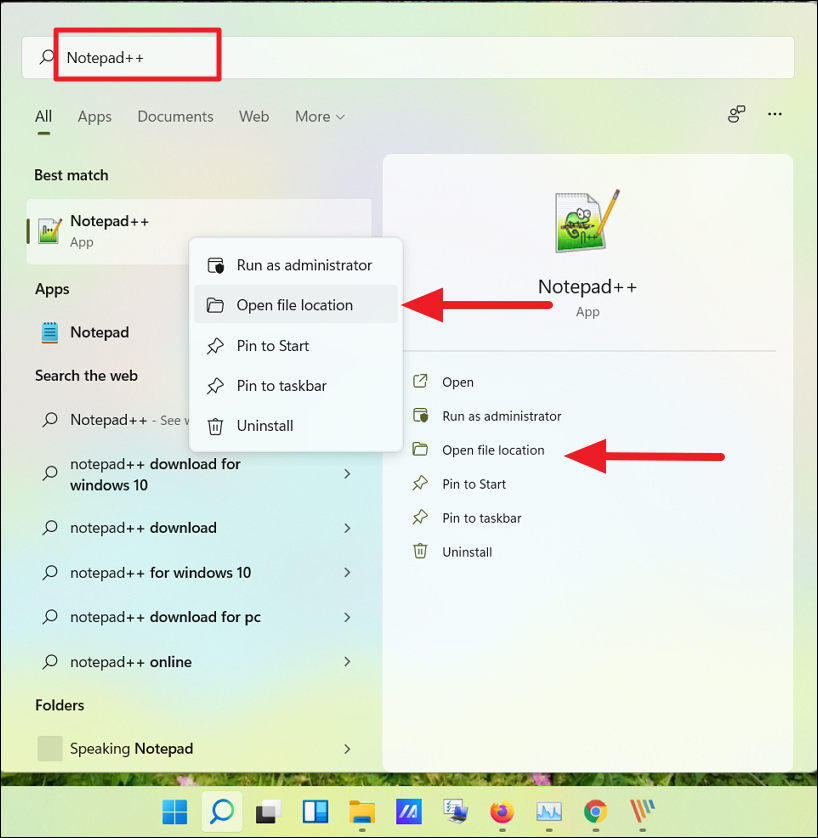
Rechercher des applications
Vous pouvez également cliquer sur Toutes les applications dans le coin supérieur droit.
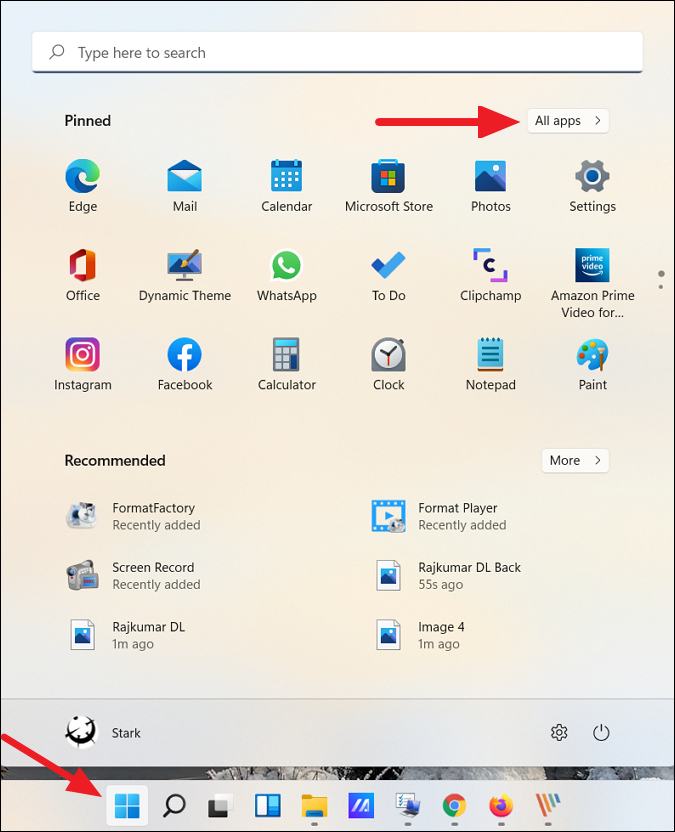
Cliquez sur Toutes les applications dans le coin supérieur droit
Maintenant, dans la liste des applications, recherchez l'application pour laquelle vous souhaitez créer un raccourci sur le bureau. Ensuite, cliquez avec le bouton droit sur l'application, développez Plus et sélectionnez Ouvrir l'emplacement du fichier dans le sous-menu.
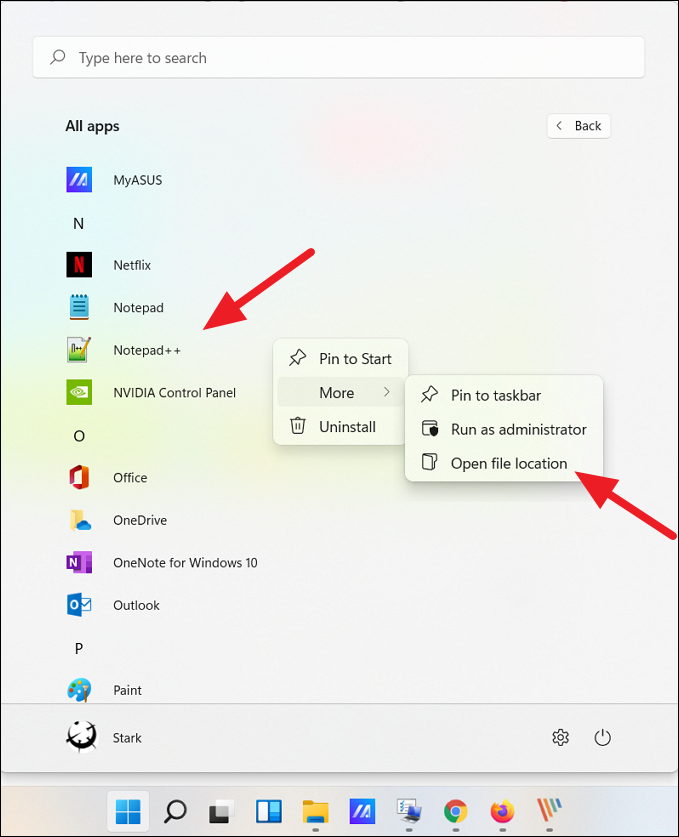
Sélectionnez l'emplacement du fichier ouvert
Cela ouvrira le dossier du menu Démarrer. Maintenant, faites un clic droit sur l'icône du programme et sélectionnez l' option Afficher plus d'options pour développer le menu contextuel classique.
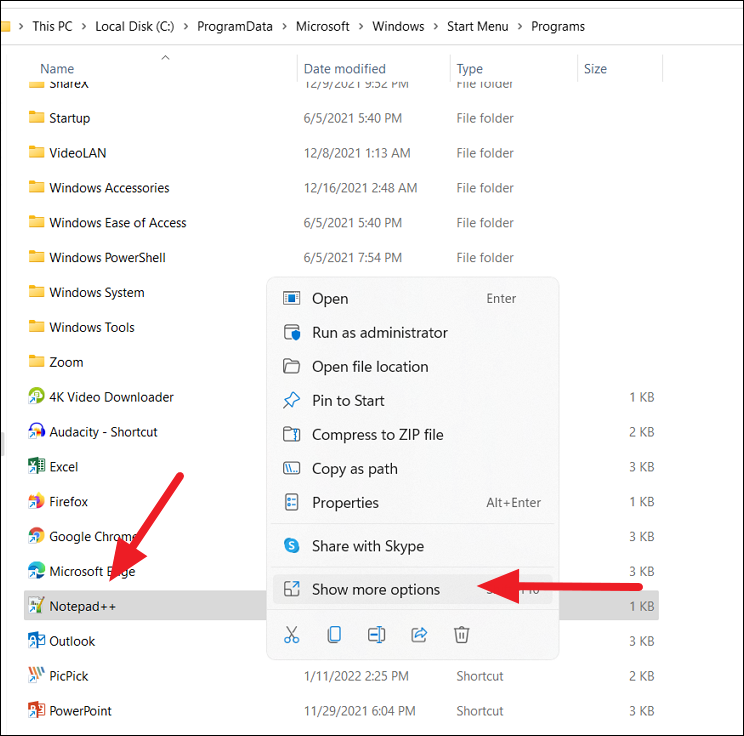
Sélectionnez l'option Afficher plus d'options
Maintenant, vous verrez un ancien menu contextuel classique. Ici, cliquez sur Envoyer vers , puis sélectionnez Bureau (créer un raccourci ) dans le sous-menu. Vous pouvez également cliquer sur le bouton Copier dans le nouveau menu contextuel ou appuyer sur Ctrl + C pour copier le fichier et le coller sur le bureau.
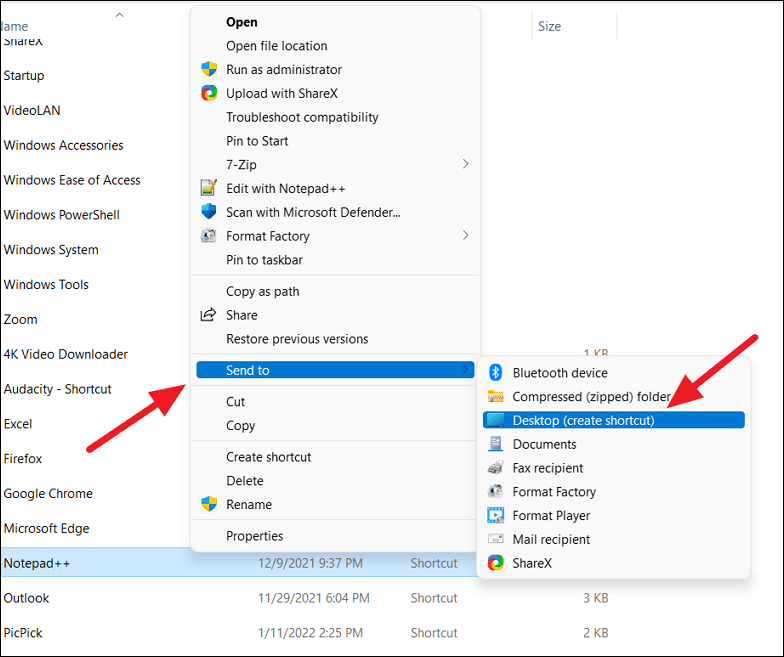
Copiez le fichier et collez-le sur le bureau
Cela ajoutera l'icône de l'application sélectionnée (raccourci) à votre bureau Windows 11.
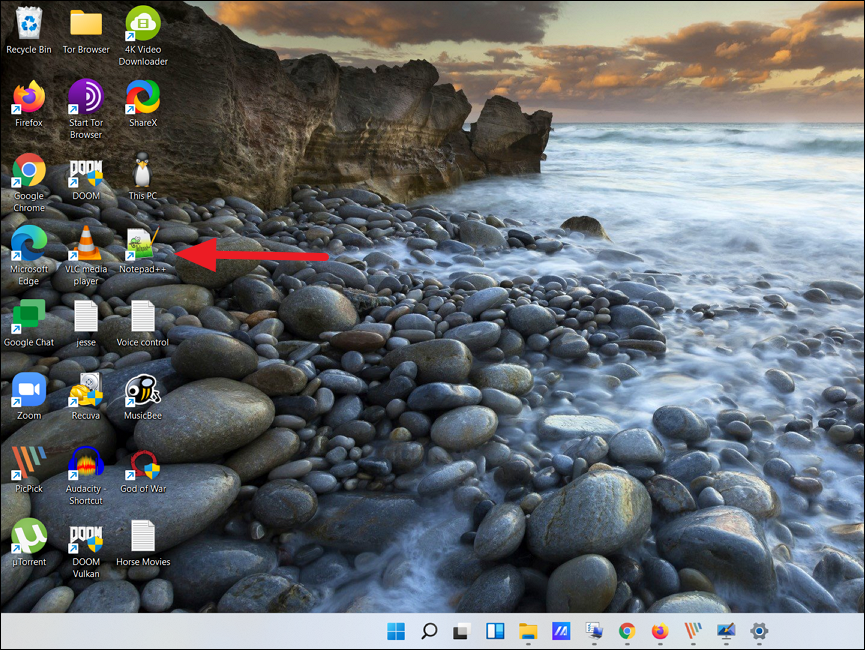
L'icône de l'application est ajoutée au bureau
Les méthodes ci-dessus peuvent vous aider à créer des raccourcis pour des applications tierces, mais pas pour les programmes du Windows Store ou les applications Windows intégrées. Cette troisième méthode vous aidera à créer des raccourcis pour les applications tierces ainsi que pour les programmes du Windows Store. Voici comment procéder :
Ouvrez la recherche Windows, tapez CMD et cliquez sur Invite de commandes dans les résultats de la recherche. Alternativement, appuyez sur Win + R puis tapez CMD et appuyez sur Entrée pour ouvrir l'invite de commande .
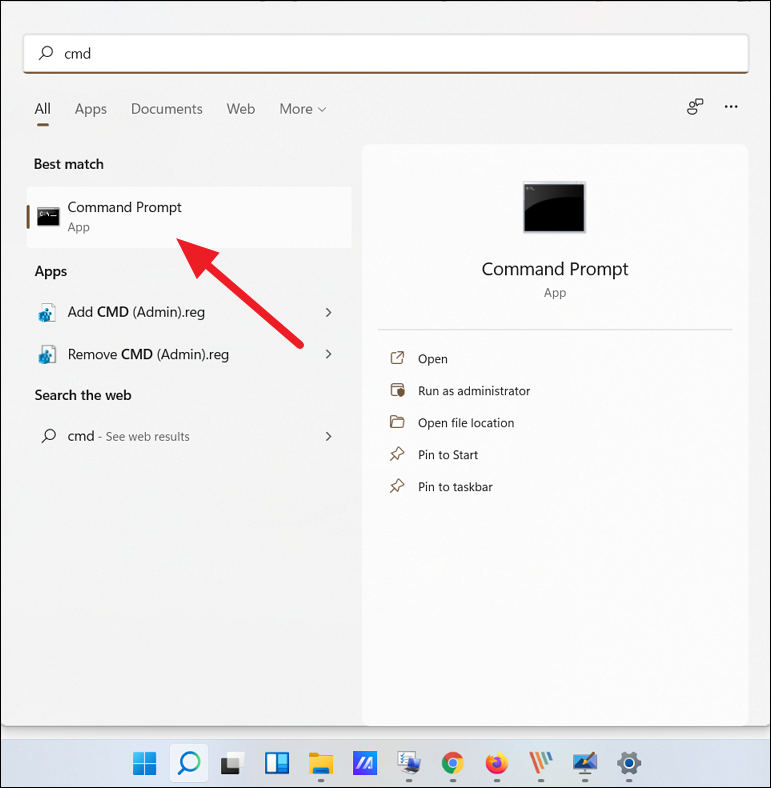
Ouvrir l'invite de commande
Dans l'invite de commande, entrez la commande suivante et appuyez sur Entrée pour l'exécuter :
explorer shell:AppsFolder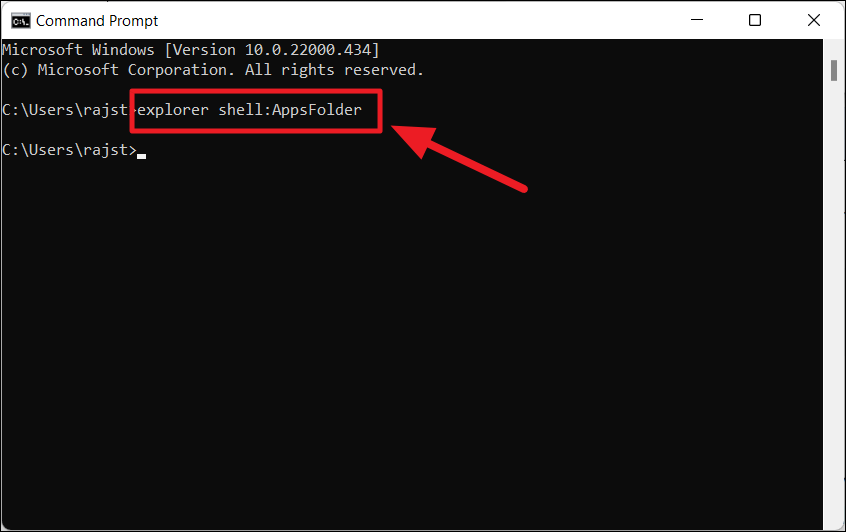
Commande pour ouvrir le dossier Application
Cela ouvrira le dossier Applications, où vous pourrez trouver toutes vos applications Windows préchargées, les applications du Windows Store et les programmes tiers. Maintenant, recherchez l'application pour laquelle vous souhaitez créer un raccourci sur le bureau. Ensuite, faites un clic droit sur l'application et sélectionnez l'option Créer un raccourci.
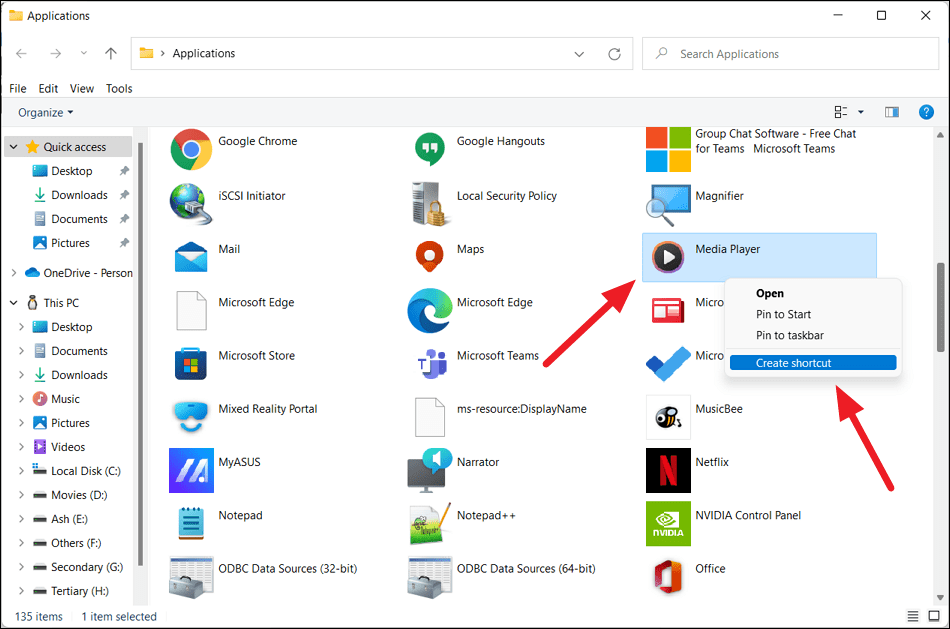
Sélectionnez Créer un raccourci
Maintenant, cliquez sur Oui pour accéder à la fenêtre de confirmation du raccourci.
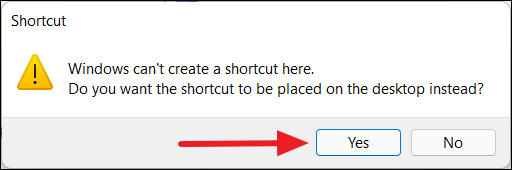
Confirmer le raccourci
Maintenant, votre raccourci s'affichera sur le bureau Windows 11.
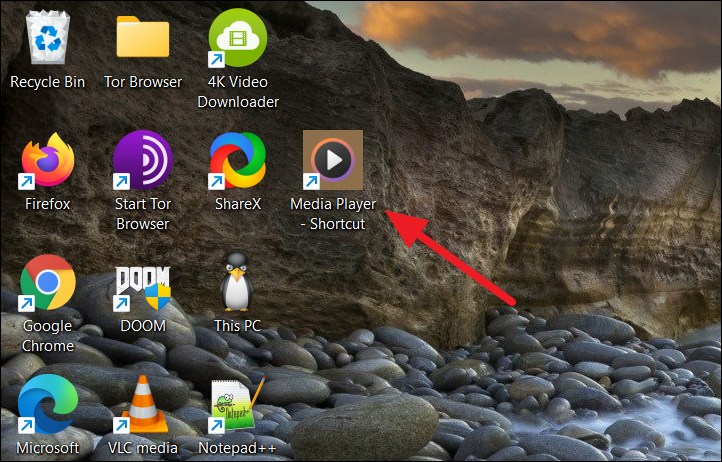
Raccourci affiché sur l'écran de Windows 11
Cependant, pour certaines applications telles que les applications mobiles, les applications de test ou autres, vous ne pouvez pas créer de raccourcis à l'aide de l'une des méthodes ci-dessus. Pour ces applications, vous devez ajouter l'application au bureau à partir du dossier d'installation.
Tout d'abord, accédez au dossier dans lequel l'application est installée ou stockée (pour les applications portables), cliquez avec le bouton droit sur l'application (.exe) et sélectionnez Afficher plus d'options .
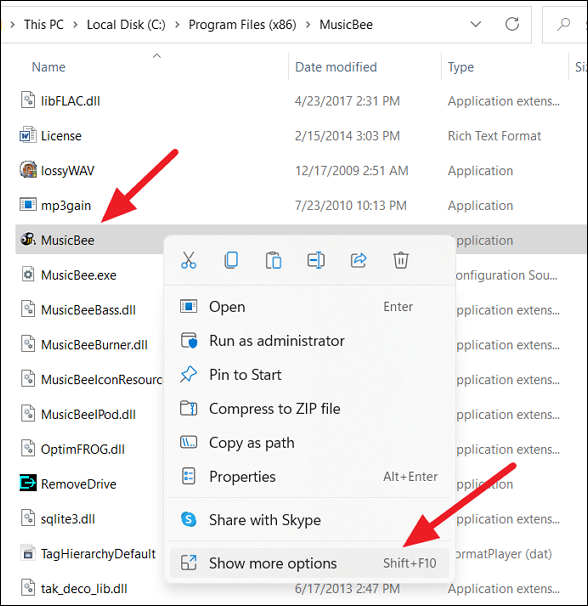
Sélectionnez Afficher plus d'options
Ensuite, sélectionnez Envoyer vers et cliquez sur l' option Bureau (créer un raccourci) . Par défaut, la plupart des applications sont installées dans le dossier Program Files ou Program Files (x86) du lecteur C. Vous pouvez y trouver vos applications.
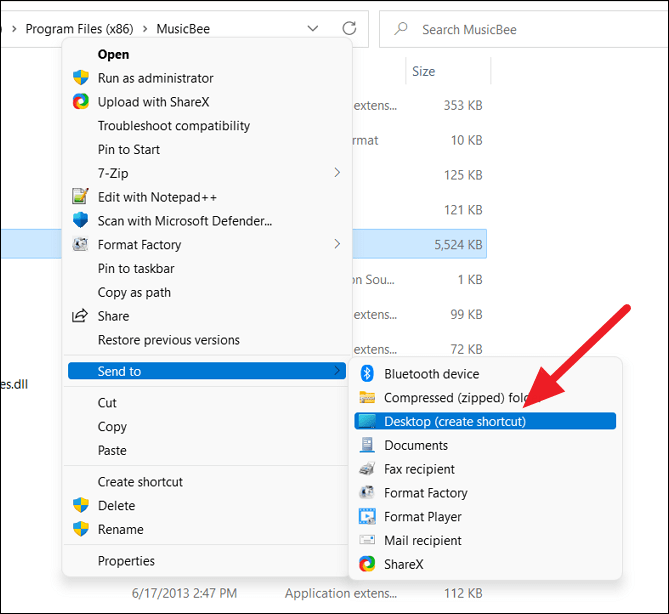
Rechercher des applications
Vous pouvez également cliquer avec le bouton droit sur une zone vide du bureau, cliquer sur Nouveau et sélectionner Raccourci.
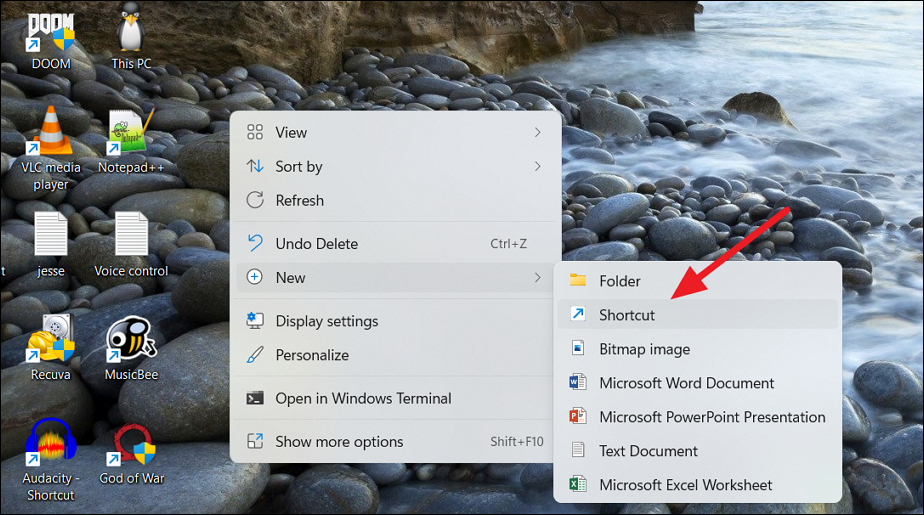
Cliquez sur Nouveau et sélectionnez Raccourci
Dans la fenêtre de dialogue Créer un raccourci , cliquez sur le bouton Parcourir.
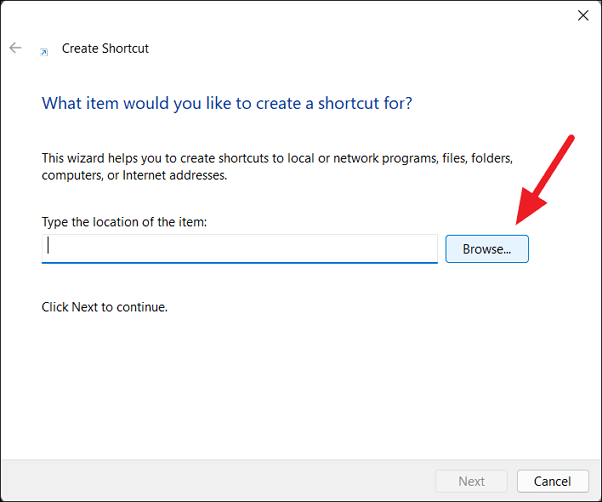
Cliquez sur le bouton Parcourir
Ensuite, accédez à l'emplacement d'installation de votre logiciel, sélectionnez l'application (fichier .exe) et cliquez sur OK.
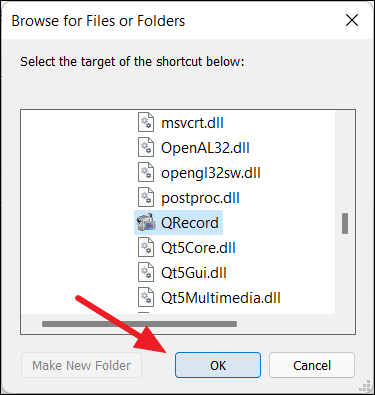
Cliquez sur OK
Ensuite, cliquez sur le bouton Suivant pour continuer.
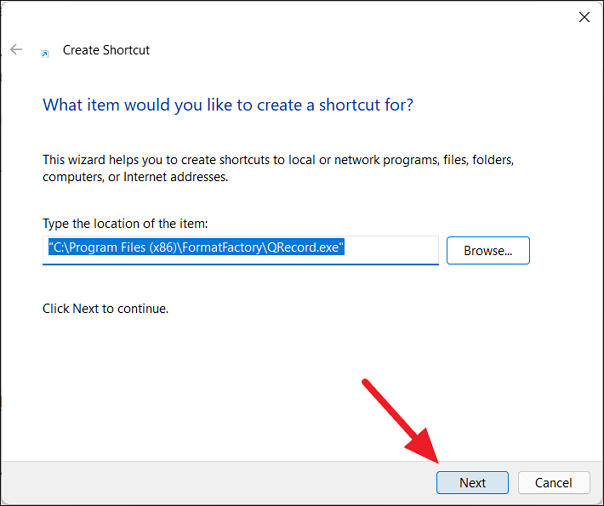
Continuez à cliquer sur Suivant
Ensuite, vous pouvez renommer le raccourci avec le nom souhaité ou laisser le nom par défaut et cliquer sur Terminer.
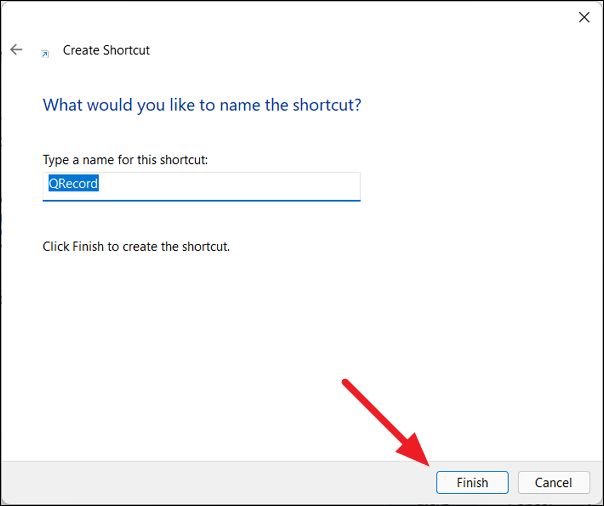
Renommer le raccourci
Votre nouveau raccourci est maintenant disponible sur le bureau pour utilisation.
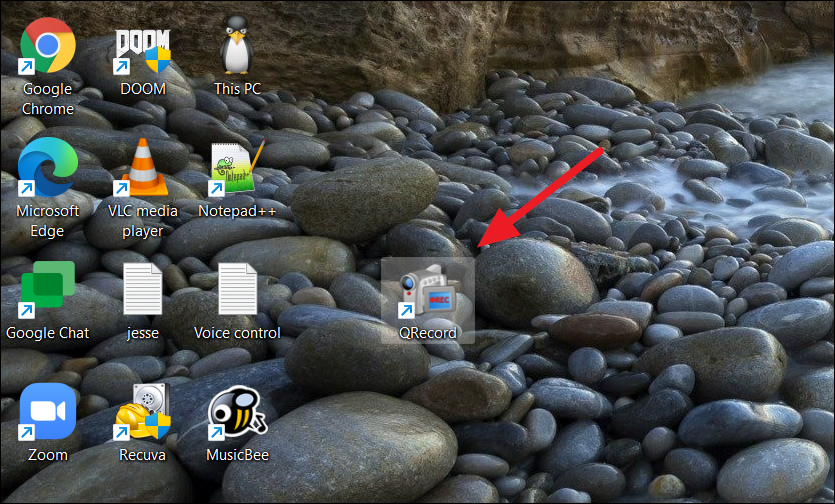
Le nouveau raccourci est désormais disponible sur le bureau
Découvrez comment utiliser Wox pour lancer vos applications, exécuter des commandes et plus encore, instantanément.
Découvrez comment créer un cercle jaune autour du pointeur de la souris pour le mettre en surbrillance sur Windows 10. Suivez ces étapes faciles pour améliorer votre expérience utilisateur.
Découvrez pourquoi l
Sous Windows 11, configurez facilement des raccourcis pour accéder rapidement à des dossiers spéciaux dans votre menu Démarrer.
Découvrez comment résoudre l
Découvrez comment utiliser un disque dur externe avec un Chromebook pour transférer et stocker vos fichiers en toute sécurité. Suivez nos étapes pour un usage optimal.
Dans ce guide, vous apprendrez les étapes pour toujours utiliser une adresse MAC aléatoire pour votre adaptateur WiFi sous Windows 10. Optimisez votre sécurité en ligne!
Découvrez comment désinstaller Internet Explorer 11 sur Windows 10 pour optimiser l'espace de votre disque dur.
Découvrez comment utiliser Smart Defrag, un logiciel de défragmentation de disque dur gratuit et efficace, pour améliorer les performances de votre ordinateur.
Le moyen le plus simple de déverrouiller du contenu et de protéger tous les appareils avec un VPN crypté est de partager la connexion VPN via un point d








