Comment lancer des applications instantanément avec Wox sous Windows

Découvrez comment utiliser Wox pour lancer vos applications, exécuter des commandes et plus encore, instantanément.
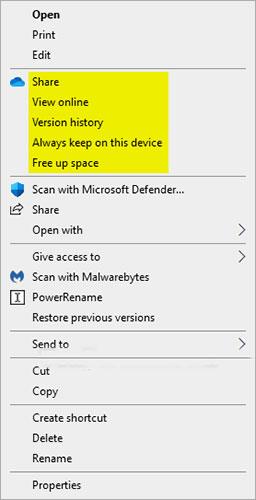
Sous Windows 10, vous pouvez facilement enregistrer vos fichiers sur OneDrive et y accéder depuis n'importe quel appareil, comme un PC, une tablette ou un téléphone.
Lorsque OneDrive s'exécute en arrière-plan sous Windows 10, tous les fichiers auront un menu contextuel Déplacer vers OneDrive. Si OneDrive n'est pas en cours d'exécution, le menu contextuel Déplacer vers OneDrive ne sera plus disponible.
Une fois que vous êtes connecté à OneDrive avec votre compte Microsoft et que vous avez utilisé le menu contextuel Déplacer vers OneDrive, les fichiers seront déplacés vers OneDrive en ligne.
Ce guide vous montrera comment ajouter ou supprimer le menu contextuel Déplacer vers OneDrive pour les fichiers dans Windows 10.
Note:
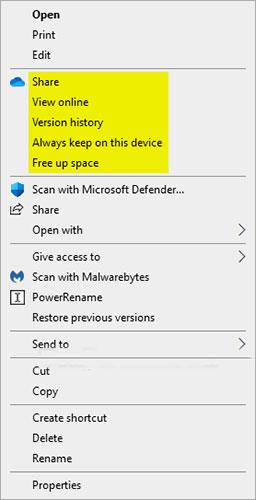
Tous ces éléments du menu contextuel sont supprimés
Supprimer Déplacer vers OneDrive dans le menu contextuel
1. Ouvrez le menu Démarrer, recherchez et cliquez sur le résultat pour ouvrir l'Éditeur du Registre . Maintenant, copiez le chemin ci-dessous, collez-le dans la barre d'adresse et appuyez sur Enterpour atteindre le dossier de destination.
HKEY_CURRENT_USER\Software\Microsoft\Windows\CurrentVersion\Shell Extensions\BlockedRemarque : S'il n'y a pas de dossier "Bloqué" , créez un nouveau dossier. Pour ce faire, faites un clic droit sur le dossier Shell Extensions, sélectionnez Nouveau > Clé et nommez le dossier « Bloqué ».
Entrez le chemin dans la barre d'adresse
2. Dans le dossier « Bloqué » , cliquez avec le bouton droit et sélectionnez l' option Nouveau > Valeur de chaîne . Nommez la nouvelle valeur {CB3D0F55-BC2C-4C1A-85ED-23ED75B5106B}.
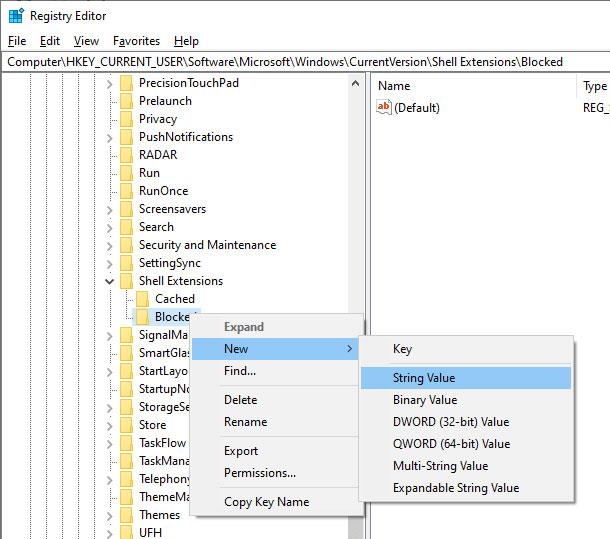
Sélectionnez Nouveau > Valeur de chaîne
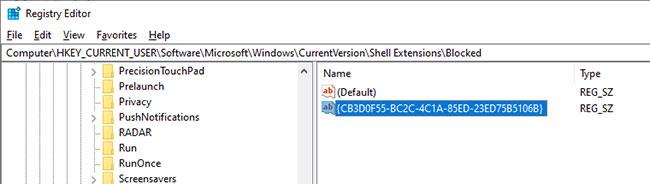
Nommez la nouvelle valeur {CB3D0F55-BC2C-4C1A-85ED-23ED75B5106B}
3. Fermez l'Éditeur du Registre et redémarrez Windows. Vous ne verrez plus l'option Déplacer vers OneDrive dans le menu contextuel du clic droit.
Si vous souhaitez rétablir l'option Déplacer vers OneDrive, cliquez simplement avec le bouton droit sur la valeur nouvellement créée et sélectionnez l' option Supprimer. Cette action supprimera la valeur de chaîne et restaurera l'option Déplacer vers OneDrive dans le menu contextuel.
Téléchargez le fichier .reg
Si vous ne souhaitez pas modifier le registre manuellement, téléchargez ce fichier zip et extrayez-le sur votre bureau. Pour supprimer l'option Déplacer vers OneDrive, double-cliquez sur le fichier Supprimer Déplacer vers OneDrive du menu contextuel.reg . Vous verrez un message d'avertissement. Cliquez sur le bouton Oui. Redémarrez Windows pour que les modifications prennent effet. L'option Déplacer vers OneDrive sera supprimée au prochain redémarrage.
Pour restaurer l'option, exécutez le fichier Ajouter Déplacer vers OneDrive vers le menu contextuel.reg .
Si vous êtes curieux, vous pouvez ouvrir le fichier .reg avec le Bloc-notes pour voir quelles clés et valeurs sont modifiées.
Découvrez comment utiliser Wox pour lancer vos applications, exécuter des commandes et plus encore, instantanément.
Découvrez comment créer un cercle jaune autour du pointeur de la souris pour le mettre en surbrillance sur Windows 10. Suivez ces étapes faciles pour améliorer votre expérience utilisateur.
Découvrez pourquoi l
Sous Windows 11, configurez facilement des raccourcis pour accéder rapidement à des dossiers spéciaux dans votre menu Démarrer.
Découvrez comment résoudre l
Découvrez comment utiliser un disque dur externe avec un Chromebook pour transférer et stocker vos fichiers en toute sécurité. Suivez nos étapes pour un usage optimal.
Dans ce guide, vous apprendrez les étapes pour toujours utiliser une adresse MAC aléatoire pour votre adaptateur WiFi sous Windows 10. Optimisez votre sécurité en ligne!
Découvrez comment désinstaller Internet Explorer 11 sur Windows 10 pour optimiser l'espace de votre disque dur.
Découvrez comment utiliser Smart Defrag, un logiciel de défragmentation de disque dur gratuit et efficace, pour améliorer les performances de votre ordinateur.
Le moyen le plus simple de déverrouiller du contenu et de protéger tous les appareils avec un VPN crypté est de partager la connexion VPN via un point d








