Comment lancer des applications instantanément avec Wox sous Windows

Découvrez comment utiliser Wox pour lancer vos applications, exécuter des commandes et plus encore, instantanément.
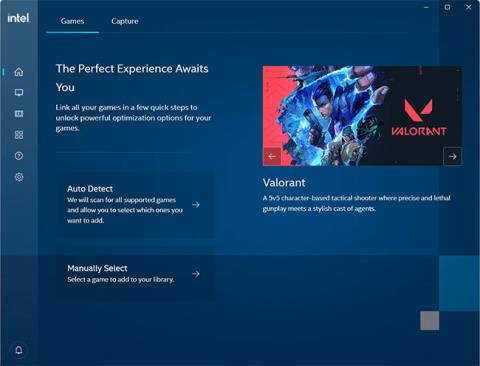
Si une carte graphique Intel est installée sur votre ordinateur Windows, vous pouvez optimiser les jeux pour qu'ils fonctionnent correctement en quelques clics. Tout ce que vous avez à faire est de les ajouter au Intel Graphics Command Center et le programme s'occupera du reste. De cette façon, vous n'avez pas besoin de modifier les paramètres graphiques Intel pour obtenir les meilleures performances de jeu.
Voici comment ajouter et supprimer des jeux d’Intel Graphics Command Center sous Windows.
Comment ajouter des jeux à Intel Graphics Command Center sous Windows
Vous pouvez télécharger Intel Graphics Command Center depuis le Microsoft Store si vous ne l'avez pas déjà installé.
Une fois que vous pouvez ouvrir Intel Graphics Command Center, suivez les étapes ci-dessous pour ajouter des jeux :
1. Dans l' onglet Jeux de l'écran d'accueil, cliquez sur Détection automatique ou Sélection manuelle.
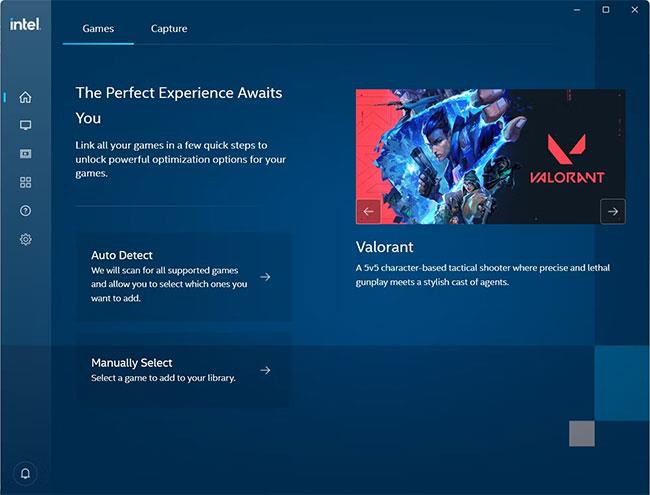
Écran principal du centre de commande graphique Intel
2. Si vous avez cliqué sur Détection automatique , attendez que le programme trouve des jeux compatibles. Si vous avez cliqué sur Sélectionner manuellement , accédez au fichier EXE du jeu que vous souhaitez ajouter, sélectionnez-le et cliquez sur Ouvrir dans la boîte de dialogue.
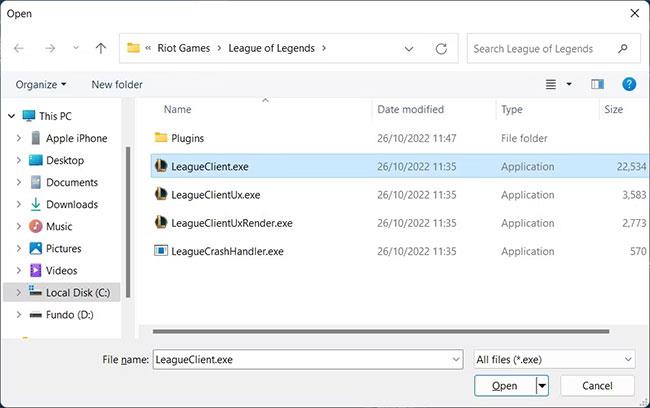
Boîte de dialogue permettant de sélectionner manuellement un jeu à ajouter à Intel Graphics Command Center
3. Vous verrez une fenêtre pop-up avec une liste de jeux à ajouter. Vous pouvez sélectionner ou désélectionner des jeux en cochant la case à droite de chaque entrée. Lorsque vous avez terminé, cliquez sur Ajouter à la bibliothèque .
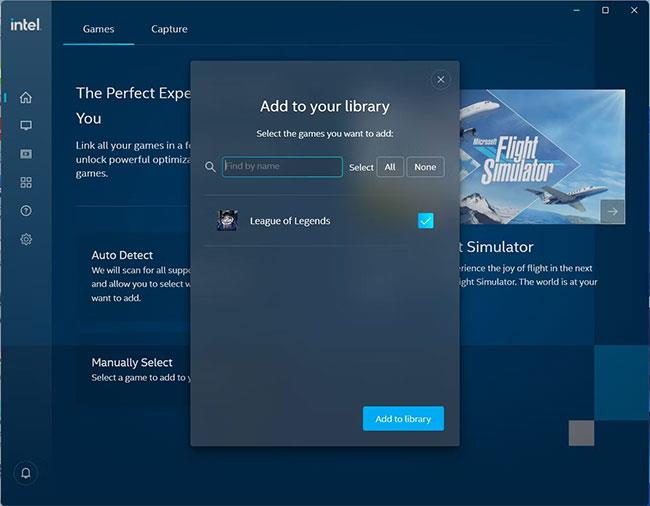
Fenêtre contextuelle pour ajouter des jeux à Intel Graphics Command Center
4. Maintenant, vous verrez le jeu affiché dans l' onglet Jeux de l'écran d'accueil. Si vous souhaitez ajouter d'autres jeux, cliquez sur le signe plus à droite de l' en-tête Mes jeux. À partir de là, les instructions pour terminer l’ajout du jeu vous seront familières.
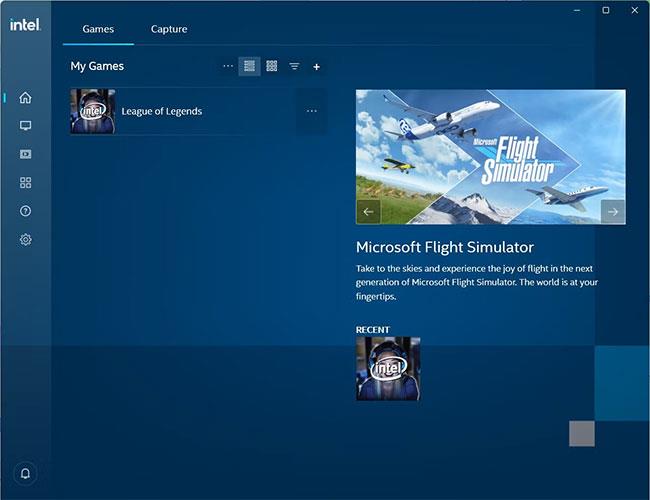
Écran d'accueil d'Intel Graphics Command Center avec un jeu ajouté
Windows dispose d'autres moyens d'optimiser les jeux que d'utiliser Intel Graphics Command Center. Pour plus d'informations, consultez le guide de Quantrimang.com sur la façon d'optimiser Windows 10 pour les jeux et ce qu'il faut désactiver dans Windows 11 pour de meilleures performances de jeu .
Comment supprimer des jeux d'Intel Graphics Command Center sous Windows
Si vous ne souhaitez plus qu'Intel Graphics Command Center optimise vos jeux, vous pouvez facilement le supprimer. Dans l'onglet Jeux de l'écran d'accueil, cliquez sur les trois points verticaux (appelés icône « Plus » ) à côté du jeu que vous souhaitez supprimer, puis sélectionnez Supprimer de la bibliothèque .
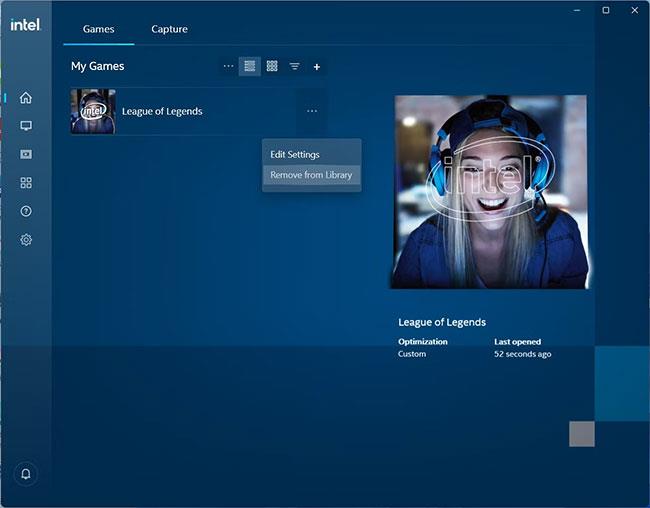
Supprimer des jeux de la bibliothèque dans Intel Graphics Command Center
Désormais, le jeu ne sera plus optimisé par Intel Graphics Command Center.
Vous pouvez faire de nombreuses choses pour optimiser les performances de jeu sous Windows. Heureusement, si vous disposez d'un processeur Intel, vous pouvez simplement ajouter votre jeu au Intel Graphics Command Center. Le programme garantira le bon fonctionnement des jeux sur votre PC Windows.
Cependant, n'oubliez pas qu'il ne s'agit que d'un des nombreux outils que vous pouvez utiliser pour atteindre cet objectif sous Windows. Il y a donc toujours quelque chose à faire si vous n'obtenez toujours pas les meilleures performances de vos jeux.
Découvrez comment utiliser Wox pour lancer vos applications, exécuter des commandes et plus encore, instantanément.
Découvrez comment créer un cercle jaune autour du pointeur de la souris pour le mettre en surbrillance sur Windows 10. Suivez ces étapes faciles pour améliorer votre expérience utilisateur.
Découvrez pourquoi l
Sous Windows 11, configurez facilement des raccourcis pour accéder rapidement à des dossiers spéciaux dans votre menu Démarrer.
Découvrez comment résoudre l
Découvrez comment utiliser un disque dur externe avec un Chromebook pour transférer et stocker vos fichiers en toute sécurité. Suivez nos étapes pour un usage optimal.
Dans ce guide, vous apprendrez les étapes pour toujours utiliser une adresse MAC aléatoire pour votre adaptateur WiFi sous Windows 10. Optimisez votre sécurité en ligne!
Découvrez comment désinstaller Internet Explorer 11 sur Windows 10 pour optimiser l'espace de votre disque dur.
Découvrez comment utiliser Smart Defrag, un logiciel de défragmentation de disque dur gratuit et efficace, pour améliorer les performances de votre ordinateur.
Le moyen le plus simple de déverrouiller du contenu et de protéger tous les appareils avec un VPN crypté est de partager la connexion VPN via un point d








