Comment lancer des applications instantanément avec Wox sous Windows

Découvrez comment utiliser Wox pour lancer vos applications, exécuter des commandes et plus encore, instantanément.
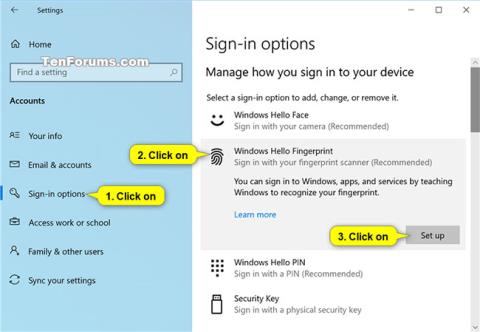
Windows Hello est un moyen plus personnel et sécurisé d'accéder instantanément aux appareils Windows 10 à l'aide de la reconnaissance digitale ou faciale.
Ce guide vous montrera comment ajouter ou supprimer des empreintes digitales pour votre compte que vous pouvez utiliser pour vous connecter à Windows 10, aux applications et services Microsoft.
Options de connexion sur Windows 10
Les utilisateurs locaux (comptes Microsoft et locaux) peuvent se connecter à Windows avec une empreinte digitale par défaut, sauf si l'option est désactivée.
Les utilisateurs du domaine ne pourront pas se connecter à Windows avec leurs empreintes digitales par défaut, à moins que cette option ne soit activée.
Lors du démarrage en mode sans échec , vous ne pourrez vous connecter qu'avec votre mot de passe et non avec d'autres options de connexion (par exemple, empreinte digitale ou code PIN).
À partir de Windows 10 build 18995, Microsoft va encore plus loin dans le processus de connexion sans mot de passe, en ajoutant la prise en charge de la connexion par code PIN
Comment configurer l'empreinte digitale pour votre compte dans Windows 10
Vous utiliserez cette option si vous n'avez pas déjà configuré et ajouté une empreinte digitale à votre compte.
1. Ouvrez l' application Paramètres et cliquez sur l' icône Comptes.
2. Cliquez sur Options de connexion sur le côté gauche, cliquez sur Empreinte digitale Windows Hello sur le côté droit et cliquez sur le bouton Configurer.

Sélectionnez Options de connexion > Empreinte digitale Windows Hello > Configurer
Remarque : Vous devez disposer d'un code PIN pour votre compte avant de pouvoir configurer l'empreinte digitale Windows Hello.
3. Lorsque vous êtes prêt, cliquez sur Commencer.
4. Entrez votre code PIN pour vérifier qu'il s'agit bien de vous.

Entrez le code PIN pour confirmer
5. Scannez votre doigt sur le lecteur d'empreintes digitales. Vous devrez scanner votre doigt plusieurs fois pour configurer Windows Hello.
6. Lorsque vous y êtes invité, essayez maintenant un autre angle , cliquez sur Suivant.
7. Placez vos doigts sous différents angles sur le lecteur d'empreintes digitales afin que différents côtés de l'empreinte digitale soient collectés. Vous devrez scanner votre doigt plusieurs fois pour configurer Windows Hello.
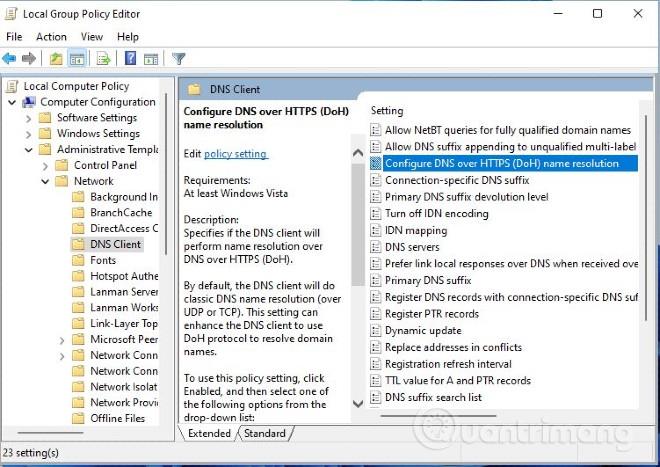
Placez vos doigts sous différents angles sur le lecteur d'empreintes digitales
8. Une fois que tout est configuré, cliquez sur Fermer ou appuyez sur le lien Ajouter un autre doigt et passez à l'étape 3 ci-dessus.
Comment ajouter une autre empreinte digitale à votre compte sous Windows 10
Vous pouvez utiliser cette option après avoir configuré votre empreinte digitale selon les instructions ci-dessus et si vous souhaitez ajouter un autre doigt.
1. Ouvrez l' application Paramètres et cliquez sur l' icône Comptes.
2. Cliquez sur Options de connexion sur le côté gauche, cliquez sur Empreinte digitale Windows Hello sur le côté droit et sélectionnez Ajouter une autre.
3. Passez à l'étape 3 de la section ci-dessus pour continuer.
Comment supprimer toutes les empreintes digitales d'un compte sous Windows 10
1. Ouvrez l' application Paramètres et cliquez sur l' icône Comptes.
2. Cliquez sur Options de connexion sur le côté gauche, cliquez sur Empreinte digitale Windows Hello sur le côté droit et sélectionnez Supprimer.
Configurer l'empreinte digitale de votre compte à partir de l'écran de connexion
Cette option n'est disponible qu'à partir de Windows 10 build 17083. Sur l'écran de connexion, cliquez sur la vignette Windows Hello sous Options de connexion .
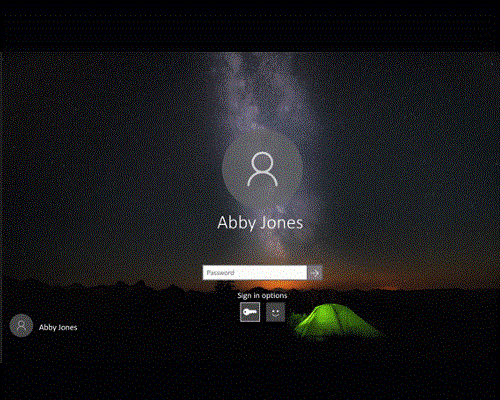
Configurer l'empreinte digitale de votre compte à partir de l'écran de connexion
En savoir plus :
Découvrez comment utiliser Wox pour lancer vos applications, exécuter des commandes et plus encore, instantanément.
Découvrez comment créer un cercle jaune autour du pointeur de la souris pour le mettre en surbrillance sur Windows 10. Suivez ces étapes faciles pour améliorer votre expérience utilisateur.
Découvrez pourquoi l
Sous Windows 11, configurez facilement des raccourcis pour accéder rapidement à des dossiers spéciaux dans votre menu Démarrer.
Découvrez comment résoudre l
Découvrez comment utiliser un disque dur externe avec un Chromebook pour transférer et stocker vos fichiers en toute sécurité. Suivez nos étapes pour un usage optimal.
Dans ce guide, vous apprendrez les étapes pour toujours utiliser une adresse MAC aléatoire pour votre adaptateur WiFi sous Windows 10. Optimisez votre sécurité en ligne!
Découvrez comment désinstaller Internet Explorer 11 sur Windows 10 pour optimiser l'espace de votre disque dur.
Découvrez comment utiliser Smart Defrag, un logiciel de défragmentation de disque dur gratuit et efficace, pour améliorer les performances de votre ordinateur.
Le moyen le plus simple de déverrouiller du contenu et de protéger tous les appareils avec un VPN crypté est de partager la connexion VPN via un point d








