Comment lancer des applications instantanément avec Wox sous Windows

Découvrez comment utiliser Wox pour lancer vos applications, exécuter des commandes et plus encore, instantanément.
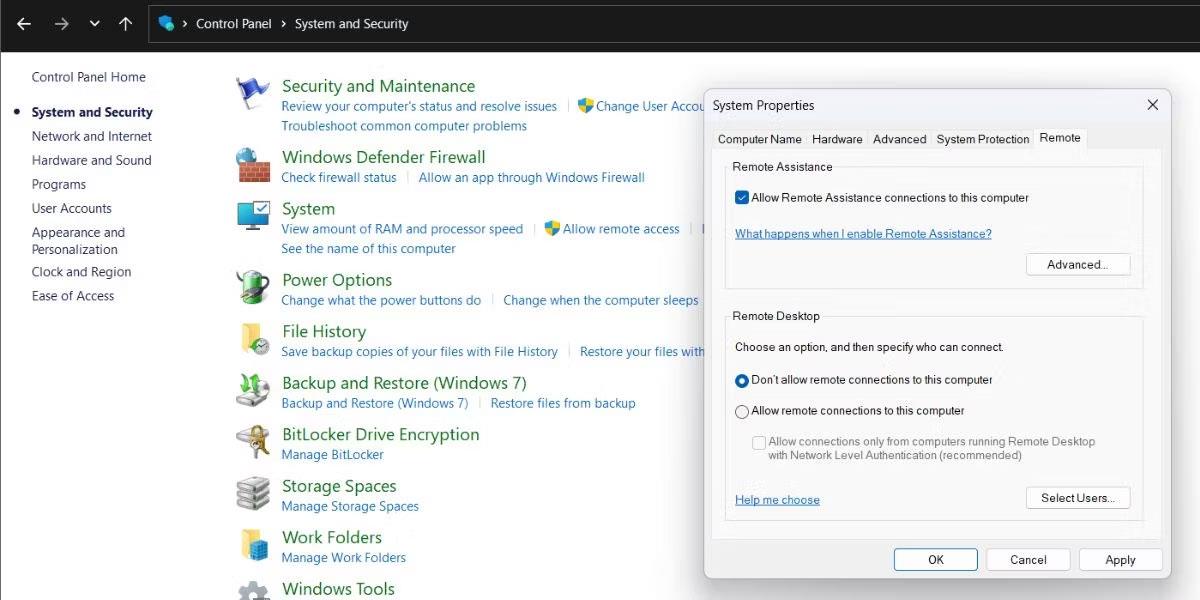
Bien que brancher un chargeur d'ordinateur portable lorsque la batterie est pleine ne soit pas dangereux , le fait que Windows ne dispose pas d'une notification intégrée pour vous informer lorsque l'ordinateur portable est complètement chargé ou presque plein rend cela un peu gênant pour de nombreux utilisateurs. Une telle fonctionnalité serait utile pour les utilisateurs qui souhaitent débrancher le chargeur de leur ordinateur portable lorsque cela est possible. Voici comment ajouter des alertes de charge complète de la batterie à Windows 11/10.
Comment ajouter un avertissement de charge complète de la batterie avec la notification de batterie
Battery Notification est une application Microsoft Store que vous pouvez utiliser sous Windows 11/10. Cette application vous permet de définir des notifications de batterie pleine et de batterie faible. L'application de base est disponible gratuitement, mais vous pouvez passer à une application avec analyse de batterie pour 4,99 $. Vous pouvez configurer la notification de charge complète avec la notification de batterie comme suit :
1. Ouvrez la page de l'application Battery Notification dans le navigateur .
2. Cliquez sur l' option Obtenir l'application en magasin de Notification de batterie.
3. Sélectionnez Ouvrir dans le Microsoft Store pour accéder aux options de téléchargement de l'application en dehors du navigateur.
4. Cliquez sur Obtenir pour installer Battery Notification.
5. Sélectionnez Notification de batterie dans le menu Démarrer pour ouvrir sa fenêtre.
6. Ensuite, sélectionnez l' option Toujours autorisé si vous êtes invité à autoriser l'exécution de l'application en arrière-plan.
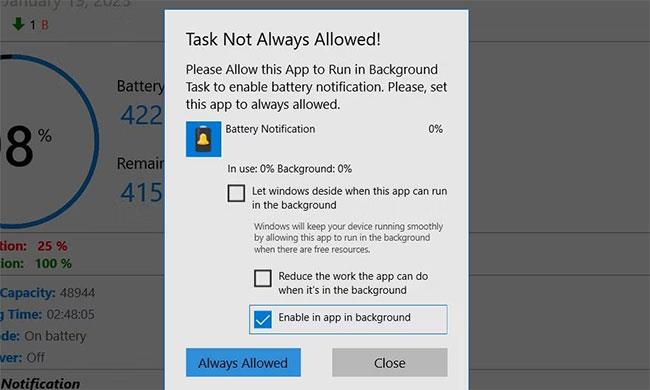
Option Toujours autorisé
7. Cliquez sur l' onglet Accueil de l'application s'il n'est pas sélectionné.
8. Activez ensuite l' option Notification de batterie pleine si elle est désactivée. L'avertissement de batterie élevée apparaîtra désormais lorsque la batterie atteint le niveau défini dans la barre de notification.
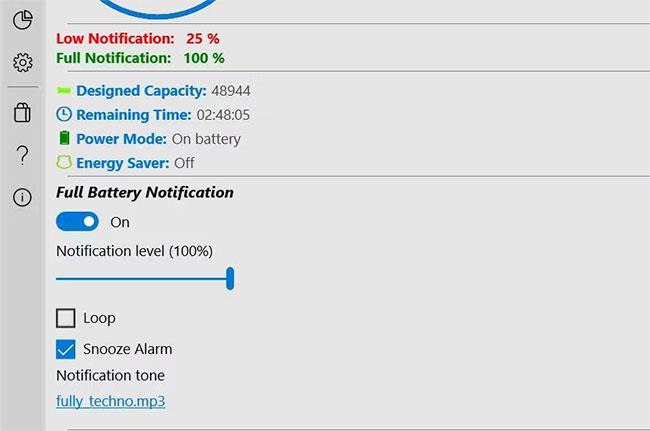
Option de notification de batterie pleine
Vous pouvez appliquer certains ajustements facultatifs à la notification de batterie pleine après l'avoir activée. Faites glisser le curseur sur la barre du niveau de notification pour définir le niveau de pourcentage de charge de la batterie. Si vous souhaitez une notification sonore lorsque la batterie est complètement chargée, réglez la barre à 100 %. Faites glisser le curseur vers la gauche pour que le notificateur apparaisse à un niveau de charge inférieur.
Vous pouvez également modifier le son des notifications. Cliquez sur Son de notification par défaut pour voir la liste des sons disponibles. Pour prévisualiser un son, cliquez sur son bouton de lecture. Appuyez sur l' option Définir l'audio pour choisir une alternative.
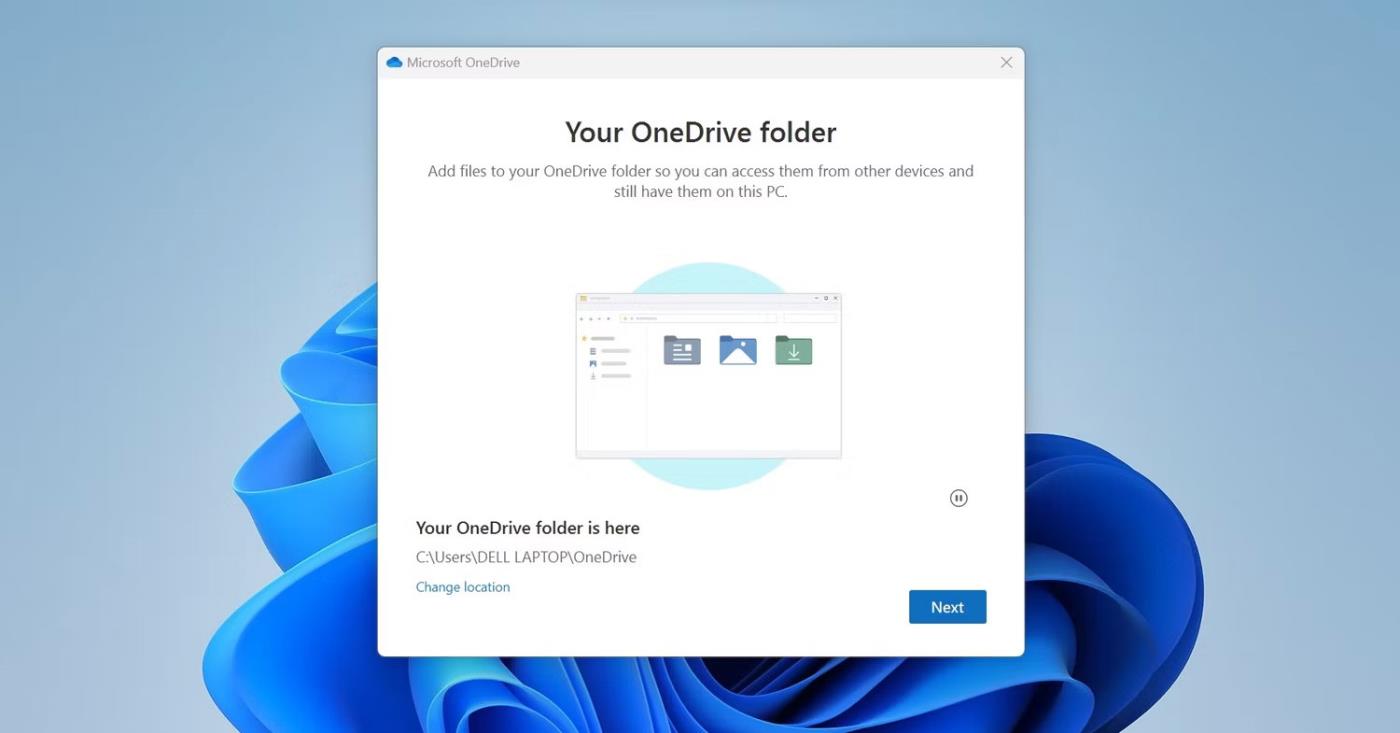
Son de notification dans la notification de batterie
L'application dispose également d'un indicateur pratique sur la barre des tâches pour votre batterie. L'icône de la barre des tâches de l'application affiche le pourcentage de batterie. Par conséquent, vous pouvez surveiller le niveau de la batterie sur la barre des tâches lorsque la notification de batterie est ouverte.

L'icône de la barre des tâches de l'application affiche le pourcentage de batterie
Comment ajouter un avertissement de charge complète de la batterie avec Battery Notifier
Battery Notifier est une application compacte que vous pouvez utiliser à partir de la barre d'état système de Windows 11/10. Cette application fournit des notifications de charge de batterie faible et élevée et vous permet d'afficher l'état actuel de la batterie en cliquant sur l'icône de la barre d'état système de l'application. Voici comment ajouter des alertes de charge complète Battery Notifier à Windows 11/10 :
1. Ouvrez la page Battery Notifier Softpedia .
2. Cliquez sur Télécharger pour voir quelques options de localisation.
3. Sélectionnez l' option d'emplacement de téléchargement sécurisé (États-Unis) .
4. Cliquez sur Explorateur de fichiers (un bouton dans la barre des tâches) pour ouvrir le dossier contenant le fichier BatteryNotifier.exe téléchargé .
5. Cliquez avec le bouton droit sur BatteryNotifier.exe pour sélectionner Exécuter en tant qu'administrateur .
6. Ensuite, cliquez sur l' icône Battery Notifier dans le système pour voir le tableau de bord de l'application.
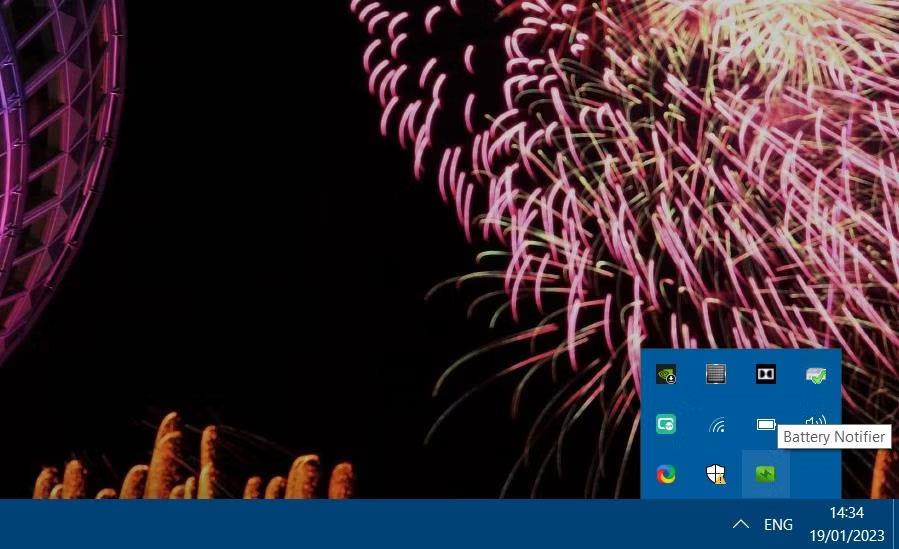
Icône de la barre d'état système du notificateur de batterie
7. Assurez-vous que la case Batterie pleine est activée .
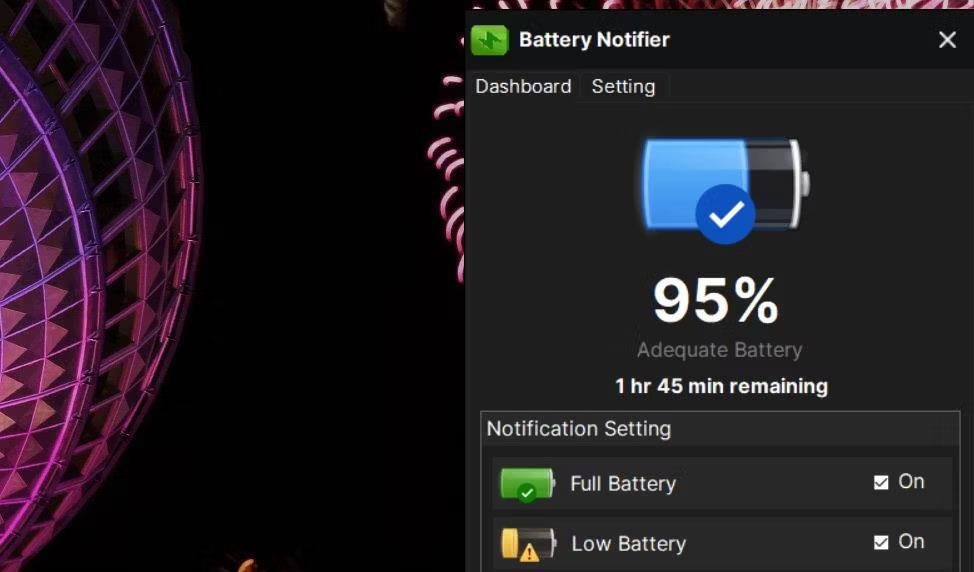
Définir la notification de batterie pleine dans Battery Notifier
Pour configurer l'application Battery Notifier, cliquez sur l' onglet Paramètres . Là, vous pouvez définir le niveau de pourcentage de batterie pour les avertissements de batterie pleine et faible. Faites glisser le curseur Batterie pleine pour sélectionner le niveau souhaité.
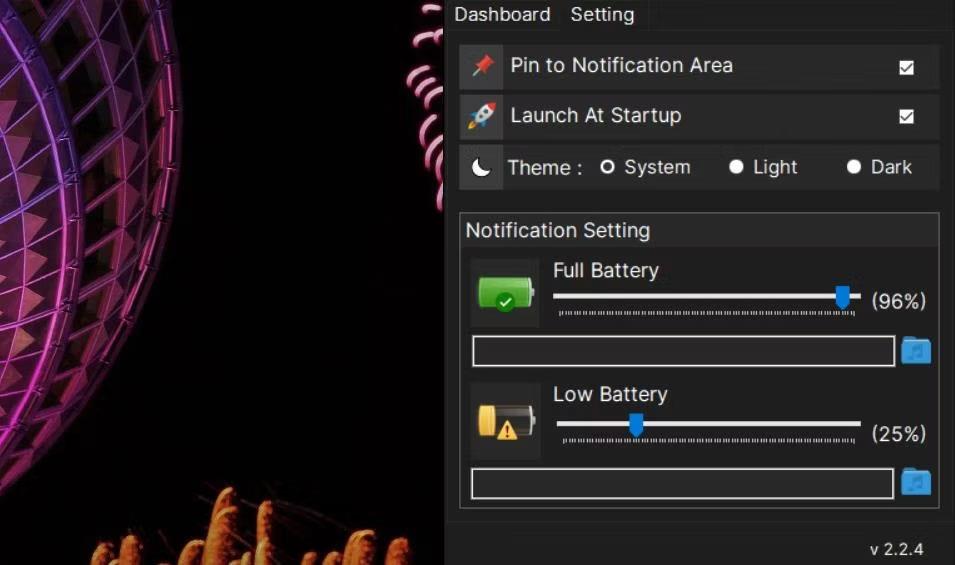
Onglet Paramètres dans Battery Notifier
Vous pouvez également définir un son personnalisé pour la notification de charge complète de la batterie. Cliquez sur l'icône du dossier de musique sous la barre Batterie pleine pour voir la fenêtre de sélection de fichier. Sélectionnez ensuite une musique ou un fichier audio pour le son et cliquez sur OK.
L' option Lancer au démarrage permet d'exécuter l'application au démarrage de l'ordinateur. Ce paramètre ajoutera l'application au démarrage de Windows une fois sélectionné. Vous n’aurez alors pas besoin de démarrer l’application manuellement.
Il existe également des options de thème alternatives disponibles. La sélection de Dark rend l'application noire. Si vous préférez une application blanche, cliquez sur le bouton Lumière.
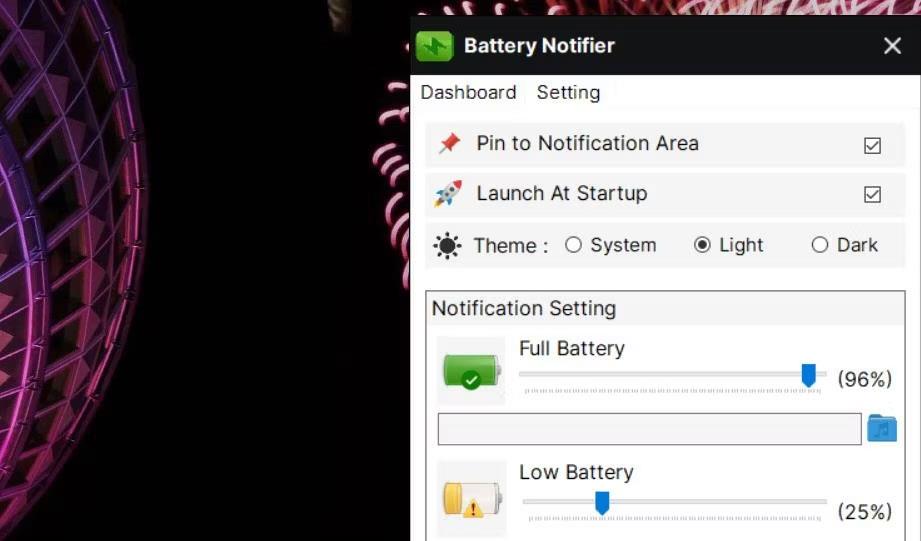
Option de thème clair
Comment ajouter des alertes de charge de batterie complète avec batterie pleine et alarme antivol
Full Battery & Theft Alarm est une application qui vous permet d'ajouter des notifications de charge complète de la batterie aux ordinateurs portables Windows et aux appareils mobiles Android, telle qu'elle est disponible sur Google Play. Il propose également un système d'alarme antivol supplémentaire pour assurer la sécurité. La version mise à niveau de l'application (1,49 $) affiche l'historique de votre batterie. Voici les étapes pour ajouter une notification de charge complète de la batterie avec batterie pleine et alarme antivol.
1. Ouvrez la page MS Store Batterie complète et alarme antivol dans votre navigateur Web.
2. Sélectionnez l' option de l'application Obtenir en magasin de Batterie pleine et alarme antivol.
3. Cliquez sur Ouvrir le Microsoft Store > Installer pour télécharger l'application.
4. Sélectionnez l' option Ouvrir pour Batterie pleine et alarme antivol dans le MS Store.
5. Activez l' option Alarme de charge si elle est désactivée.
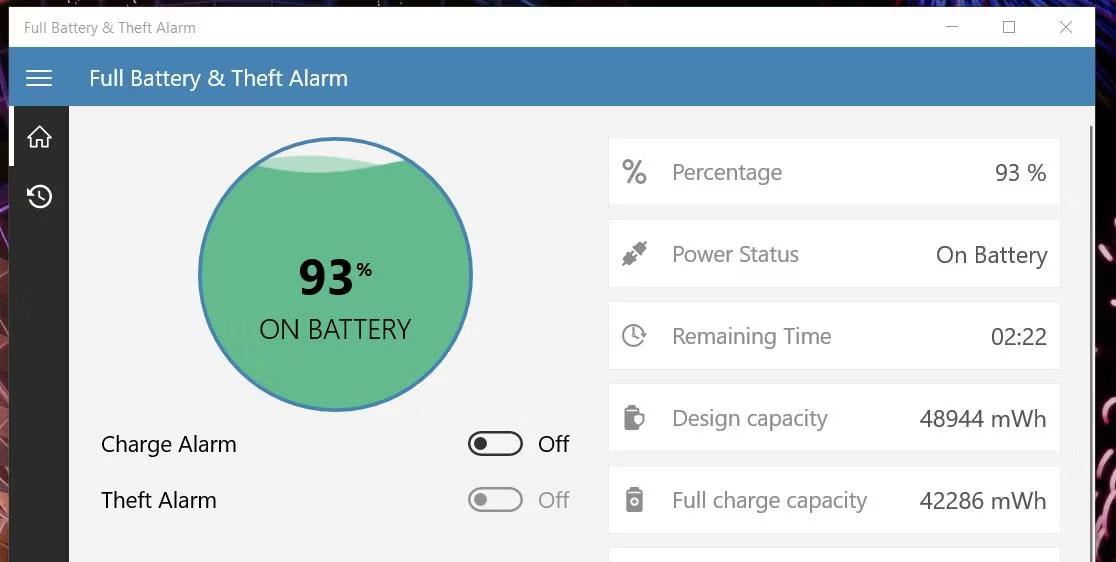
Option d'alarme de charge
6. Cliquez sur le bouton Paramètres (engrenage) en bas à gauche de l'application.
7. Définissez l' option Type de notification sur Rappel . Vous pouvez ensuite attendre qu'une notification apparaisse en bas à droite de l'écran lorsque l'ordinateur portable est chargé au niveau de batterie défini.
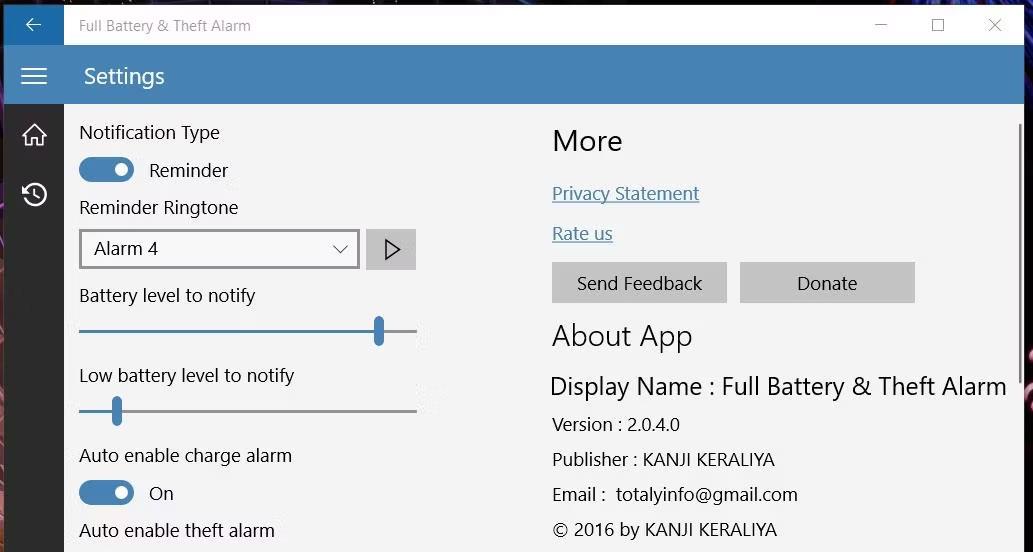
Option de rappel dans Batterie pleine et alarme antivol
Vous pouvez modifier le pourcentage de charge des alertes en faisant glisser la barre sur Niveau de batterie pour notifier . En dessous, vous trouverez également un niveau de batterie faible pour les notifications que vous pouvez configurer.
Pour modifier le son de la notification, cliquez sur le menu déroulant Sonnerie de rappel ; choisissez une tonalité alternative ou sélectionnez le son ici. Cliquez sur Lecture pour voir et entendre le message de test avec le son sélectionné.
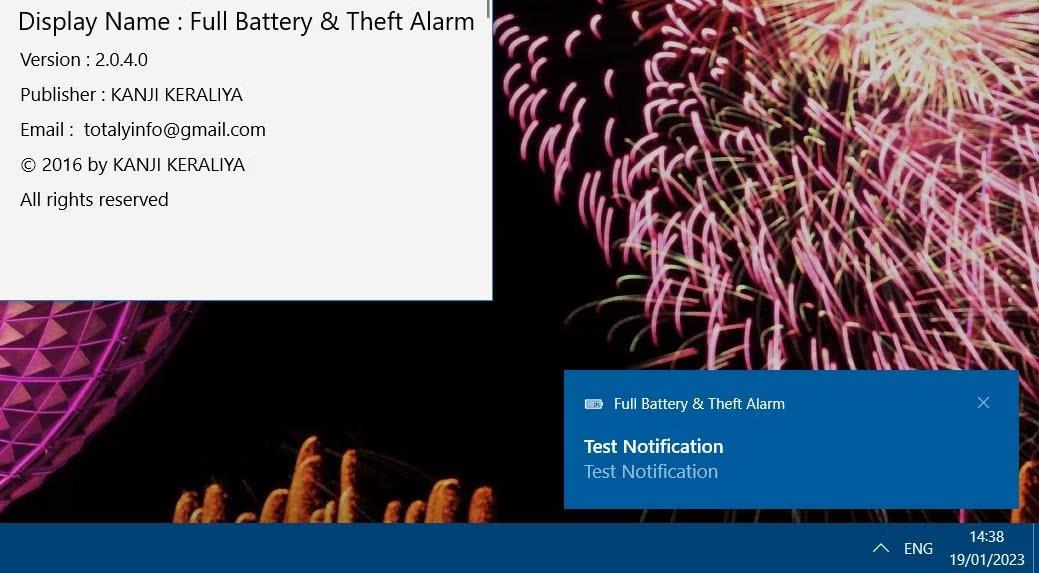
Avis de test de batterie pleine et d'alarme antivol
Comment activer les notifications pour les applications de batterie
Notez que les notifications Windows doivent être activées pour que la notification de charge complète de la batterie des applications ci-dessus fonctionne correctement. Assurez-vous que les notifications pour les applications de batterie sont activées dans Windows 11/10 comme suit :
1. Ouvrez Exécuter en appuyant sur Win + R .
2. Entrez ms-settings:notifications dans Exécuter et cliquez sur l'option OK .
3. Activez les paramètres de notifications ou de réception de notifications .
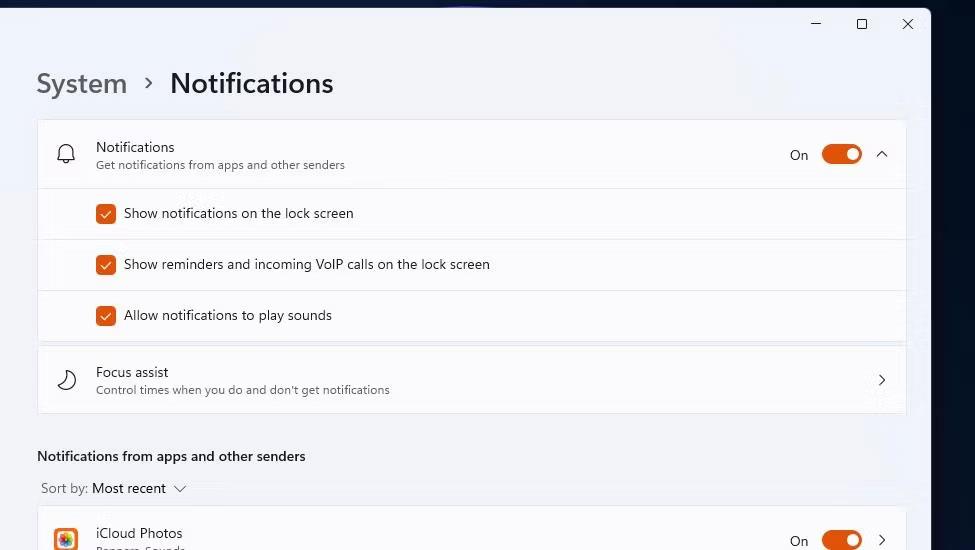
Option de notification
4. Sélectionnez l'option Autoriser les notifications à lire les sons .
5. Cliquez sur le commutateur à bascule de notification pour les applications de batterie dans ce guide.
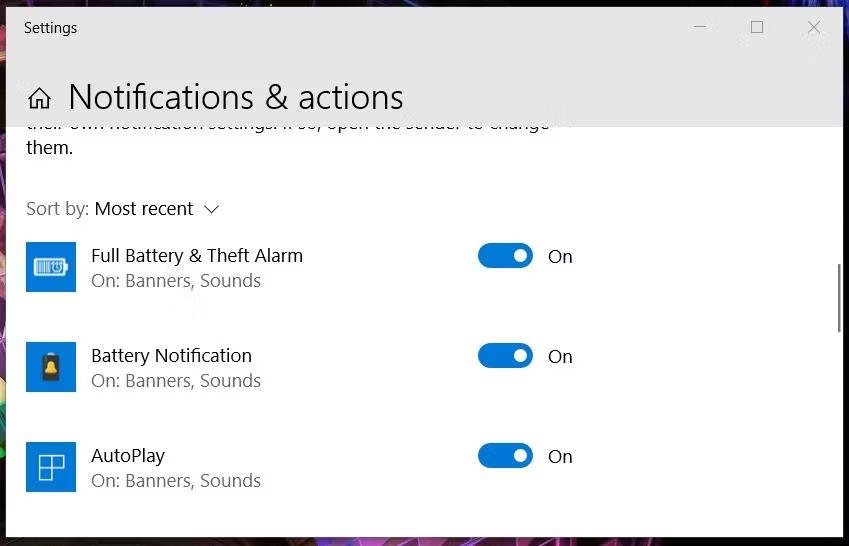
Options de notification pour les applications de batterie
La notification de batterie, l'alarme de batterie pleine et de vol et la notification de batterie incluent de bonnes options et fonctionnalités pour surveiller les niveaux de batterie dans Windows. Vous n'oublierez jamais de débrancher votre ordinateur portable complètement chargé après avoir ajouté une notification de batterie complètement chargée à Windows 11/10 à l'aide de l'une de ces applications. Ils aideront à minimiser la dégradation de la batterie de l'ordinateur portable en vous rappelant toujours de débrancher l'ordinateur portable lorsqu'il est complètement chargé.
Découvrez comment utiliser Wox pour lancer vos applications, exécuter des commandes et plus encore, instantanément.
Découvrez comment créer un cercle jaune autour du pointeur de la souris pour le mettre en surbrillance sur Windows 10. Suivez ces étapes faciles pour améliorer votre expérience utilisateur.
Découvrez pourquoi l
Sous Windows 11, configurez facilement des raccourcis pour accéder rapidement à des dossiers spéciaux dans votre menu Démarrer.
Découvrez comment résoudre l
Découvrez comment utiliser un disque dur externe avec un Chromebook pour transférer et stocker vos fichiers en toute sécurité. Suivez nos étapes pour un usage optimal.
Dans ce guide, vous apprendrez les étapes pour toujours utiliser une adresse MAC aléatoire pour votre adaptateur WiFi sous Windows 10. Optimisez votre sécurité en ligne!
Découvrez comment désinstaller Internet Explorer 11 sur Windows 10 pour optimiser l'espace de votre disque dur.
Découvrez comment utiliser Smart Defrag, un logiciel de défragmentation de disque dur gratuit et efficace, pour améliorer les performances de votre ordinateur.
Le moyen le plus simple de déverrouiller du contenu et de protéger tous les appareils avec un VPN crypté est de partager la connexion VPN via un point d








