Comment lancer des applications instantanément avec Wox sous Windows

Découvrez comment utiliser Wox pour lancer vos applications, exécuter des commandes et plus encore, instantanément.

Le bureau Windows comprend un stockage de corbeille pour les fichiers « supprimés ». Cependant, glisser et déposer des fichiers sur cette icône de corbeille ne les supprime pas réellement. Les fichiers placés dans la corbeille sont stockés jusqu'à ce que la corbeille soit vidée, et même dans ce cas, ils sont toujours récupérables.
Souhaitez-vous avoir une poubelle sur votre bureau Windows 10 ou 11 qui supprime réellement les fichiers qui y sont glissés et les rend irrécupérables ? La bonne nouvelle est que vous pouvez le faire avec Free File Wiper et Multi Trash. Voici comment ajouter une corbeille de suppression permanente de fichiers à votre bureau Windows.
Comment ajouter une corbeille de suppression de fichiers sur le bureau à l'aide de Free File Wiper
Free File Wiper, comme son nom l'indique, est un logiciel disponible gratuitement pour la plateforme Windows. C'est également une application portable qui ne nécessite aucune installation. Ce logiciel dispose de 4 options pour supprimer (écraser) complètement les données. Vous pouvez ajouter l'icône de la corbeille Free File Wiper sur le bureau Windows 10 et 11 comme suit :
1. Ouvrez la page de téléchargement gratuit de File Wiper .
2. Cliquez sur l' option Télécharger maintenant et Miroir externe 1 .
3. Activez l'Explorateur de fichiers en appuyant sur le bouton de la barre des tâches de la bibliothèque de dossiers.
4. Affichez le dossier contenant le fichier free_file_wiper.zip téléchargé .
5. Décompressez le fichier d'archive free_file_wiper.zip selon les instructions de Quantrimang.com pour décompresser les fichiers ZIP sous Windows .
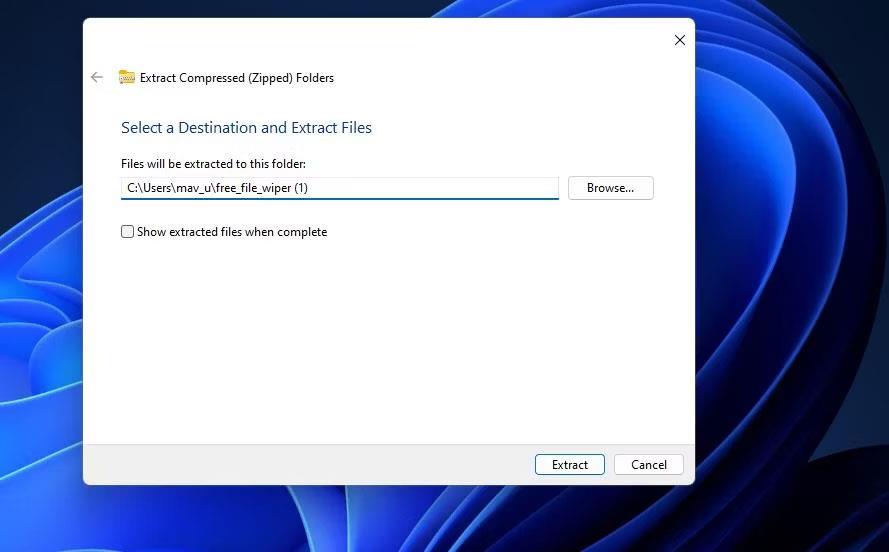
Outil Extraire les dossiers compressés (zippés)
6. Double-cliquez sur Free_File_Wiper.exe dans le dossier extrait pour exécuter l'application.
7. Vous verrez une fenêtre d'aide lorsque vous démarrez l'application pour la première fois. Décochez la case Afficher cette aide au démarrage si vous ne souhaitez pas que les informations s'affichent à nouveau.
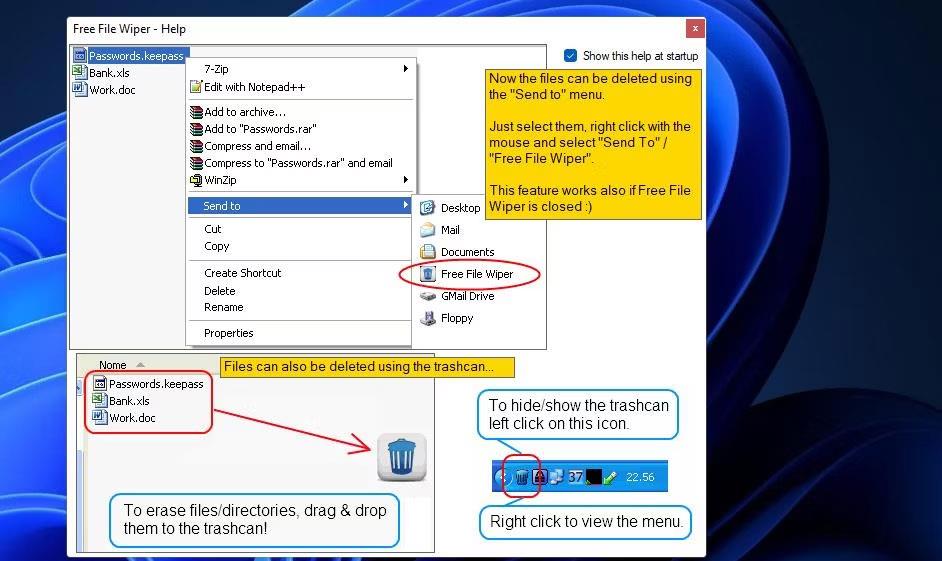
Fenêtre d'effacement de fichiers gratuite
8. Cliquez sur le bouton Fermer X dans la fenêtre "Free File Wiper – Aide" .
9. Maintenant, vous verrez l'icône de la corbeille Free File Wiper quelque part sur le bureau Windows. Faites un clic gauche et faites glisser l'icône pour la repositionner si nécessaire.
Pour supprimer définitivement quelque chose à l'aide de l'application de destruction de fichiers , ouvrez l'Explorateur, cliquez avec le bouton gauche sur un fichier, puis faites-le glisser vers l'icône de la corbeille Free File Wiper sur le bureau. Une invite d'avertissement apparaîtra indiquant que vous ne pourrez pas restaurer le fichier après la suppression. Sélectionnez Oui si vous êtes sûr de supprimer définitivement le fichier.
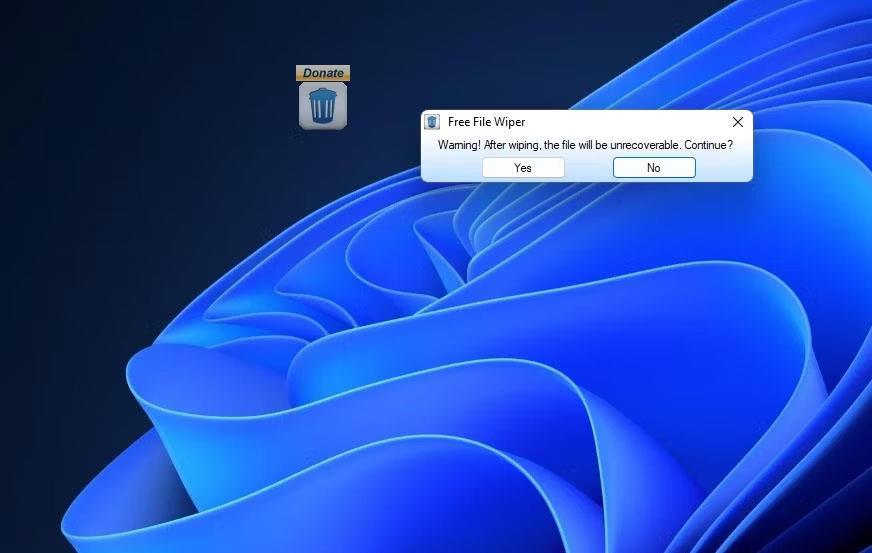
Icône de corbeille gratuite File Wiper sur le bureau
Vous pouvez modifier la méthode de suppression de cette corbeille via son menu contextuel. Cliquez avec le bouton droit sur l'icône de la barre d'état système Free File Wiper et sélectionnez le sous-menu Méthode Wipe. Choisissez ensuite l'une des 5 options disponibles. L'effacement maniaque est l'option d'effacement la plus complète avec plusieurs écrasements.
Le menu contextuel de Free File Wiper comprend également d'autres options. Là, vous pouvez choisir des niveaux de transparence alternatifs pour l'icône de la corbeille. Cliquez sur Démarrage automatique avec Windows pour ajouter Free File Wiper aux éléments de démarrage.

Option de méthode de nettoyage
Vous remarquerez également que le menu Intégrer dans l'explorateur « Envoyer à » est sélectionné par défaut. Cette option ajoute le menu Free File Wiper au sous-menu Envoyer à du menu contextuel classique lorsqu'elle est sélectionnée. Il vous permet de cliquer avec le bouton droit sur un fichier et de sélectionner Afficher plus d'options > Envoyer à > Free File Wiper .
Comment ajouter une corbeille de suppression de fichiers sur le bureau avec Multi Trash
Multi Trash est un utilitaire que vous pouvez ajouter à votre bureau à l'aide du logiciel 8GadgetPack. Cet utilitaire est une corbeille 3 en 1 permettant de recycler, supprimer et déchiqueter (suppression définitive) des fichiers. Lorsqu'il est configuré pour détruire les fichiers, il les supprime définitivement. C'est ainsi que vous pouvez ajouter Multi Trash à votre bureau Windows.
1. Tout d’abord, ouvrez la page de téléchargement de 8GadgetPack .
2. Cliquez sur Télécharger sur cette page 8GadgetPack.
3. Suivez les instructions sur la page de téléchargement liée pour installer le logiciel 8GadgetPack.
4. Ensuite, ouvrez la page de téléchargement de l'utilitaire Multi Trash .
5. Cliquez sur l' option Télécharger maintenant > Téléchargement sécurisé (US) de Multi Trash.
6. Maintenant, ouvrez le logiciel 8GadgetPack.
7. Cliquez sur l' option Ajouter un gadget pour voir la fenêtre de sélection du gadget à l'écran.
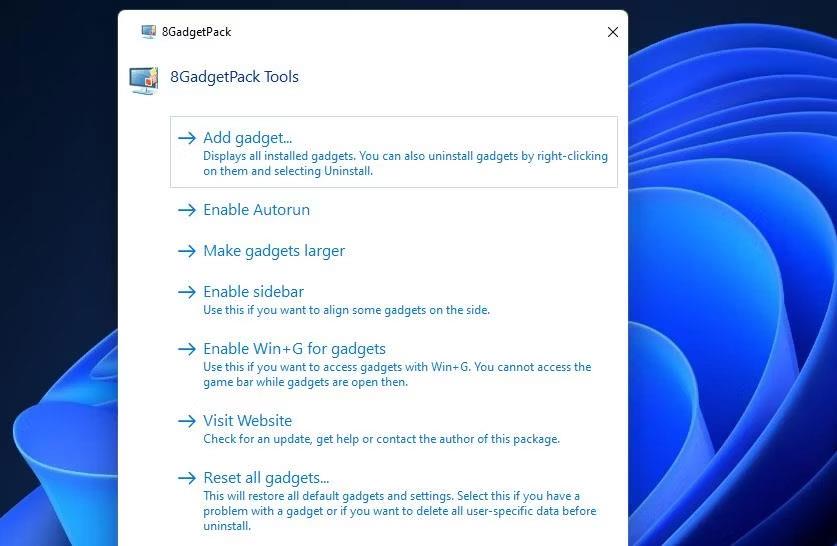
Ajouter une option de gadget
8. Double-cliquez sur le widget Multi Trash, qui peut se trouver sur la deuxième page de cette fenêtre, pour l'ajouter au bureau.
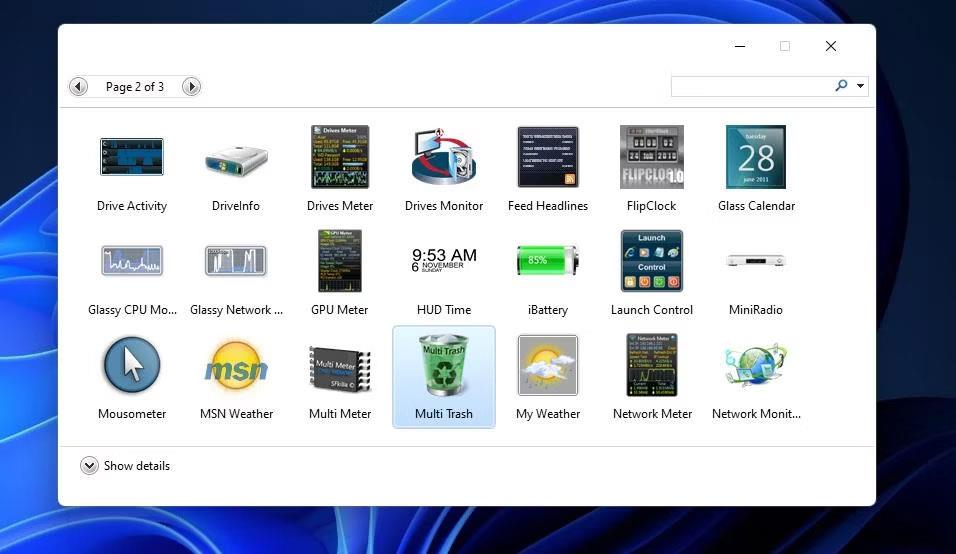
Utilitaire multi-corbeille
Par défaut, Multi Trash est défini sur Corbeille. Cependant, vous pouvez modifier sa fonction en cliquant sur les flèches du widget. Cliquez sur la flèche à gauche de ce widget pour le transformer en poubelle Shred.

Corbeille multi-déchets
Shred bin supprimera définitivement les fichiers qui y sont glissés. Alors allez-y et faites glisser quelques fichiers de la fenêtre de l'Explorateur vers la corbeille Shred. Une invite de confirmation s'ouvrira vous demandant si vous êtes sûr de supprimer définitivement le fichier. Cliquez sur Oui pour confirmer cela.
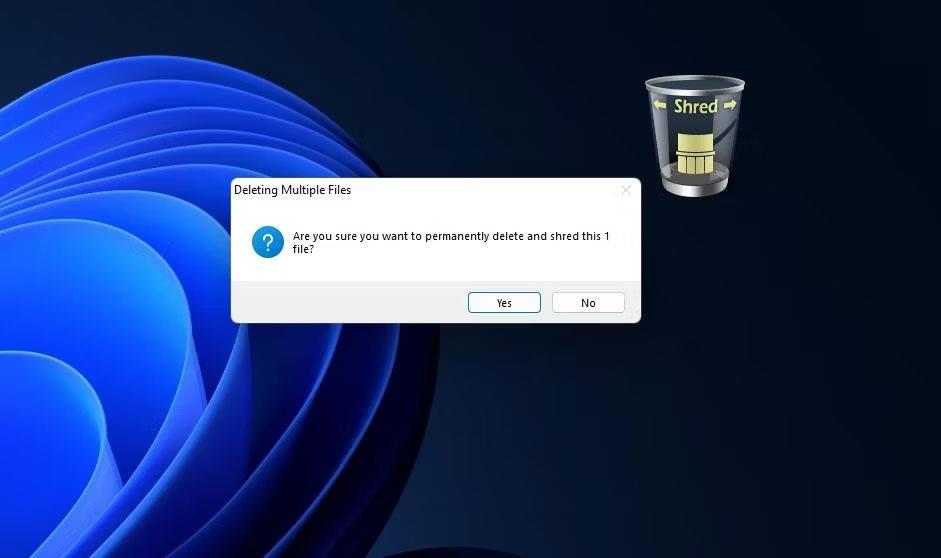
Bac à déchiqueter
Cet utilitaire dispose de plusieurs paramètres de personnalisation. Cliquez sur son bouton Options pour les afficher dans la fenêtre Multi Trash. Vous pouvez modifier la couleur de la corbeille en cliquant sur l' option Couleur du verre du déchiqueteur dans l' onglet Apparence et en sélectionnant une couleur alternative dans la palette de couleurs. Pour modifier la taille du bac, sélectionnez l' option Grand ou Petit dans le menu déroulant Taille du bac de l' onglet Fonction. Cliquez sur OK pour appliquer les nouveaux paramètres du module complémentaire.
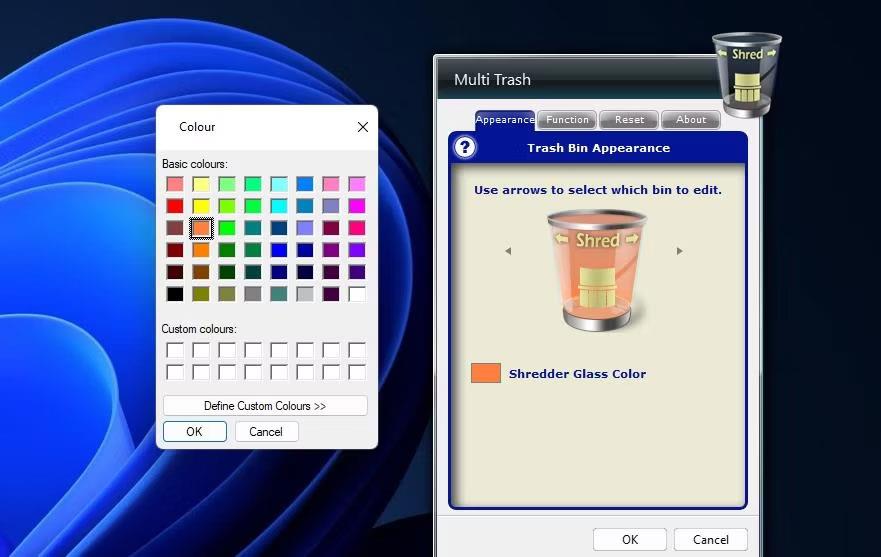
Fenêtre Multi-Corbeille
Bien sûr, la meilleure chose à propos de Multi Trash est qu'il s'agit d'un outil de suppression de fichiers 3 en 1. Vous pouvez également le définir comme corbeille de suppression standard pour différents fichiers. Cependant, seul Shred bin supprime en toute sécurité les fichiers irrécupérables. Utilisez donc Shred bin pour supprimer les fichiers contenant des informations plus confidentielles.
Découvrez comment utiliser Wox pour lancer vos applications, exécuter des commandes et plus encore, instantanément.
Découvrez comment créer un cercle jaune autour du pointeur de la souris pour le mettre en surbrillance sur Windows 10. Suivez ces étapes faciles pour améliorer votre expérience utilisateur.
Découvrez pourquoi l
Sous Windows 11, configurez facilement des raccourcis pour accéder rapidement à des dossiers spéciaux dans votre menu Démarrer.
Découvrez comment résoudre l
Découvrez comment utiliser un disque dur externe avec un Chromebook pour transférer et stocker vos fichiers en toute sécurité. Suivez nos étapes pour un usage optimal.
Dans ce guide, vous apprendrez les étapes pour toujours utiliser une adresse MAC aléatoire pour votre adaptateur WiFi sous Windows 10. Optimisez votre sécurité en ligne!
Découvrez comment désinstaller Internet Explorer 11 sur Windows 10 pour optimiser l'espace de votre disque dur.
Découvrez comment utiliser Smart Defrag, un logiciel de défragmentation de disque dur gratuit et efficace, pour améliorer les performances de votre ordinateur.
Le moyen le plus simple de déverrouiller du contenu et de protéger tous les appareils avec un VPN crypté est de partager la connexion VPN via un point d








